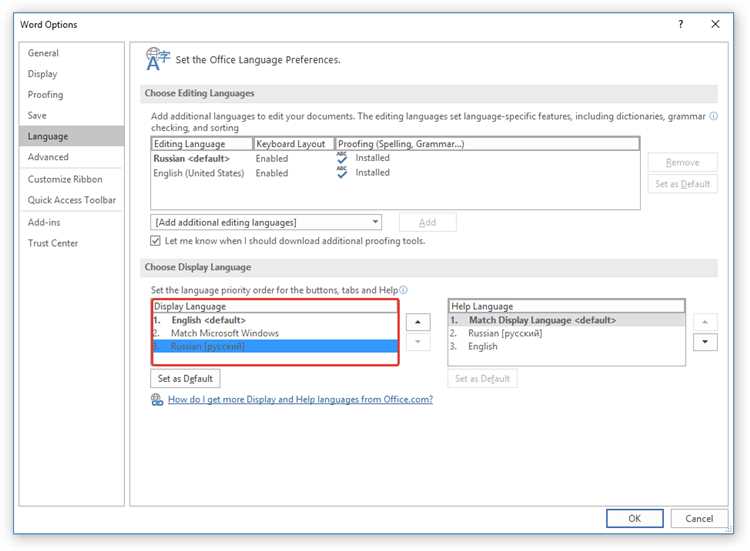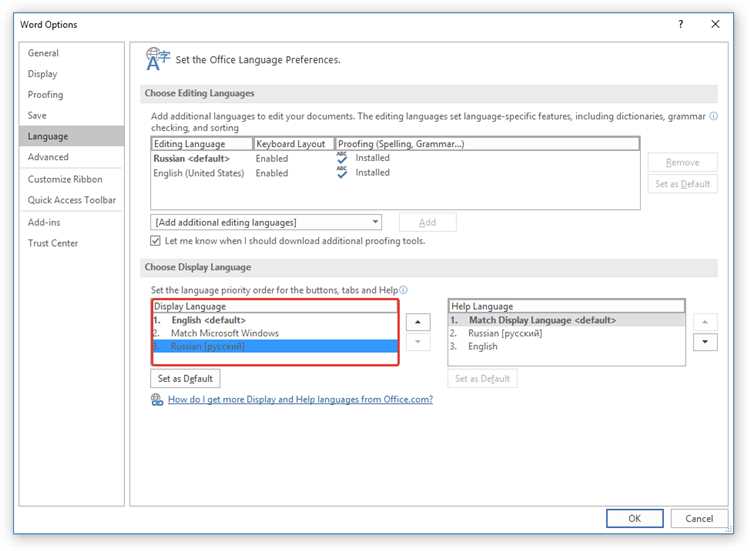
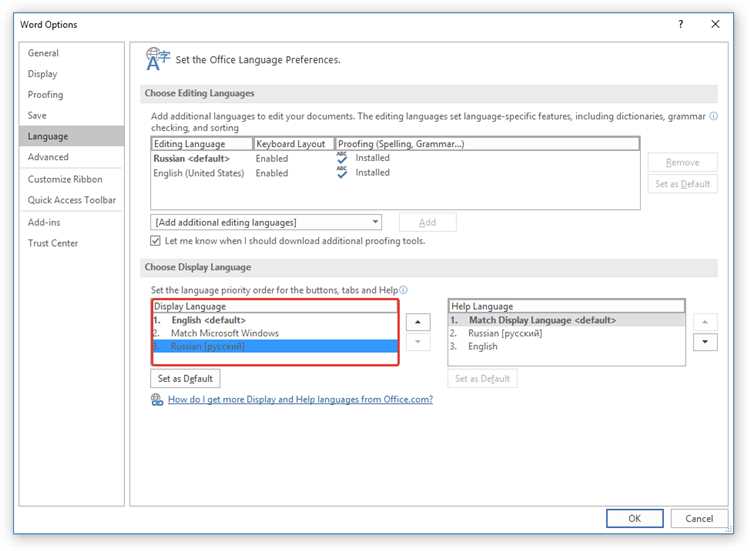
Microsoft Word — один из самых популярных текстовых редакторов, который используется миллионами пользователей по всему миру. Однако, не все знают, что можно легко изменить язык интерфейса программы, чтобы лучше соответствовать вашим предпочтениям и нуждам.
Изменение языка интерфейса в Microsoft Word позволяет вам работать на родном языке, улучшая комфортность работы и повышая эффективность. Будь то английский, испанский, французский или любой другой язык, установка нужного языка интерфейса важна для всех пользователей, особенно для тех, кто не владеет английским языком на должном уровне.
Настройка языка интерфейса в Microsoft Word довольно проста и занимает всего несколько шагов. В данной статье мы рассмотрим подробные инструкции, как изменить язык интерфейса в Microsoft Word, чтобы вы могли настроить программу именно под ваши предпочтения и удобство использования.
Изменение языка интерфейса в Microsoft Word: Зачем это нужно?
Универсальность пользовательских настроек. Изменение языка интерфейса позволяет пользователям выбирать из множества доступных языков, что особенно важно для тех, кто работает с международными документами или имеет дело с людьми из разных стран. Выбрав язык, на котором вы лучше всего понимаете, вы сможете максимально эффективно использовать все функции программы.
Повышение производительности. Когда интерфейс программы на вашем родном языке, вы можете легко и быстро найти нужные инструменты и команды. Не нужно тратить время на поиск функций или переводить названия кнопок с незнакомых языков. Это позволяет сосредоточиться на работе над текстом и повысить производительность.
Улучшение понимания и взаимодействия. Когда язык интерфейса соответствует вашим предпочтениям, вы чувствуете себя более комфортно в программе. Четкое и понятное обозначение функций помогает лучше понять, как именно работает Microsoft Word, и гарантирует более эффективное взаимодействие с программой.
Изменение языка интерфейса в Microsoft Word — это простой способ создать более комфортные условия для работы с редактором. Оно позволяет пользователю настроить программу под свои потребности, повысить эффективность работы и облегчить взаимодействие со всеми инструментами и функциями, которые предоставляет Microsoft Word.
Передача сложной информации на родном языке значительно облегчает работу в программе Microsoft Word
Кроме того, работа на родном языке в программе Microsoft Word существенно повышает эффективность работы пользователя. Использование знакомых слов, фраз и выражений в интерфейсе программы облегчает и ускоряет навигацию, поиск необходимых функций и использование сложных инструментов. Когда пользователю необходимо внести определенное изменение или выполнить определенную операцию, он может легче и быстрее найти соответствующую функцию и применить ее, так как все названия команд и параметров находятся на его родном языке. Это позволяет сократить время работы и повысить производительность в рамках использования программы Microsoft Word.
Преимущества использования программы на своем родном языке:
- Более точная передача сложной информации;
- Улучшение понимания и снижение вероятности ошибок в работе;
- Повышение эффективности и производительности в использовании программы;
- Ускорение навигации и выполнения задач в программе Microsoft Word.
В итоге, использование программы Microsoft Word на родном языке является наиболее эффективным и удобным способом работы с данным приложением. Пользователи имеют возможность более точно и наглядно выразить свои мысли и идеи, а также проводить операции и редактирование документов быстрее и без ошибок. Это значительно улучшает опыт работы с программой и повышает продуктивность пользователя.
Как изменить язык интерфейса в Microsoft Word
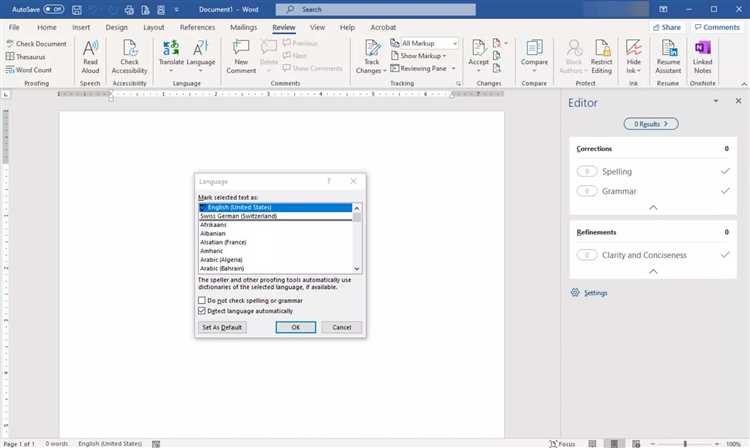
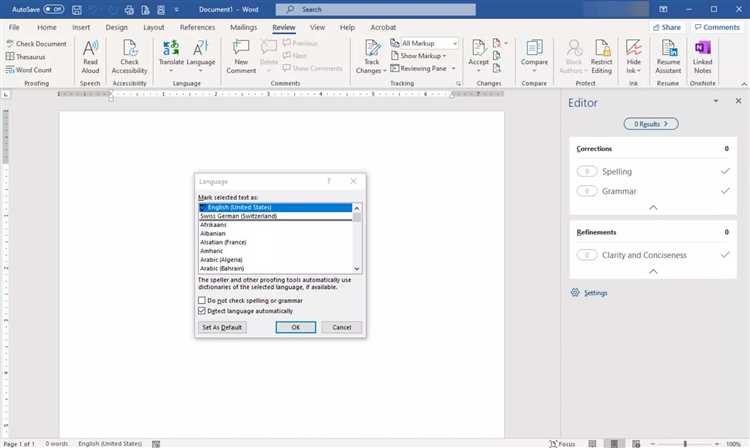
Чтобы изменить язык интерфейса в Microsoft Word, вы можете воспользоваться следующими шагами:
- Откройте Microsoft Word и перейдите в раздел «Настройки».
- Настройки программы обычно находятся в меню «Файл» или в верхней панели инструментов.
- Выберите раздел «Язык» или «Настройки языка».
- В списке доступных языков выберите нужный язык интерфейса, например, «Русский».
- Сохраните изменения и перезапустите Microsoft Word.
После выполнения этих шагов язык интерфейса в Microsoft Word будет изменен на выбранный вами язык. Теперь вы сможете работать с программой на предпочитаемом языке и с легкостью осуществлять все необходимые действия.
Шаг 1: Откройте программу Microsoft Word
Первым шагом, чтобы изменить язык интерфейса в Microsoft Word, вам необходимо открыть саму программу. Для этого на рабочем столе или в меню «Пуск» найдите ярлык программы Microsoft Word и щелкните по нему.
Когда вы откроете программу, появится окно «Начало». Здесь вы увидите различные шаблоны и возможности для создания документов. Просто выберите пустой документ или один из предложенных шаблонов, чтобы перейти к основному окну редактора Word.
Теперь вы можете приступить к изменению языка интерфейса в Word на нужный вам язык.
Шаг 2: Настройки программы
Для изменения языка интерфейса в Microsoft Word вам необходимо открыть настройки программы. Это позволит вам настроить программу согласно вашим предпочтениям.
Вы можете открыть настройки программы одним из следующих способов:
- Щелкните на вкладке «Файл» в верхнем левом углу программы и выберите «Настройки».
- Щелкните правой кнопкой мыши на ленте инструментов и выберите «Настройки».
- Нажмите сочетание клавиш «Alt» и «F», затем выберите «Настройки».
После открытия настроек программы вы сможете приступить к настройке языка интерфейса.
Шаг 3: Обнаружение раздела «Язык»
Чтобы изменить язык интерфейса программы, вам необходимо провести следующие действия:
- Откройте программу Microsoft Word на вашем компьютере.
- Перейдите во вкладку «Опции», которую можно найти в верхнем меню программы.
- В открывшемся окне «Параметры Word» найдите раздел «Язык».
- Нажмите на эту опцию, чтобы открыть дополнительные настройки языка интерфейса.
Здесь вы можете выбрать нужный язык интерфейса для программы Microsoft Word. Возможно, вам понадобится установить дополнительные языковые пакеты, чтобы полностью изменить язык интерфейса.
Процесс изменения языка интерфейса в Microsoft Word может быть несложным, если вы точно знаете, в каком разделе настройки находятся. Если вам все еще трудно найти раздел «Язык» или вам нужна помощь, вы можете обратиться к документации или искать подробные инструкции на официальном сайте Microsoft или других ресурсах.
Шаг 4: Выберите нужный язык для интерфейса программы
Когда вы открываете Microsoft Word, вы, вероятно, хотите, чтобы интерфейс программы был на вашем родном языке. Чтобы сделать это, вам необходимо выбрать соответствующий язык в настройках. Ниже описаны детальные инструкции, которые помогут вам выбрать желаемый язык.
Вот шаги, которые вы должны выполнить, чтобы изменить язык интерфейса в Microsoft Word:
- Откройте Microsoft Word и перейдите в меню «Файл».
- Выберите «Опции» в выпадающем меню.
- В открывшемся окне «Параметры Word» найдите вкладку «Язык».
- На вкладке «Язык» выберите язык, который вы желаете использовать в качестве языка интерфейса программы.
- Нажмите кнопку «Установить по умолчанию» рядом с выбранным языком, чтобы сделать его основным языком интерфейса.
- Нажмите «ОК», чтобы сохранить изменения и закрыть окно «Параметры Word».
После выполнения этих шагов интерфейс Microsoft Word будет отображаться на выбранном вами языке, что сделает работу с программой более комфортной и понятной. Теперь вы можете наслаждаться использованием Word на языке, который вам наиболее удобен и понятен.
Шаг 5: Применение изменений
После того, как вы внесли все необходимые изменения в настройки языка интерфейса в Microsoft Word, наступает время применить эти изменения.
Перед применением изменений рекомендуется сохранить все открытые документы и закрыть программу Word. При последующем открытии Word изменения уже будут применены и вы сможете работать в новом языке интерфейса.
Если вы внесли изменения языка интерфейса, но они не применяются после перезапуска Word, попробуйте проверить правильность выбранного языка и его установку. Убедитесь, что выбранный язык установлен и доступен в вашей операционной системе.
Если проблема сохраняется, вы можете попробовать выполнить обновление Microsoft Word или обратиться в службу поддержки для получения дальнейших инструкций.
Вопрос-ответ:
Как применить изменения?
Чтобы применить изменения, необходимо сохранить все внесенные правки. Для этого обычно используется кнопка «Сохранить» или «Применить». После сохранения изменения вступают в силу.
Какие могут быть проблемы при применении изменений?
При применении изменений могут возникнуть различные проблемы. Например, некорректный синтаксис, конфликты с другими изменениями, отсутствие необходимых прав доступа и т.д. В таких случаях необходимо решить проблему и повторить попытку применения изменений.
Что делать, если изменения не применяются?
Если изменения не применяются, необходимо проверить причину проблемы. Возможно, внесенные изменения содержат ошибки или требуют дополнительных настроек. Для решения проблемы рекомендуется обратиться к документации или к специалистам, которые могут помочь в определении и устранении причины.
Как узнать, что изменения успешно применены?
Чтобы узнать, что изменения успешно применены, можно проверить результаты после сохранения. Если изменения отображаются и функционируют корректно, то можно считать, что они были успешно применены. Также можно использовать специальные инструменты или логи, которые могут показать информацию о примененных изменениях.
Как откатить изменения, если они не были успешно применены?
Если изменения не были успешно применены и вызвали проблемы, их можно откатить. Для этого можно воспользоваться функцией отмены последнего изменения или использовать резервную копию системы или файлов, чтобы вернуть систему в предыдущее состояние. Также можно обратиться к специалистам, которые могут помочь с откатом изменений.