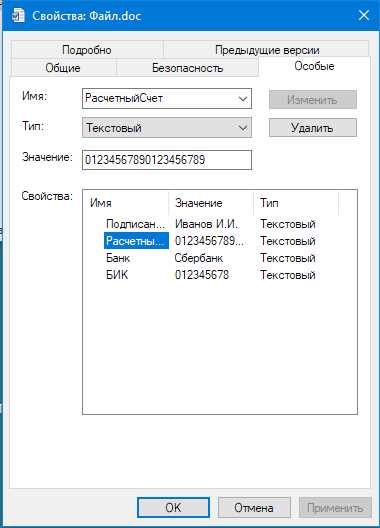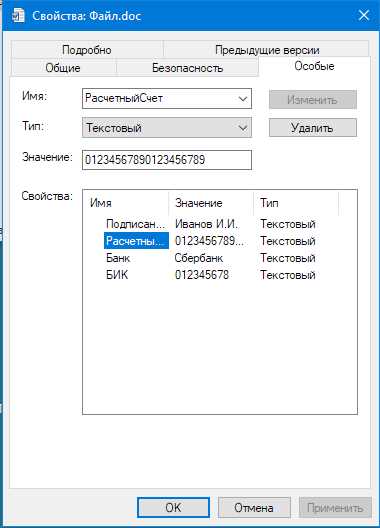
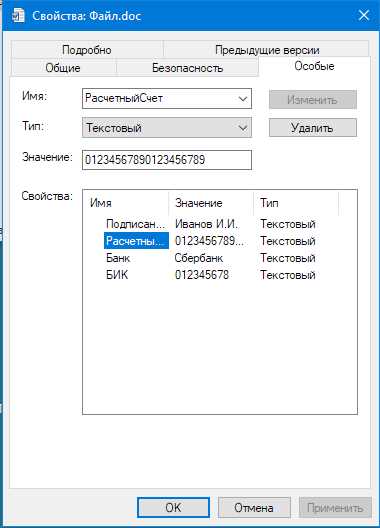
Microsoft Word — одна из самых популярных программных платформ для создания и редактирования текстовых документов. Одной из наиболее полезных функций в Word является возможность выполнять поиск и замену текста. Эта функция позволяет пользователям быстро и эффективно изменять текст в документе, что может быть особенно полезно при работе с длинными или сложными документами.
Однако, чтобы использовать эту функцию на максимум своих возможностей, нужно знать, как настроить ее под свои конкретные потребности. Microsoft Word предоставляет несколько опций для поиска и замены текста, таких как поиск полного совпадения слова, замена форматирования, поиск и замена в определенных разделах документа и многое другое.
В этой статье мы рассмотрим основные шаги по настройке функции поиска и замены текста в Microsoft Word. Мы расскажем о различных параметрах поиска и замены, дадим советы по эффективному использованию этой функции и поделимся некоторыми полезными советами и трюками. Следуя этим рекомендациям, вы сможете легко настроить функцию поиска и замены текста в Microsoft Word под свои потребности и значительно упростить процесс работы с документами.
Зачем нужна функция поиска и замены текста в Microsoft Word
Функция поиска и замены текста в Microsoft Word представляет собой мощный инструмент, который значительно упрощает и ускоряет работу с текстом в программе. Она позволяет быстро найти и заменить заданный текст или его часть на другой текст, в соответствии с определенными параметрами.
Один из основных преимуществ этой функции заключается в экономии времени и усилий пользователя. Вместо того, чтобы вручную проходить все страницы документа и вносить изменения, функция поиска и замены позволяет автоматически обновить все вхождения текста в документе. Это особенно полезно при работе с большими объемами информации или при необходимости внести изменения в текст, повторяющийся на протяжении всего документа.
Кроме того, функция поиска и замены обладает большой гибкостью настроек. Пользователь может задать определенные параметры поиска, такие как учет регистра, использование шаблонных символов или использование специальных символов для поиска служебных слов. Это позволяет точно настраивать процесс замены текста и выполнять необходимые изменения с учетом особенностей документа или предпочтений пользователя.
В целом, функция поиска и замены текста в Microsoft Word является незаменимым инструментом для всех, кто работает с текстом. Она значительно упрощает и ускоряет процесс редактирования, позволяет точно настраивать процесс изменения текста и помогает сэкономить время и усилия пользователя.
Удобство редактирования документов
Одним из ключевых моментов удобства редактирования документов в Microsoft Word является функция поиска и замены текста. Благодаря этой функции вы можете легко найти конкретные слова или фразы в своем документе и заменить их на другие без необходимости просмотра всего текста вручную.
Использование функции поиска и замены текста в Microsoft Word особенно полезно, если вам нужно исправить опечатки, изменить названия, добавить или удалить определенные слова или фразы в большом объеме текста. Вы можете установить различные параметры для поиска, чтобы сделать процесс более точным и удобным.
Кроме того, функция поиска и замены текста позволяет автоматически заменять все найденные совпадения или выбирать, какие из них заменить. Это дает вам большую гибкость и контроль над редактированием текста в вашем документе.
Таким образом, Microsoft Word предлагает мощную и удобную функцию поиска и замены текста, которая существенно упрощает редактирование документов. Благодаря ей вы можете быстро находить нужные фрагменты текста и вносить в них изменения без лишнего труда и времени.
Экономия времени при внесении изменений
В современном быстротемповом мире, где каждую секунду ценно, важно находить эффективные способы экономии времени. Правильное использование инструментов и программного обеспечения может значительно ускорить процессы и помочь внести изменения быстро и точно.
Когда редактирование текста важной задачи потребует замены определенных слов или фраз, функция поиска и замены в Microsoft Word становится незаменимым помощником. Это инструмент, который позволяет легко найти и заменить нужные элементы, минуя множество механических действий, и тем самым значительно сократить время, затрачиваемое на изменение текстового материала.
Если раньше перебор всех страниц, абзацев и предложений занимал много времени и сил, то благодаря функции поиска и замены текста, процесс становится максимально удобным и автоматизированным. Достаточно ввести искомое слово или фразу, а затем указать замену, и Microsoft Word выполнит все изменения без всякого труда с вашей стороны.
- Точность: Функция поиска и замены обеспечивает высокую точность замены текста, избегая ошибок или пропусков, которые могут возникнуть при ручном редактировании. Это позволяет избежать потери времени на исправление ошибок и повышает качество работы.
- Скорость: Благодаря возможности автоматизации, функция поиска и замены текста позволяет выполнять изменения в рекордно короткие сроки. Она исключает необходимость в повторных действиях для каждого элемента, что позволяет сэкономить множество часов.
- Удобство: Использование функции поиска и замены текста в Microsoft Word интуитивно понятно и удобно даже для новичков. Это одно из наиболее простых и практичных решений, которые позволяют быстро достичь желаемого результата и избежать лишних сложностей.
В итоге, функция поиска и замены текста в Microsoft Word является незаменимым инструментом для экономии времени при внесении изменений. Благодаря ей, можно быстро и точно внести необходимые изменения в тексте, избежать ошибок и сократить время, затрачиваемое на редактирование. Это важный элемент процесса работы с текстовыми материалами, который максимально удовлетворяет потребности современного пользователя.
Найдите в Microsoft Word функцию поиска и замены текста, настроенную под свои потребности
Microsoft Word предлагает обширные возможности по поиску и замене текста, позволяя настроить эту функцию под свои нужды и значительно упростить работу с документами.
Чтобы открыть функцию поиска и замены текста в Microsoft Word, следуйте этим шагам:
- Откройте документ Microsoft Word, в котором вы хотите найти и заменить текст.
- Выберите вкладку «Редактирование» в верхней панели меню.
- В группе «Поиск» расположена кнопка «Найти», на которую нужно нажать.
- Появится панель поиска, где вы можете ввести искомый текст.
- Нажмите кнопку «Найти следующее», чтобы найти первое совпадение.
- Если вы хотите заменить найденный текст, нажмите кнопку «Заменить» или «Заменить все» для замены всех совпадений в документе.
Кроме того, вы можете настроить функцию поиска и замены текста в Microsoft Word с помощью дополнительных опций.
- Используйте дополнительные параметры, чтобы указать, какой текст искать, как его заменить, а также определить регистрозависимое или регистронезависимое совпадение.
- Используйте регулярные выражения для более точного поиска и замены текста.
- Установите галочку «Слово целиком», чтобы искать только целые слова, исключая части слов.
- Используйте параметр «Ограничить поиск», чтобы ограничить область поиска, например, только в заголовках или только в комментариях.
Важно помнить, что настройка функции поиска и замены текста в Microsoft Word позволяет существенно ускорить процесс редактирования документа и обеспечить его соответствие вашим потребностям.
Улучшение производительности с помощью сочетания клавиш
Использование сочетания клавиш может значительно ускорить работу с программами и приложениями, такими как Microsoft Word. Эти комбинации позволяют выполнять определенные операции без необходимости использования мыши или поиска нужной функции в меню.
Одним из самых распространенных сочетаний клавиш является «Ctrl + C» для копирования выделенного текста или элемента. Затем, с помощью комбинации «Ctrl + V», вы можете вставить скопированное в другое место документа или в другое приложение. Это позволяет значительно сократить время, потраченное на повторение действий копирования и вставки.
Другая полезная комбинация клавиш — «Ctrl + Z», которая выполняет отмену последнего действия. Если вы сделали ошибку или хотите вернуться к предыдущей версии документа, просто нажмите «Ctrl + Z». Это может быть очень полезно, особенно при работе над большими и сложными проектами.
Еще одним примером является сочетание клавиш «Ctrl + F», которое открывает функцию поиска в программе Microsoft Word. Вы можете использовать это сочетание клавиш, чтобы легко найти определенное слово или фразу в документе. После ввода искомого текста, вы можете использовать «Ctrl + H» для открытия функции замены текста и замены найденных фрагментов на другие.
Одна из самых полезных комбинаций клавиш для форматирования текста — «Ctrl + B» для выделения жирным, «Ctrl + I» для курсива и «Ctrl + U» для подчеркивания. Вместо того чтобы применять форматирование с помощью мыши или нажатия кнопок на панели инструментов, вы можете использовать эти комбинации клавиш, чтобы быстро изменить стиль текста.
Не забывайте, что эти сочетания клавиш могут варьироваться в зависимости от операционной системы и приложения. Если вы не уверены в сочетании клавиш для конкретной функции, вы всегда можете обратиться к документации программы или выполнить поиск в Интернете.
Поиск функции в меню программы
При работе с программой Microsoft Word, нередко возникает необходимость использования различных функций, включая поиск. Поиск функции в меню программы позволяет быстро находить необходимые инструменты и команды для выполнения задач.
Поиск функции в меню программы Word можно осуществить с помощью различных способов. Один из самых простых способов — использование главного меню программы, которое содержит множество вкладок с различными категориями функций.
Например, если вам необходимо найти функцию форматирования текста, вы можете открыть вкладку «Главная», где находятся основные инструменты форматирования. Затем вы можете воспользоваться функцией поиска, введя ключевые слова, связанные с форматированием текста.
Кроме того, Microsoft Word предлагает еще один удобный способ поиска функций — использование поля поиска, расположенного в верхней части программы. Вы можете ввести ключевые слова в поле поиска и программу автоматически отобразит соответствующие результаты поиска.
Для более точного поиска функций, вы можете воспользоваться фильтрами или категориями, которые помогут ограничить результаты поиска. Например, вы можете ограничить поиск только на определенной вкладке меню программы или использовать фильтр по категории функций.
Вопрос-ответ:
Как найти функцию в меню программы?
Чтобы найти функцию в меню программы, обычно используются сочетания клавиш или специальные кнопки на панели инструментов. Также можно воспользоваться строкой поиска, если она имеется в программе. Если же ничего из перечисленного не присутствует, то можно обратиться к документации или помощи программы.
Как использовать строку поиска для поиска функции в программе?
Для использования строки поиска в программе, обычно нужно нажать на нее или ввести название функции в поисковую строку. Затем программа должна отобразить результаты поиска, где пользователь может выбрать нужную функцию и перейти к ее использованию.
Что делать, если не могу найти нужную функцию в меню программы?
Если не удается найти нужную функцию в меню программы, можно обратиться к документации или онлайн-помощи программы. Также можно воспользоваться поиском в интернете или обратиться за помощью к опытным пользователям или разработчикам программы.
Можно ли настроить меню программы для более удобного поиска функций?
В некоторых программах можно настроить меню для более удобного поиска функций. Например, можно настроить расположение функций в меню, добавить ярлыки или предварительные просмотры функций. Также иногда можно настроить горячие клавиши для быстрого вызова нужных функций.
Есть ли универсальные способы поиска функции в меню программы?
Нет универсальных способов поиска функции в меню программы, так как каждая программа имеет свой уникальный интерфейс и способы поиска. Однако, часто в программе присутствуют справочные материалы или помощь, где можно найти информацию о функциях и их расположении в меню.