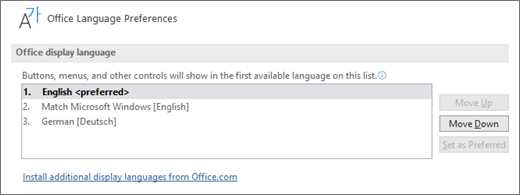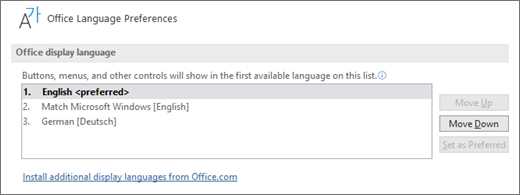
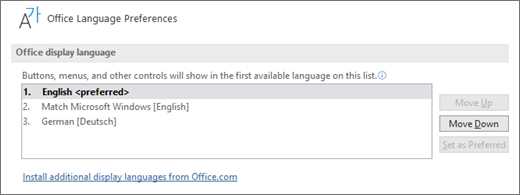
Если вы работаете с текстом на изображении в Microsoft Word, возможно, вы хотите изменить язык, на котором программа распознает данный текст. Когда вы открываете изображение в Word, он автоматически пытается определить язык, но иногда он может ошибаться. В этой статье мы рассмотрим, как изменить язык распознавания текста на изображении в Word.
Для начала, выберите изображение с текстом, которое вы хотите отредактировать. Затем, щелкните на изображении, чтобы активировать вкладку «Редактирование изображения». В этой вкладке вы найдете различные инструменты для работы с изображением, включая функцию распознавания текста.
Следующим шагом является выбор языка распознавания текста. Чтобы изменить язык, нажмите на кнопку «Выбрать язык», которая находится в разделе «Распознавание текста». В открывшемся окне вы увидите список доступных языков, из которых можно выбрать нужный.
Как изменить язык распознавания текста на изображении в Microsoft Word?
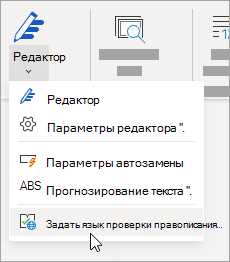
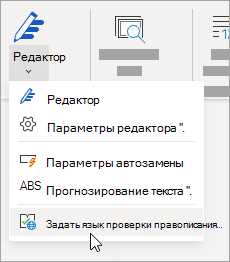
Microsoft Word предлагает удобный способ распознавания текста на изображении, но иногда возникает необходимость изменить язык распознавания. В этой статье я расскажу вам, как изменить язык распознавания текста на изображении в Microsoft Word.
Шаг 1: Откройте документ с изображением, на котором хотите изменить язык распознавания. Выделите изображение и нажмите правой кнопкой мыши. В появившемся контекстном меню выберите «Редактировать изображение».
Шаг 2: Вверху появится новая вкладка «Изображение инструменты». На этой вкладке найдите группу «Формат», а затем нажмите кнопку «Опции цифровой подписи».
Шаг 3: В открывшемся окне «Опции цифровой подписи» выберите вкладку «Основные». Здесь вы увидите раздел «Язык распознающей текст». В выпадающем списке выберите желаемый язык.
Шаг 4: После выбора языка нажмите кнопку «ОК», чтобы сохранить изменения. Теперь текст на изображении будет распознаваться на выбранном языке.
Таким образом, вы можете легко изменить язык распознавания текста на изображении в Microsoft Word, чтобы сделать его более удобным для вас.
Открытие документа в Microsoft Word
Первый способ — открыть программу Microsoft Word и затем выбрать команду «Открыть» из меню Файл. После этого, вы можете найти нужный документ в проводнике, выбрать его и нажать на кнопку «Открыть». Документ откроется в программе и будет готов к редактированию.
Второй способ — дважды щелкнуть на самом документе, который имеет расширение .doc или .docx. В этом случае, документ будет автоматически открыт в Microsoft Word и вы сможете приступить к его редактированию.
Независимо от выбранного способа, Microsoft Word предоставляет широкий набор инструментов для редактирования и форматирования документов. Вы можете изменять шрифты, добавлять таблицы, вставлять изображения и многое другое. Большая гибкость и удобство использования являются одними из причин, по которым Microsoft Word остается популярным выбором среди пользователей различных уровней навыков и профессиональных областей.
Переход к разделу «Изображение»
Чтобы изменить язык распознавания текста на изображении в Microsoft Word, необходимо перейти к соответствующему разделу программы.
Для этого следует открыть документ, содержащий изображение с текстом, и найти в верхнем меню раздел «Редактирование». Нажав на этот раздел, открывается список доступных функций редактирования текста и изображений.
Далее следует найти в этом списке пункт «Изображение» и выбрать его. После выбора этого пункта открывается окно, содержащее инструменты для работы с изображением и отдельными его элементами.
В окне «Изображение» можно будет изменять язык распознавания текста, а также проводить другие операции с изображением, например, обрезать его, изменять размер, поворачивать, добавлять эффекты и др.
После необходимых изменений следует сохранить документ, чтобы применить выполненные операции и сохранить новый язык распознавания текста на изображении в Microsoft Word.
Выбор инструмента для распознавания текста на изображении
Одним из таких инструментов является Microsoft Word, который предлагает удобный и простой способ распознавания текста на изображении. В этом процессе можно использовать функцию OCR (оптического распознавания символов), которая позволяет преобразовать текст с фотографии или скана в редактируемый формат.
Для начала, необходимо открыть изображение с текстом в Microsoft Word. Затем, выберите вкладку «Вставка» в верхней панели меню и нажмите на кнопку «Изображение». В появившемся окне выберите файл с изображением и щелкните кнопку «Вставить». После этого, изображение будет добавлено на страницу документа.
Чтобы распознать текст на изображении, необходимо выполнить следующие шаги. Сначала, выберите вкладку «Редактировать изображение» в верхней панели меню и щелкните на кнопку «OCR». Затем, выберите язык распознавания текста из выпадающего списка и нажмите кнопку «ОК». Microsoft Word начнет процесс распознавания текста на изображении и преобразует его в редактируемый формат.
Таким образом, Microsoft Word предоставляет простой и удобный инструмент для распознавания текста на изображении. Благодаря функции OCR, пользователи могут легко преобразовывать текст с фотографий или сканов в редактируемый формат и продолжать работу с ним в своих документах.
Настройка языка распознавания текста на изображении
Когда вы работаете с изображениями в Microsoft Word, иногда возникает необходимость распознавания текста на них. Чтобы текст был правильно распознан, важно настроить язык распознавания.
Чтобы изменить язык распознавания текста на изображении, выполните следующие действия:
- Откройте файл с изображением в Microsoft Word.
- Выделите изображение, щелкнув на нем.
- Нажмите правой кнопкой мыши и выберите опцию «Распознать текст на изображении».
- Выберите язык, на котором написан текст на изображении. Если нужного языка нет в списке, выберите опцию «Другие языки» и укажите нужный в поле «Язык».
- Нажмите кнопку «ОК», чтобы применить выбранный язык.
Теперь язык распознавания текста на изображении в Microsoft Word изменен. Вы можете использовать функцию распознавания текста для перевода изображений с текстом на нужный вам язык.
Настройки применения языка распознавания текста на изображении в Microsoft Word
Многие пользователи Microsoft Word сталкиваются с вопросом о том, как изменить язык распознавания текста на изображении. Настройки языка играют важную роль, когда речь идет о правильном распознавании и редактировании текста.
Изменение языка распознавания текста
Для применения настроек языка распознавания текста в Microsoft Word, вам потребуется следовать нескольким простым шагам. Во-первых, откройте документ с изображением текста, который вы хотите отредактировать. Затем выделите область текста на изображении, к которой вы хотите применить изменения языка. После этого перейдите на вкладку «Редактировать» на панели инструментов и выберите опцию «Распознать» в разделе «Текст на изображении».
Выбор языка распознавания
После нажатия на кнопку «Распознать» вам будет представлен список доступных языков, которые можно применить к выделенной области текста. Выберите нужный язык и подтвердите свой выбор. Microsoft Word автоматически применит выбранный язык к изображению текста и выполнит распознавание. В результате вы сможете редактировать текст на выбранном языке.
Изменение языка распознавания текста на изображении в Microsoft Word — это важная настройка, которая позволяет точно распознавать и редактировать текст на документе. Следуя указанным выше шагам, вы сможете легко применить нужный язык к изображению текста и получить возможность работать с текстом на предпочитаемом языке.
Проверка результатов
Когда мы заканчиваем процесс редактирования изображения в Microsoft Word, важно проверить результаты и убедиться, что перевод текста на изображении прошел успешно.
Для начала, рекомендуется проверить язык распознавания текста на изображении. Поверьте, иногда можно случайно выбрать неправильный язык при распознавании и получить некорректный результат. Так что стоит внимательно проверить настройки и убедиться, что выбран нужный язык.
Далее, рекомендуется просмотреть само распознанный текст. Иногда могут быть ошибки в распознавании, особенно если текст сложночитаемый или содержит нестандартные символы. Важно прокрутить каждую страницу и внимательно проверить каждый абзац текста, чтобы увидеть и исправить возможные ошибки.
Если в процессе проверки вы обнаружили ошибки, вы можете отредактировать распознанный текст. Для этого выделите нужный участок текста на изображении и воспользуйтесь функциями редактирования текста в Microsoft Word. Помните, что правильный текст на изображении сможет повысить читаемость всего документа и улучшить его внешний вид.
Советы для более точного распознавания текста:
- Фотографируйте текст с хорошим освещением, чтобы изображение было четким и без теней.
- Если возможно, используйте сканер для получения изображения текста. Сканирование дает более высокое качество изображения, что улучшает точность распознавания.
- Проверьте, что на изображении нет ненужных элементов, которые могут помешать распознаванию текста. Может потребоваться обрезать или редактировать изображение, чтобы убрать несвязанные элементы.
В итоге, проверка результатов после редактирования изображения с текстом в Microsoft Word является неотъемлемой частью процесса. Это поможет убедиться в точности распознавания текста и исправить возможные ошибки, что повысит качество и читаемость окончательного документа.
| Страница | Ошибки в распознавании | Действия |
|---|---|---|
| 1 | Ошибка в слове «распознаваня» | Исправить слово |
| 2 | Отсутствуют ошибки | Просмотреть текст |
Вопрос-ответ:
Какая цель проверки результатов?
Цель проверки результатов — убедиться, что они соответствуют ожиданиям и выполняются правильно. Проверка результатов также позволяет выявить и исправить ошибки и дефекты.
Как осуществляется проверка результатов?
Проверка результатов может осуществляться различными способами, в зависимости от типа и характера результатов. Это может быть визуальная проверка, анализ данных, сравнение с ожидаемыми значениями или выполнение других тестовых действий.
Какие проблемы могут возникнуть при проверке результатов?
В процессе проверки результатов могут возникнуть различные проблемы, такие как неправильная интерпретация результатов, некорректные ожидания, отсутствие необходимых данных или проблемы с доступом к результатам.
Какие инструменты могут использоваться при проверке результатов?
Для проверки результатов могут использоваться различные инструменты и программное обеспечение, включая специализированные тестовые среды, автоматические системы проверки, анализаторы данных и другие инструменты.
Какие действия следует предпринять при обнаружении проблемных результатов?
При обнаружении проблемных результатов следует немедленно сообщить о проблеме ответственным лицам, чтобы принять меры по их исправлению. Необходимо также анализировать причины возникновения проблемы и предпринимать меры, чтобы избежать ее повторного возникновения в будущем.