

Microsoft Word является одним из самых популярных текстовых редакторов, и работа с таблицами в нем является неотъемлемой частью создания профессионального документа. Однако, многие пользователи ограничиваются базовыми функциями, не зная о множестве возможностей, особенностях и секретах работы с формулами в таблицах.
Одна из главных возможностей Microsoft Word — работа с формулами. Вы можете использовать формулы в таблицах для вычисления различных значений, подсчета сумм и усреднений, а также для создания более сложных математических выражений. Применяя формулы, вы сможете существенно упростить свою работу и время, затраченное на ручной подсчет, а также избежать возможных ошибок.
Однако, чтобы в полной мере использовать все возможности формул в таблицах Word, необходимо знать некоторые секреты и особенности их работы. В этой статье мы рассмотрим основные аспекты работы с формулами в таблицах Microsoft Word и поделимся с вами полезными советами, которые помогут вам стать настоящим экспертом в этой области.
Зачем нужны формулы в таблицах Microsoft Word
Одним из основных преимуществ использования формул в таблицах является возможность создания динамических и автоматически обновляемых данных. Например, если в таблице содержится информация о продажах товаров и цене за единицу товара, формула может автоматически рассчитывать общую стоимость продажи, умножая цену на количество единиц. Таким образом, вся таблица будет автоматически обновляться при изменении данных и формулы будут пересчитываться.
Кроме того, формулы позволяют выполнять математические операции и анализировать данные непосредственно в таблице. Например, вы можете использовать формулы для вычисления среднего значения, максимального или минимального значения, а также для фильтрации данных по определенным условиям. Это позволяет удобно и эффективно анализировать информацию и получать необходимые результаты.
Формулы также позволяют форматировать данные, добавлять условные форматы, создавать сводные таблицы и диаграммы. Они могут быть использованы для создания отчетов, бюджетов, статистических данных и других типов документов, где необходимо проводить вычисления и анализировать информацию.
Основные типы формул
При работе с таблицами в Microsoft Word существует несколько основных типов формул, которые позволяют выполнять различные вычисления и операции над данными в таблице.
1. Сумма
Одним из самых распространенных типов формул является сумма. С помощью этой формулы можно легко получить сумму значений в выбранных ячейках. Для этого необходимо выделить нужные ячейки и использовать функцию SUM. После ввода формулы и нажатия Enter, в ячейку автоматически будет выведена сумма.
2. Произведение
Еще одним полезным типом формул является произведение. Он позволяет умножать значения в выбранных ячейках и получать результат умножения. Для этого нужно выделить нужные ячейки и использовать функцию MULT. После ввода формулы и нажатия Enter, в ячейку будет выведено произведение.
3. Среднее значение
Формула среднего значения позволяет вычислить среднее арифметическое выбранных ячеек. Для этого необходимо выделить нужные ячейки и использовать функцию AVERAGE. После ввода формулы и нажатия Enter, в ячейку будет выведено среднее значение.
4. Максимум и минимум
Формулы максимума и минимума позволяют находить наибольшее и наименьшее значение в выбранных ячейках соответственно. Для этого нужно выделить нужные ячейки и использовать функции MAX и MIN. После ввода формулы и нажатия Enter, в ячейку будет выведено наибольшее или наименьшее значение.
Все эти типы формул могут быть использованы для выполнения различных вычислений и операций над данными в таблице в Microsoft Word. При необходимости можно комбинировать различные формулы для получения более сложных результатов.
Aрифметические операции
Для выполнения арифметических операций в таблице можно использовать формулы, которые позволяют автоматически выполнять расчеты на основе данных в ячейках. Формулы могут быть применены к отдельным ячейкам, рядам или столбцам, а также могут содержать ссылки на другие ячейки или диапазоны.
Для ввода формулы необходимо выбрать ячейку, в которой требуется выполнить расчет, затем нажать на вкладку «Формулы» в верхней панели инструментов и выбрать нужную операцию. Например, для сложения двух чисел в ячейках A1 и B1 необходимо ввести формулу «=A1+B1». После ввода формулы нажмите клавишу ENTER, чтобы выполнить расчет и получить результат в выбранной ячейке.
С помощью арифметических операций в таблицах Microsoft Word можно проводить различные расчеты и анализировать данные быстро и удобно. Например, можно суммировать значения в столбцах, находить среднее значение, вычислять процентные соотношения и многое другое. Это позволяет упростить работу с таблицами и повысить эффективность работы с данными.
Функции и формулы для работы с данными
Функции представляют собой предопределенные операции, которые применяются к ячейкам, столбцам или строкам таблицы. Они позволяют выполнять различные вычисления, такие как сумма, среднее значение, максимум, минимум и другие. Функции могут быть использованы как самостоятельные выражения или в комбинации с другими функциями и операторами.
Например, с помощью функции SUM можно вычислить сумму значений в определенном столбце таблицы, а с помощью функции AVERAGE — среднее значение. Функции также позволяют применять условия и фильтры к данным, что делает их использование еще более гибким.
Кроме функций, в таблицах Word можно использовать и формулы. Формулы позволяют создавать пользовательские вычисления, с использованием математических операций, ссылок на ячейки и констант.
Например, с помощью формулы можно вычислить процентное отношение двух значений, умножить значения в одной ячейке на константу или произвести любые другие арифметические операции.
Ключевым преимуществом использования функций и формул является автоматизация вычислений и упрощение работы с данными. Они позволяют существенно сократить время, затрачиваемое на обработку и анализ данных в таблицах Word, а также минимизировать возможность ошибок, связанных с ручным вводом данных.
Создание и редактирование формул


Возможность работы с формулами в таблицах Microsoft Word предоставляет широкий диапазон возможностей для создания и редактирования математических выражений. Это позволяет пользователям делать сложные расчеты и добавлять их в свои документы без необходимости использования сторонних программ.
Для создания формулы в таблице Microsoft Word пользователь может использовать специальный встроенный редактор формул. Этот редактор предоставляет широкий набор математических символов и операторов, которые можно использовать для составления выражений. Кроме того, редактор также предоставляет возможность просмотра и изменения существующих формул, добавления дробей, интегралов и других математических символов, а также подсказки для отображения различных математических функций.
Редактирование формул в таблице Microsoft Word также очень удобно и интуитивно понятно. Пользователь может просто выбрать формулу и изменить ее, добавляя или удаляя символы и операторы. Кроме того, редактор формул позволяет просматривать и изменять форматирование формулы, такое как размер и цвет шрифта, выравнивание и другие параметры. Также можно применять стили формулы, чтобы быстро применить определенное форматирование к формуле во всем документе.
В целом, работа с формулами в таблицах Microsoft Word предоставляет пользователю мощный инструмент для работы с математическими выражениями в документах. Благодаря простому и понятному интерфейсу редактора формул, пользователь может легко создавать и редактировать формулы, добавлять математические символы и операторы, а также форматировать формулы по своему усмотрению.
Использование формульного редактора
Одной из главных возможностей формульного редактора является создание сложных математических выражений с использованием различных функций и операторов. Вы можете использовать стандартные математические операции, такие как сложение, вычитание, умножение и деление, а также расширенные операторы, такие как возведение в степень, вычисление квадратного корня и другие.
Для создания формулы в таблице необходимо выбрать нужную ячейку и открыть формульный редактор. Затем можно вводить выражение с помощью клавиатуры или использовать специальные кнопки и символы для добавления функций и операторов. В процессе создания формулы вы можете видеть результаты вычислений в реальном времени, что делает работу с формулами более удобной и наглядной.
Формульный редактор также позволяет использовать переменные, ссылаться на другие ячейки таблицы, добавлять форматирование к числовым значениям и выполнять другие расширенные действия. Это дает возможность создавать сложные вычисления и аналитические модели прямо в таблице Word.
Таким образом, использование формульного редактора в таблицах Microsoft Word значительно облегчает работу с числовыми данными и математическими операциями. Благодаря широким возможностям редактора, вы можете создавать сложные формулы, проводить вычисления в реальном времени и использовать различные функции и операторы для улучшения аналитических моделей и представления данных.
Редактирование формул вручную
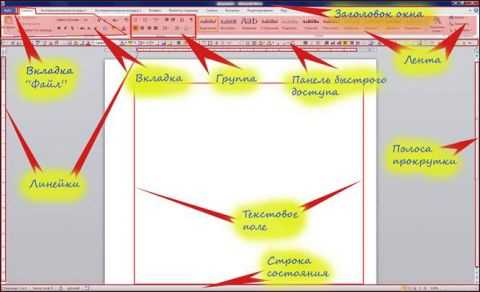
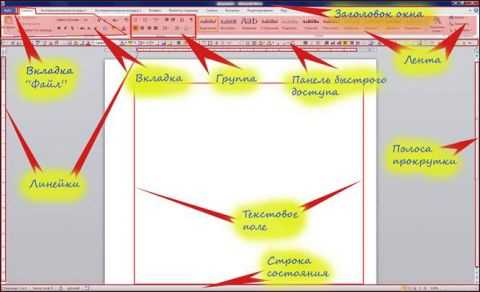
При работе с таблицами в Microsoft Word иногда возникает необходимость вручную редактировать формулы. Это может быть полезно, когда нужно внести изменения, подправить ошибки или добавить новые элементы в уже существующую формулу. Вручную редактировать формулы в таблицах Word можно с помощью специальных инструментов и функций.
Для начала необходимо выделить нужную ячейку, содержащую формулу, и активировать режим редактирования формулы. В таблицах Word это можно сделать, нажав правой кнопкой мыши на ячейку с формулой и выбрав «Редактировать формулу». После этого откроется окно редактора формул, где можно внести необходимые изменения.
В окне редактора формулы можно работать с различными операторами и функциями, добавлять текст, числа и другие элементы. Можно изменять порядок операций, добавлять скобки, указывать условия и т.д. При редактировании формулы важно быть внимательным и точным, чтобы избежать ошибок и получить желаемый результат.
После окончания редактирования формулы необходимо сохранить изменения и закрыть редактор формул. При этом формула будет автоматически обновлена в соответствующей ячейке таблицы. Если в процессе редактирования возникли какие-либо трудности или ошибки, всегда можно отменить последние изменения и вернуться к исходной формуле.
Вопрос-ответ:
Как редактировать формулу вручную?
Для редактирования формулы вручную необходимо выделить нужное место в формуле и ввести необходимые изменения. Можно добавлять, изменять или удалять символы, операторы и функции.
Какие инструменты можно использовать для редактирования формулы?
Для редактирования формулы можно использовать различные текстовые редакторы, встроенные в программы, которые поддерживают математические формулы. Также существуют специализированные редакторы формул, которые облегчают это процесс.
Какие правила нужно соблюдать при редактировании формулы?
При редактировании формулы необходимо соблюдать синтаксические правила языка, в котором она написана. Также важно не нарушать логику формулы и сохранять правильный порядок операций.
Можно ли редактировать формулу после ее сохранения?
Да, можно редактировать формулу после ее сохранения. Для этого необходимо открыть редактор формулы и внести нужные изменения. При этом важно знать, какие программы поддерживают редактирование формул после их сохранения.
Какие ошибки могут возникнуть при редактировании формулы вручную?
При редактировании формулы вручную могут возникнуть различные ошибки. Например, неправильное использование операторов, некорректное написание функций, отсутствие закрывающих скобок и другие ошибки синтаксиса. Важно быть внимательным и проверять формулу на корректность после внесения изменений.
Как можно вручную отредактировать формулу?
Для ручного редактирования формулы необходимо перейти в режим редактирования страницы и щелкнуть дважды по формуле. После этого появится панель редактирования, где вы сможете изменить формулу вручную.
Можно ли вручную изменить размер шрифта в формуле?
Да, это возможно. Для этого щелкните дважды по формуле, затем выберите нужный текст формулы и измените его размер с помощью панели форматирования в режиме редактирования.

