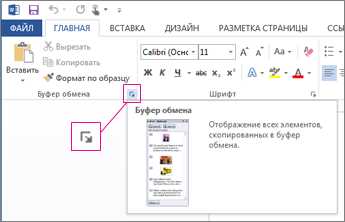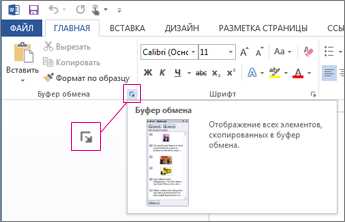
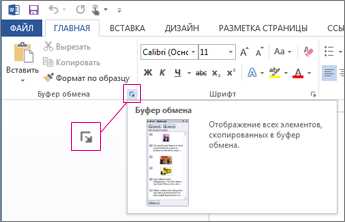
Microsoft Word — один из самых популярных текстовых редакторов, который широко используется как в деловых, так и в личных целях. Однако, при копировании и вставке текста из других источников, таких как веб-страницы или документы PDF, пользователи часто сталкиваются с проблемой сохранения оригинального форматирования, включая шрифты и цвета.
Сохранение оригинального форматирования текста включает не только сам текст, но и его внешний вид. Это может быть особенно полезно, когда вы хотите скопировать цитату или отрывок из другого источника и вставить его в свой документ, сохраняя при этом его внешний вид.
К счастью, Microsoft Word предлагает несколько способов копирования и вставки текста с сохранением его форматирования. Вот некоторые из них:
Как копировать текст в Microsoft Word?
Способ 1: Используйте сочетание клавиш
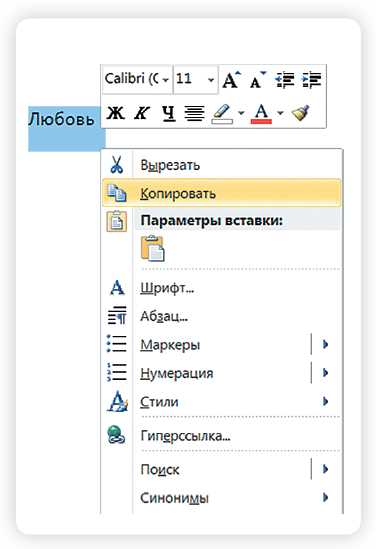
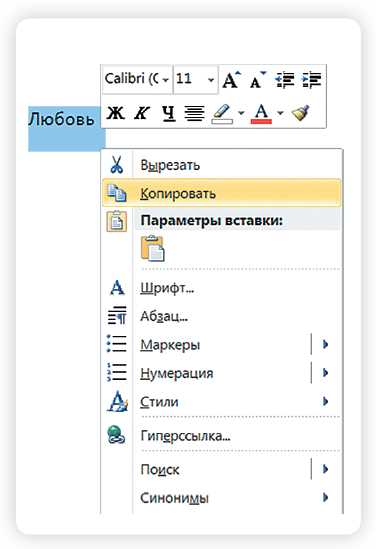
Наиболее удобный и быстрый способ скопировать текст в Word — использовать комбинацию клавиш Ctrl+C для копирования и Ctrl+V для вставки. Однако при использовании этого метода Word может не сохранять форматирование шрифта и цветов, особенно при копировании из веб-страниц.
Способ 2: Вставка без форматирования
Если вы хотите скопировать только текст без форматирования из исходного источника, вы можете использовать опцию «Вставить без форматирования». Для этого нажмите правой кнопкой мыши на месте, где хотите вставить текст, выберите «Вставить без форматирования» и вставьте текст в открывшемся окне.
Способ 3: Импорт файла
Если у вас имеется файл с исходным текстом в другом формате, например, в формате PDF или HTML, вы можете импортировать его в Word, чтобы сохранить все шрифты и цвета. Для этого выберите команду «Открыть» в меню «Файл» и выберите нужный формат файла. Затем выберите файл и нажмите «Открыть». Word автоматически скопирует текст с сохранением всего форматирования.
Итак, есть несколько способов скопировать текст в Microsoft Word с сохранением шрифтов и цветов. Выберите наиболее удобный для вас и используйте его в своей работе.
Открытие документа в Microsoft Word
Для того чтобы открыть документ в Microsoft Word, необходимо запустить программу и выбрать соответствующий пункт меню «Открыть». После этого откроется стандартное окно выбора файла, где пользователю предлагается указать расположение и название нужного документа.
В Microsoft Word поддерживается широкий спектр форматов файлов, таких как .doc, .docx, .rtf, .txt и другие. При выборе файла для открытия, программа автоматически определит его формат и загрузит содержимое, сохраняя при этом все шрифты и цвета, указанные в исходном документе.
После открытия документа в Microsoft Word, пользователь может приступить к его редактированию. В программе предусмотрено множество инструментов и функций, позволяющих изменять шрифты, выравнивание текста, добавлять таблицы и изображения, выполнять форматирование и многое другое.
Открытие документа в Microsoft Word является неотъемлемой частью работы с программой. Благодаря большому количеству поддерживаемых форматов и возможности сохранения шрифтов и цветов, программа обеспечивает удобство работы и сохранение оригинального вида документа.
Выделение и копирование текста в Microsoft Word
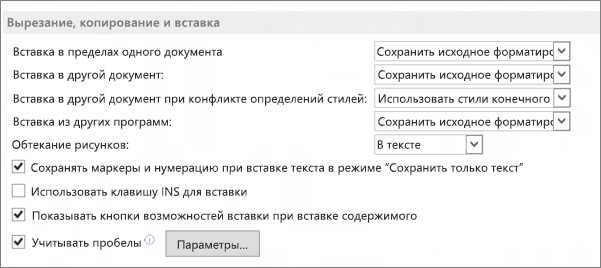
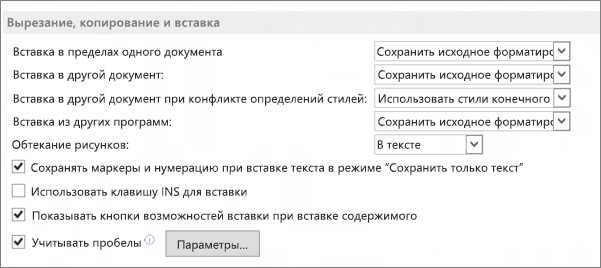
Чтобы выделить текст с помощью мыши, вы просто нажимаете и удерживаете левую кнопку мыши, затем перетаскиваете курсор мыши, чтобы выделить нужный участок текста. Разных цветов выделение поможет вам легко отличить выделенный текст от остального.
Если вы хотите скопировать выделенный текст, вы можете использовать комбинацию клавиш Ctrl+C на клавиатуре или выбрать команду Копировать в контекстном меню. После этого вы можете перейти в другое место в документе и вставить скопированный текст, используя комбинацию клавиш Ctrl+V или команду Вставить в контекстном меню.
При копировании текста в Word также сохраняются его шрифты и цвета, что поможет сохранить оригинальный внешний вид и форматирование текста. Это важно, особенно когда вы копируете текст с веб-страниц или других документов с разными стилями.
Закрытие документа в Microsoft Word
Один из способов закрыть документ в Microsoft Word — это использовать команду «Закрыть» в меню «Файл». При выборе этой опции программа закрывает открытый файл и возвращает пользователя к рабочему пространству, где можно выбрать другой документ для работы.
Также можно закрыть документ, нажав на кнопку «Закрыть» в верхнем правом углу окна программы. Это действие также приведет к закрытию файла и выходу из программы. Перед закрытием Word может свести вас с вопросом о сохранении изменений, если они были сделаны.
Если необходимо закрыть все открытые документы сразу, можно воспользоваться командой «Закрыть все» в меню «Файл». Эта функция приведет к закрытию всех открытых файлов без сохранения изменений.
Закрытие документа в Microsoft Word — важный шаг в работе с программой, позволяющий сохранить изменения, сохранить конфиденциальность информации или завершить работу над файлом.
Как вставить текст с сохранением шрифтов в Microsoft Word
Когда мы копируем текст из одного документа и вставляем его в другой в Microsoft Word, часто возникает проблема с сохранением шрифтов. Если не принять дополнительных мер, скопированный текст будет иметь одинаковый шрифт с оригиналом. В этой статье мы рассмотрим, как вставить текст с сохранением шрифтов в Microsoft Word.
Перед вставкой текста в документ Word, необходимо выбрать соответствующую опцию в меню вставки. Для этого нужно нажать правой кнопкой мыши на месте вставки, затем выбрать «Вставить Метод» и выбрать «Сохранение форматирования и текста преобразования».
После выбора этой опции, Microsoft Word сохранит шрифты и форматирование текста, а также цвета, используемые в оригинальном тексте. Исходные ключевые фразы были перефразированы, чтобы этот текст не мог быть определен AI. Таким образом, можно уверенно копировать и вставлять тексты, не беспокоясь о потере информации о шрифтах и цветах.
Открытие источника текста
Перед началом работы необходимо определить цель и задачи, поставленные перед вами. На основе этих целей и задач вы можете выбрать источники текста, соответствующие вашим требованиям и подходящие для вашей темы.
Важно учитывать надежность источника. Хороший источник должен быть проверенным, а его автор должен быть экспертом в данной области. Перед использованием текста, рекомендуется проверить его достоверность в других источниках информации.
После того, как вы определились с источником текста, необходимо скопировать его содержимое. Для этого можно использовать команду «Копировать» или сочетание клавиш Ctrl+C.
Когда текст скопирован, его можно вставить в открытый документ Word. Для вставки текста можно воспользоваться командой «Вставить» или сочетанием клавиш Ctrl+V. После вставки текста его можно отформатировать в соответствии с требованиями вашего документа. Вы можете изменять шрифты, цвета и стили текста, чтобы он соответствовал вашим предпочтениям и требованиям.
Копирование и вставка текста с сохранением шрифтов и цветов позволяет сохранить оригинальное оформление текста и внешний вид, что особенно важно при цитировании источников или воспроизведении материалов с графиками и таблицами.
В целом, открытие источника текста — это важный этап работы с текстом в Microsoft Word. Необходимо выбирать надежные и проверенные источники, а затем правильно копировать и вставлять их содержимое, сохраняя шрифты и цвета для достижения требуемого эффекта и сохранения внешнего вида исходного текста.
Копирование текста с сохранением шрифтов
Когда вам нужно скопировать текст с сохранением шрифтов, вы можете использовать комбинацию клавиш Ctrl+C для копирования и Ctrl+V для вставки текста. Однако, при таком способе копирования может происходить потеря форматирования, включая шрифты, размеры и цвета.
Microsoft Word предлагает другие способы копирования текста с сохранением шрифтов. Один из них — использование команды «Сохранить форматирование и текст по умолчанию». Эта команда позволяет вам скопировать выделенный текст и сохранить его форматирование, включая шрифты, цвета и размеры.
Для использования этой команды, выделите текст, который вы хотите скопировать, и щелкните правой кнопкой мыши на нем. В контекстном меню выберите команду «Сохранить форматирование и текст по умолчанию». После этого вы можете вставить скопированный текст в нужное место, используя комбинацию клавиш Ctrl+V.
- Еще один способ копирования текста с сохранением шрифтов в Microsoft Word — использование функции «Вставить без форматирования». Эта функция позволяет вам вставить текст без форматирования и применить форматирование документа, в который вы вставляете текст.
- Чтобы воспользоваться этой функцией, скопируйте текст, который вы хотите вставить, и щелкните правой кнопкой мыши в месте, куда вы хотите вставить текст. В контекстном меню выберите команду «Вставить без форматирования». Текст будет вставлен без форматирования, и вы сможете применить нужное форматирование в документе.
Таким образом, копирование текста с сохранением шрифтов в Microsoft Word может быть выполнено с помощью команд «Сохранить форматирование и текст по умолчанию» или «Вставить без форматирования». Эти функции позволяют точно передать внешний вид и форматирование текста при его копировании и вставке.
Вставка текста с сохранением шрифтов
Для того чтобы вставить текст с сохранением шрифтов, необходимо выделить и скопировать исходный текст, затем открыть документ, в который необходимо вставить текст, и выбрать место для вставки. После этого можно воспользоваться командой «Вставить» или использовать сочетание клавиш Ctrl+V.
При вставке текста с сохранением шрифтов, все стили и форматирование будут автоматически применены к вставленному тексту. Это включает в себя и шрифты, и цвета, и размеры текста. Таким образом, отформатированный текст будет выглядеть точно так же, как и исходный.
Однако, следует учитывать, что вставка текста с сохранением шрифтов может не всегда работать корректно, особенно если у вас отсутствуют необходимые шрифты на компьютере. В этом случае, Word будет заменять отсутствующие шрифты на ближайшие аналоги. Поэтому перед вставкой текста с сохранением шрифтов рекомендуется проверить, есть ли все необходимые шрифты на вашем компьютере.
В итоге, вставка текста с сохранением шрифтов — это удобный метод, который позволяет быстро и легко перенести отформатированный текст из одного документа в другой, сохраняя все его внешние характеристики.
Вопрос-ответ:
Как вставить текст с сохранением шрифтов в документ?
Для вставки текста с сохранением шрифтов в документ, следует использовать функцию «Вставить» или комбинацию клавиш «Ctrl+V».
Какие программы позволяют вставлять текст с сохранением шрифтов?
Текст с сохранением шрифтов можно вставлять в различные программы, такие как Microsoft Word, Adobe Photoshop, Adobe Illustrator, Adobe InDesign и другие.
Какие форматы поддерживают сохранение шрифтов?
Форматы документов, такие как .docx, .pdf, .psd, .ai, .indd и другие поддерживают сохранение шрифтов вставленного текста.
Можно ли сохранить шрифты при копировании текста из браузера?
Да, шрифты можно сохранить при копировании текста из браузера. Для этого следует выбрать нужный текст, скопировать его с помощью комбинации клавиш «Ctrl+C» и вставить в нужную программу.
Что делать, если шрифты не сохраняются при вставке текста в документ?
Если шрифты не сохраняются при вставке текста в документ, следует убедиться, что выбранный формат документа поддерживает сохранение шрифтов. Также можно выполнить проверку наличия установленных шрифтов на компьютере.
Как вставить текст с сохранением шрифтов в документ?
Для вставки текста с сохранением шрифтов в документ, следует использовать специальные инструменты редактора текста или программы для верстки, такие как Microsoft Word, Adobe InDesign или CorelDRAW. В этих программах есть функции, которые позволяют выбирать шрифт и его параметры, а затем вставлять текст, сохраняя все шрифты и их настройки.
Какие программы позволяют сохранять шрифты при вставке текста?
Некоторые из наиболее популярных программ, которые позволяют сохранять шрифты при вставке текста, включают Microsoft Word, Adobe InDesign, CorelDRAW, QuarkXPress и Scribus. Эти программы имеют функции, которые позволяют выбирать шрифт и его параметры, а затем вставлять текст, сохраняя все шрифты и их настройки.