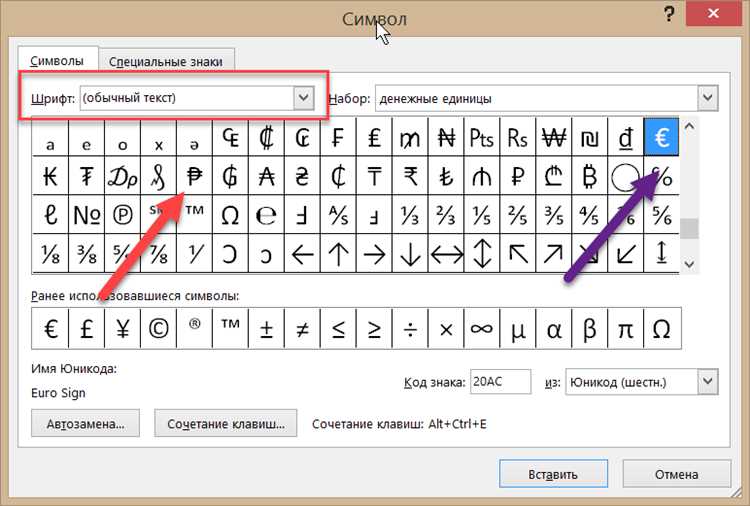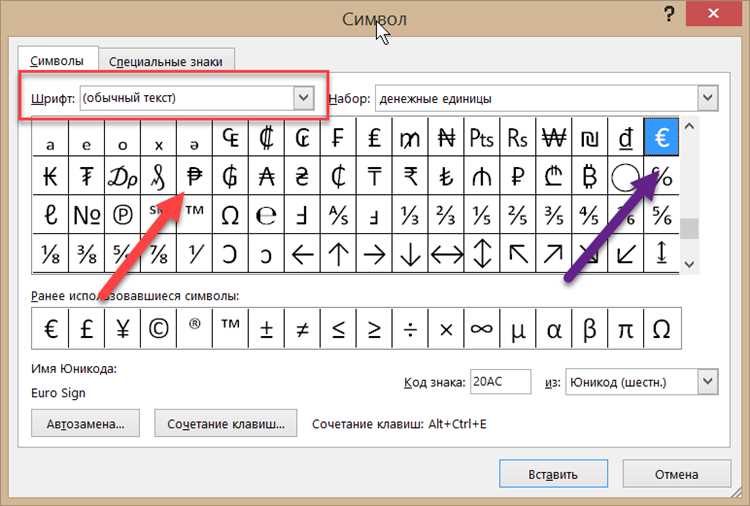
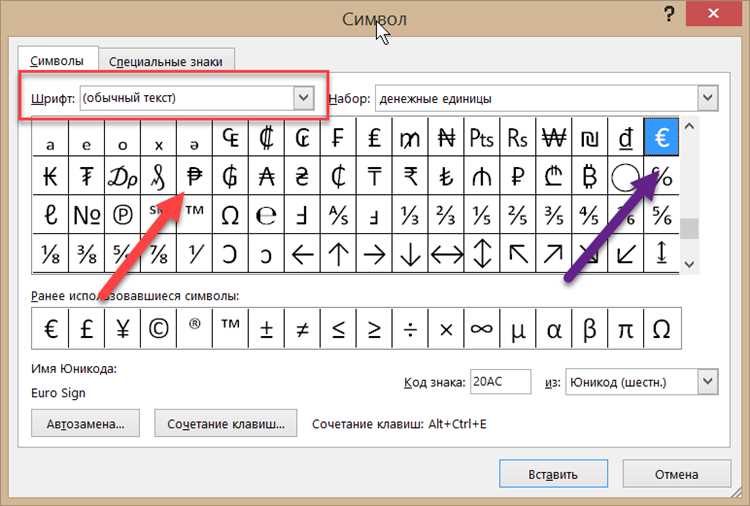
Microsoft Word — один из самых популярных текстовых редакторов, который используется во многих сферах — от офисной работы до создания личных документов. Вставка текста в Word — одно из основных действий, которое нужно освоить для удобной и эффективной работы. В этой статье мы рассмотрим шаги по правильной вставке текста в Microsoft Word, что поможет вам с уверенностью и профессионализмом создавать и редактировать документы.
Первым шагом при вставке текста в Word является открытие программы и создание нового документа. Для этого вы можете дважды щелкнуть на ярлыке Word на рабочем столе или выбрать его из меню «Пуск». После открытия программы вам необходимо нажать на кнопку «Создать новый документ», которая обычно находится в верхней панели инструментов.
После создания нового документа вы увидите пустую страницу, на которой можно начинать вставлять текст. Для вставки текста из другого источника, такого как файл текста или блокнот, вы можете воспользоваться комбинацией клавиш Ctrl+V или выбрать соответствующую опцию из меню «Редактирование». В результате текст будет вставлен в текущую позицию курсора в документе Word.
Чтобы сохранить вставленный текст в документе Word, вам следует нажать на кнопку «Сохранить» или воспользоваться комбинацией клавиш Ctrl+S. Выберите папку, в которой вы хотите сохранить документ, и введите имя файла. После этого нажмите на кнопку «Сохранить». Теперь вставленный текст будет сохранен и доступен для последующей работы.
Шаг 1: Открытие Microsoft Word
Первым делом необходимо запустить приложение Microsoft Word. Для этого следует найти ярлык на рабочем столе или в меню «Пуск». Обычно иконка приложения имеет отчетливую и узнаваемую иконку с логотипом Word.
После открытия Word, вам будет предоставлена возможность выбрать шаблон документа или начать с пустого файла. Если у вас уже есть готовый шаблон, вы можете выбрать его. В противном случае, выберите пустой документ.
Программа она же и стандартный процессо открытия нового документа – нажать на клавишу Ctrl+N на клавиатуре, что эквивалентно выбору пустого шаблона. Также можно выбрать команду «Открыть новый документ» в верхней панели меню.
После выбора пустого документа, вы будете перемещены в новое окно Word, готовое для ввода текста. Вы можете начинать вводить основной текст документа или выполнить другие действия, такие как форматирование и добавление элементов.
Теперь у вас есть все необходимое для дальнейшей работы в Microsoft Word. Не забывайте сохранять свои документы регулярно, чтобы избежать потери информации. Желаем вам успехов в использовании этого мощного инструмента!
Шаг 2: Создание нового документа
Для создания нового документа в программе Microsoft Word необходимо выполнить несколько простых действий.
1. Откройте программу Microsoft Word.
2. В верхнем левом углу экрана нажмите на кнопку «Файл».
Примечание: Если у вас уже открыт какой-то документ, вы можете перейти к следующему шагу без необходимости нажимать на кнопку «Файл».
3. В открывшемся меню выберите опцию «Создать».
4. В разделе «Недавние» выберите шаблон документа, с которым вы хотите работать, или выберите опцию «Пустой документ», чтобы создать документ с нуля.
5. После выбора шаблона или опции «Пустой документ» новый документ автоматически откроется в окне программы.
Примечание: Если вы ранее работали с каким-то документом, но хотите создать новый, вам следует сохранить или закрыть текущий документ перед созданием нового.
Теперь у вас есть новый документ, в который можно вставлять текст, добавлять изображения, форматировать и делать другие действия с текстом в программе Microsoft Word.
Шаг 3: Подбор и установка шрифта и размера текста
Перед тем как выбрать нужный шрифт и размер, рекомендуется ознакомиться с их различными вариантами и особенностями. В Word предоставляется широкий выбор шрифтов с разными стилями и характеристиками, включая классические, современные и уникальные шрифты. Выбор шрифта зависит от цели документа и предпочтений автора.
Важно помнить, что шрифт должен быть читабельным и удобным для чтения. Размер шрифта также имеет значение и должен быть достаточно большим для удобства восприятия информации. Оптимальным размером текста считается 12 точек, но его можно увеличивать или уменьшать в зависимости от предпочтений и требований форматирования.
После выбора шрифта и размера, необходимо установить их в документе. Для этого можно использовать панель инструментов «Шрифт» в верхней панели меню Word. В этой панели вы можете выбрать нужный шрифт из выпадающего списка и установить нужный размер, кликнув на стрелку рядом с текущим размером.
Не забудьте применить выбранный шрифт и размер к нужным отрывкам текста в документе. Выделите текст, который нужно изменить, и примените выбранные настройки шрифта и размера с помощью панели инструментов «Шрифт».
- Выбор шрифта: классические, современные, уникальные шрифты
- Выбор размера: размер 12 точек, может быть изменен
- Применение изменений: использование панели инструментов «Шрифт»
Шаг 4: Вставка текста в документ
После создания нового документа в Microsoft Word, вы можете приступить к вставке текста. Для этого есть несколько способов:
1. Скопировать и вставить текст из другого источника. Для этого выделите нужный текст и нажмите клавиши Ctrl+C (или комбинацию Cmd+C для Mac), затем перейдите в документ Word и нажмите клавиши Ctrl+V (или Cmd+V) для вставки текста. Таким образом, вы можете быстро и удобно перенести текст из другого документа или веб-страницы в свой документ Word.
2. Набрать текст непосредственно в документе. Для этого просто начните печатать на клавиатуре, и текст будет автоматически добавляться в документ Word. Вы можете использовать различные элементы форматирования, такие как жирный шрифт, курсив, подчеркивание и другие, чтобы выделить основную идею или ключевые фразы в вашем тексте.
После вставки текста в документ Word, вы можете продолжить его редактирование, добавлять новый текст, форматировать его, вставлять таблицы, изображения и т. д. Это позволяет создавать профессионально оформленные документы с различными элементами визуального оформления.
Примеры:
- Копирование и вставка: Выделив текст на веб-странице, скопируйте его и вставьте в документ Word, чтобы быстро сохранить необходимую информацию.
- Набор текста: Создайте новый документ в Word и приступайте к написанию текста с использованием удобных инструментов редактирования.
- Редактирование текста: После вставки текста вы можете отредактировать его, исправить орфографические ошибки, изменить форматирование и добавить любые нужные дополнения.
Вставка текста в документ Word — одна из основных функций программы, которая позволяет создавать и редактировать текстовые документы с помощью множества удобных инструментов.
Шаг 5: Форматирование текста
1. Используйте жирное («strong») выделение для выделения ключевых слов и фраз. Это позволит сделать их более заметными и явными для читателя.
2. Курсивное («em») выделение может использоваться для акцентирования важных слов или фраз. Оно добавляет эмоциональную нагрузку и помогает выделить отдельные части текста.
3. Нумерованные и маркированные списки (ul, ol, li) улучшают структурированность и организацию текста. Они помогают отделить разные идеи и сделать текст более понятным.
4. Таблицы — это отличный инструмент для организации информации, сравнения данных или создания структурированного вида. Они позволяют логически группировать данные и упрощают восприятие информации.
5. Помните о правильном кернинге и спейсинге текста. Плотно написанный текст может быть трудночитаемым, в то время как слишком большие интервалы между буквами могут создавать неприятный вид.
Шаг 6: Сохранение документа
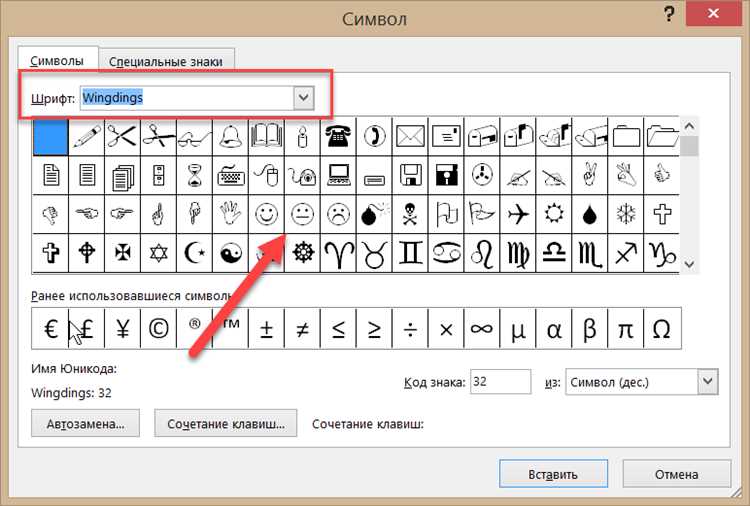
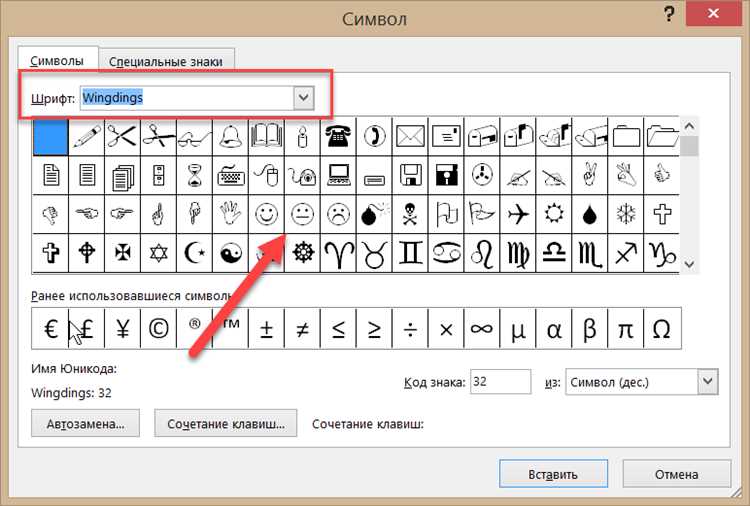
После того как вы внесли все необходимые изменения в ваш документ, настало время сохранить его. Сохранение документа в Microsoft Word очень просто и займет всего несколько шагов.
Первым шагом является выбор пути сохранения файла. Вам необходимо выбрать папку на вашем компьютере или в облачном хранилище, где вы хотите сохранить ваш документ. Вы можете использовать уже существующую папку или создать новую.
После выбора пути сохранения необходимо ввести имя файла. Убедитесь, что вы используете информативное и понятное название, чтобы в дальнейшем было легко найти ваш документ. Microsoft Word поддерживает различные форматы сохранения, такие как .docx, .pdf, .rtf и другие. Выберите подходящий формат в зависимости от ваших потребностей.
Если вам нужно сохранить документ с защитой паролем, нажмите на кнопку «Инструменты» в верхней панели меню, выберите «Параметры», затем «Безопасность» и следуйте инструкциям для установки пароля.
Наконец, щелкните на кнопку «Сохранить» или «ОК» (в зависимости от версии Microsoft Word), чтобы сохранить ваш документ. Теперь ваш файл сохранен и готов к использованию или отправке другим пользователям.
Вопрос-ответ:
Как сохранить документ в формате PDF?
Чтобы сохранить документ в формате PDF, вы должны иметь установленную программу для создания PDF-файлов. Затем откройте ваш документ и выберите опцию «Сохранить как». В выпадающем меню выберите формат PDF и укажите место сохранения файла. Нажмите кнопку «Сохранить», и ваш документ будет сохранен в формате PDF.
Как сохранить документ с другим именем?
Чтобы сохранить документ с другим именем, откройте ваш документ и выберите опцию «Сохранить как». В появившемся окне введите новое имя файла и выберите место сохранения. Затем нажмите кнопку «Сохранить», и ваш документ будет сохранен с новым именем.
Как сохранить документ в другом формате (например, в формате Microsoft Word)?
Чтобы сохранить документ в другом формате, откройте ваш документ и выберите опцию «Сохранить как». В выпадающем меню выберите желаемый формат (например, Microsoft Word) и укажите место сохранения. Нажмите кнопку «Сохранить», и ваш документ будет сохранен в выбранном формате.
Могу ли я сохранить документ на внешний накопитель?
Да, вы можете сохранить документ на внешний накопитель, если он подключен к вашему компьютеру. При выборе опции «Сохранить как» выберите внешний накопитель в качестве места сохранения. Нажмите кнопку «Сохранить», и ваш документ будет сохранен на внешнем накопителе.
Могу ли я сохранить документ в облако (например, на Google Диск или Dropbox)?
Да, вы можете сохранить документ в облако, если у вас есть учетная запись на соответствующем облачном сервисе (например, Google Диск или Dropbox). Откройте ваш документ и выберите опцию «Сохранить как». В выпадающем меню выберите соответствующий облачный сервис и войдите в свою учетную запись. Затем выберите папку для сохранения и нажмите кнопку «Сохранить». Ваш документ будет сохранен в облако.
Как сохранить документ?
Чтобы сохранить документ, нужно нажать на кнопку «Сохранить» в верхнем левом углу программы. Также можно использовать горячие клавиши Ctrl + S.