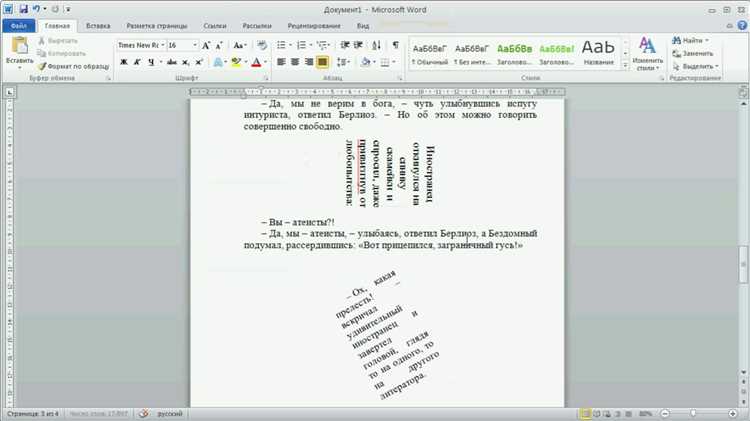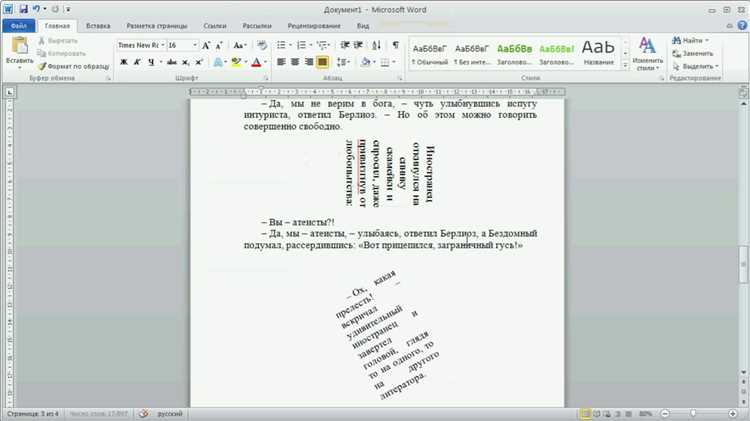
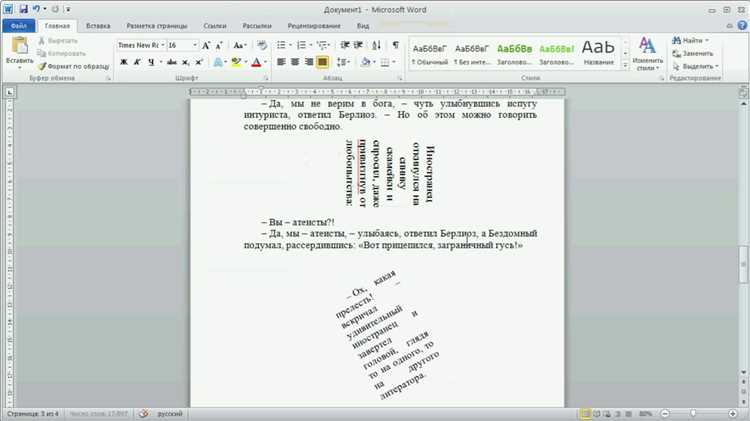
В Microsoft Word существуют различные функции форматирования изображений, позволяющие вам изменять их положение, поворачивать и переворачивать. Это полезная возможность, которая позволяет настраивать внешний вид документов и приводить их в соответствие с вашими потребностями.
Для поворота изображения в Word вы можете воспользоваться функцией «Повернуть». Она позволяет вращать изображение на определенный угол по часовой или против часовой стрелки. Вы можете использовать эту функцию, чтобы изменить ориентацию фотографий, логотипов или других изображений в вашем документе.
Если вам нужно перевернуть изображение в Word, вы можете воспользоваться функцией «Отразить». Это позволит перевернуть изображение горизонтально или вертикально. Такая возможность особенно полезна, когда вы хотите изменить направление или ориентацию изображения.
В этой статье мы рассмотрим, как использовать эти функции форматирования изображений в Microsoft Word, чтобы получить желаемый результат и сделать ваш документ более привлекательным и удобочитаемым.
Как повернуть и перевернуть изображение в Microsoft Word
Правильное форматирование изображений в Microsoft Word может значительно улучшить внешний вид документа. Если вам нужно повернуть или перевернуть изображение в вашем документе Word, вам потребуется использовать функционал программы.
Начнем с поворота изображения. Чтобы повернуть изображение в Microsoft Word, выделите его и затем нажмите правую кнопку мыши. В открывшемся контекстном меню выберите пункт «Повернуть» и выберите нужный вариант поворота — «По часовой стрелке» или «Против часовой стрелки». Вы также можете использовать функции поворота вкладки «Формат» в верхней панели инструментов.
Теперь перейдем к перевороту изображения. Для этого выделите нужное изображение, нажмите правую кнопку мыши и выберите пункт «Зеркальное отображение» в контекстном меню. Выберите необходимый вариант переворота — «Горизонтальное» или «Вертикальное». Если вам нужно перевернуть изображение только по горизонтали или только по вертикали, вы можете использовать соответствующие кнопки на панели инструментов.
Теперь вы знаете, как повернуть и перевернуть изображение в Microsoft Word. Эти простые действия помогут вам создавать качественные и профессиональные документы в программе Word.
Как изменить ориентацию изображения в Microsoft Word без влияния на ориентацию страницы
Часто возникает необходимость повернуть изображение в документе Microsoft Word, чтобы привести его в соответствие с остальным текстом. Однако, поворот изображения может также повлиять на ориентацию страницы, что не всегда удобно. Позвольте мне поделиться простым способом повернуть изображение без изменения ориентации страницы.
1. Выделите изображение, которое вы хотите повернуть в Microsoft Word.
2. После выделения изображения, в верхней части экрана откроется вкладка «Формат» с дополнительными настройками. Нажмите на эту вкладку.
3. В разделе «Формат» найдите пункт «Изображение» и выберите его.
4. При выборе пункта «Изображение» откроется дополнительное меню. Перейдите на вкладку «Расположение» и найдите опцию «Вращение».
5. В меню «Вращение» вы можете ввести желаемую степень поворота в градусах в поле «Угол вращения» или вращать изображение с помощью кнопок «Повернуть вправо» или «Повернуть влево».
6. После того как вы внесете необходимые изменения, нажмите кнопку «Закрыть» и изображение повернется без изменения ориентации страницы.
Теперь вы знаете, как повернуть изображение в Microsoft Word без влияния на ориентацию страницы. Этот простой способ поможет вам легко форматировать изображения в документах Word и сохранить единообразие в оформлении.
Как изменить ориентацию страницы и повернуть изображение в Microsoft Word?
При работе в Microsoft Word часто возникает необходимость повернуть изображение и изменить ориентацию страницы. В программе есть несколько простых способов сделать это, которые будут подробно описаны ниже.
Изменение ориентации страницы:


1. Выберите раздел «Разметка» в верхнем меню Word.
2. В разделе «Ориентация» выберите нужную ориентацию страницы: «Альбомная» или «Книжная».
3. Если нужной ориентации нет в списке, выберите «Создать пользовательскую ориентацию страницы» и укажите необходимые размеры.
Поворот изображения:
1. Выделите изображение, которое нужно повернуть.
2. В верхнем меню выберите раздел «Форматирование».
3. В разделе «Повернуть» выберите одну из доступных опций: «Повернуть влево на 90 градусов», «Повернуть вправо на 90 градусов» или «Повернуть на 180 градусов».
4. Повторите действия, если нужно повернуть изображение на другой угол или в другом направлении.
В результате следуя этим простым инструкциям, вы сможете легко изменить ориентацию страницы и повернуть изображение в Microsoft Word, достигнув желаемого визуального эффекта в вашем документе.
Как повернуть и перевернуть изображение в Microsoft Word?
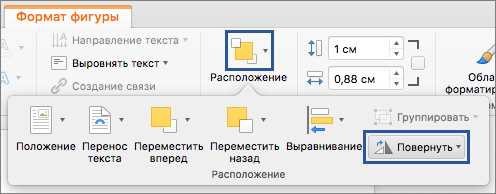
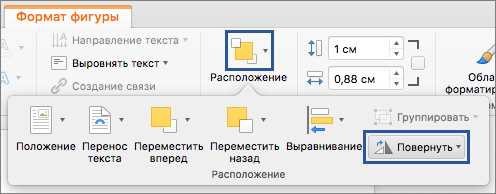
Иногда возникает необходимость повернуть или перевернуть изображение в Microsoft Word для достижения нужного эффекта или для соответствия определенным требованиям. В программе Word есть несколько способов выполнить эту операцию.
Один из способов повернуть или перевернуть изображение — это использовать инструменты форматирования изображений в Word. Для этого необходимо выделить изображение и нажать правой кнопкой мыши на него, затем выбрать «Формат изображения». В появившемся окне нужно выбрать вкладку «Эффекты» и прокрутить вниз до раздела «Поворот и переворот». Здесь можно выбрать нужное направление поворота или переворота изображения.
Еще один способ — использовать функционал встроенных инструментов Word. Для этого нужно выделить изображение и перейти на вкладку «Формат», где расположены различные инструменты форматирования текста и изображений. Здесь можно найти кнопку «Повернуть» и выбрать нужный угол поворота для изображения. Также можно воспользоваться кнопками «По горизонтали» и «По вертикали», чтобы перевернуть изображение горизонтально или вертикально соответственно.
Если требуется выполнить более точную настройку поворота или переворота изображения, можно воспользоваться функцией «Обрезать». Для этого нужно дважды щелкнуть на изображении, чтобы открыть режим «Обрезка». Затем можно использовать ручку вокруг изображения, чтобы изменить его размер или повернуть. В крайнем случае, если нужно выполнить более сложное изменение, можно воспользоваться программой редактирования изображений и затем вставить полученное изображение в Word.
Как изменить угол поворота изображения в Microsoft Word
Для начала, необходимо выбрать изображение, которое вы хотите повернуть или перевернуть. Чтобы это сделать, щелкните на изображении левой кнопкой мыши. Затем в верхней части экрана появится вкладка «Форматирование», которую необходимо выбрать. В этой вкладке вы найдете различные опции форматирования, включая опцию «Изображение», на которую нужно нажать.
Когда вы выбрали вкладку «Изображение», вам откроется дополнительное меню с различными опциями для редактирования изображения. Одной из этих опций является «Поворот», которую вы должны выбрать. В этом меню можно иметь возможность выбора направления поворота — на 90 градусов по часовой или против часовой стрелки, вращение на 180 градусов или произвольный поворот.
После выбора нужного вам угла поворота, нажмите на соответствующую опцию в дополнительном меню «Поворот». Ваше изображение будет мгновенно изменено в соответствии с выбранным углом поворота. Вы также можете отменить поворот, если хотите вернуться к исходному положению изображения.
Таким образом, Microsoft Word предоставляет простой и удобный способ изменить угол поворота изображения. Независимо от того, насколько сложным может показаться выполнение этой задачи, следуя этим простым инструкциям, вы сможете справиться с ней легко и быстро. Так что не стесняйтесь экспериментировать с поворотом и переворотом изображений в Microsoft Word, чтобы создать уникальные документы.
Как изменить направление изображения в Microsoft Word по горизонтали
Для того чтобы отразить изображение по горизонтали в Microsoft Word, необходимо выполнить несколько простых шагов.
1. Выделите изображение, которое вы хотите отразить. Для этого щелкните по нему левой кнопкой мыши.
2. После выделения изображения на вкладке «Формат» в верхней панели инструментов найдите раздел «Форматирование изображения».
3. В разделе «Форматирование изображения» найдите кнопку «Отразить по горизонтали». Щелкните по ней левой кнопкой мыши.
4. После выполнения предыдущего шага вы увидите, что изображение отразилось по горизонтали.
Теперь вы знаете, как легко и быстро отразить изображение по горизонтали в Microsoft Word. Это может быть полезно при работе с фотографиями, диаграммами или другими графическими элементами, если вам необходимо изменить их ориентацию или создать зеркальное отражение.
Как повернуть изображение в Microsoft Word по вертикали?
В Microsoft Word есть функция, которая позволяет отразить изображение по вертикали. Это может быть полезно, если вам необходимо перевернуть фотографию или другое изображение для создания эффекта зеркального отображения.
Чтобы отразить изображение по вертикали, следуйте этим простым шагам:
- Выберите изображение, которое вы хотите отразить.
- Щелкните правой кнопкой мыши на изображении и выберите пункт «Форматирование изображения» в выпадающем меню.
- В появившемся окне «Форматирование изображения» выберите вкладку «Ориентация» или «Раскрытые опции» (в зависимости от версии Word).
- Найдите опцию «Отразить горизонтально» или «Отразить вертикально» и установите ее флажок, чтобы отразить изображение по вертикали.
- Нажмите «ОК», чтобы применить изменения.
После этого ваше изображение будет отражено по вертикали. Это может быть удобно, если вы хотите создать зеркальный эффект или просто изменить положение изображения в документе.