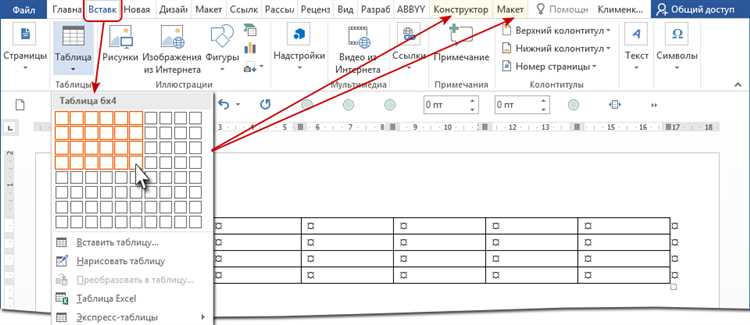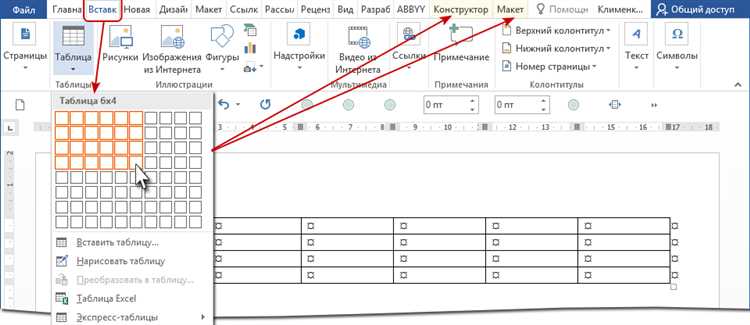
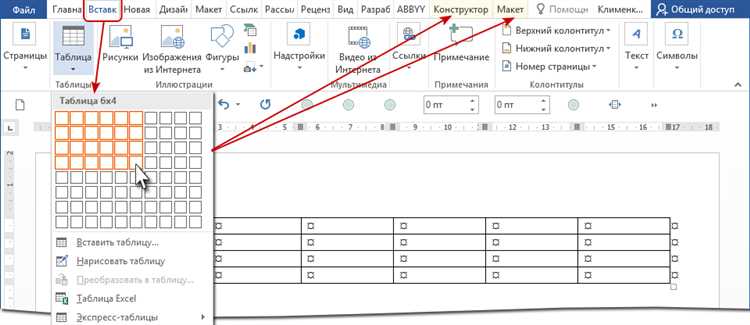
Microsoft Word является одним из самых популярных текстовых редакторов, который предлагает широкий набор функций для работы с таблицами. Одной из таких функций является возможность копирования содержимого ячейки в другие строки или столбцы таблицы. Но как это сделать? В этой статье мы рассмотрим несколько способов выполнения данной операции.
Один из самых простых способов скопировать содержимое ячейки в другую строку или столбец — использование комбинации клавиш «Ctrl+C» для копирования содержимого, а затем «Ctrl+V» для вставки его в нужном месте. Этот метод довольно интуитивно понятен и быстро выполняется.
Если вам необходимо скопировать содержимое нескольких ячеек сразу, можно воспользоваться функцией «Копировать» во вкладке «Главная» на панели инструментов. После выбора нужных ячеек, нажмите на команду «Копировать» и затем выберите ячейку, куда хотите вставить содержимое. Нажмите «Ctrl+V» или выберите команду «Вставить» для вставки содержимого.
Кроме того, в Word можно использовать функцию «Перетаскивание и вставка» для копирования содержимого ячейки. Просто выделите нужную ячейку, затем нажмите на нее и, не отпуская кнопку мыши, перетащите содержимое в нужное место. При отпускании кнопки мыши вставленное содержимое будет скопировано в выбранное место.
Копирование содержимого ячейки в строку или столбец Word: основные приёмы и методы
Одним из первых способов копирования ячейки в строку или столбец является использование комбинации клавиш Ctrl+C для копирования содержимого из исходной ячейки, а затем Ctrl+V для вставки в целевую ячейку. Этот метод прост и быстр, но применим только для отдельных ячеек.
Для копирования содержимого в целую строку или столбец, можно воспользоваться функционалом таблиц Word. Для этого необходимо выделить строку или столбец, щелкнув на заголовке, а затем нажать правую кнопку мыши и выбрать пункт «Копировать» или воспользоваться комбинацией клавиш Ctrl+C. После этого можно выбрать нужную строку или столбец и вставить скопированное содержимое с помощью комбинации клавиш Ctrl+V.
Еще одним методом копирования содержимого ячейки в строку или столбец является использование мастера таблиц Word. Для этого необходимо выделить нужную ячейку, затем перейти на вкладку «Расположение в таблице» и нажать на кнопку «Вставить формулу». В появившемся окне можно выбрать нужные опции для копирования и вставить формулу в целевую строку или столбец.
Таким образом, копирование содержимого ячейки в строку или столбец в Word может быть выполнено различными способами: с помощью комбинации клавиш, функционала таблиц или мастера таблиц. Выбор конкретного метода зависит от предпочтений пользователя и удобства выполнения задачи.
Копирование содержимого ячейки в строку Word
Чтобы скопировать содержимое ячейки в строку Word, вам понадобится выполнить несколько простых шагов. Сначала выделите ячейку, содержимое которой вы хотите скопировать. Затем щелкните правой кнопкой мыши на выделенной ячейке и выберите опцию «Копировать».
Далее найдите ячейку в строке, куда вы хотите вставить скопированное содержимое, и щелкните правой кнопкой мыши внутри этой ячейки. В открывшемся контекстном меню выберите опцию «Вставить». После этого содержимое скопированной ячейки будет вставлено в выбранную строку.
Копирование содержимого ячейки в строку Word является очень полезной и удобной функцией, которая позволяет быстро и легко переносить данные в таблицах. Она экономит время и упрощает процесс редактирования документов. Используйте эту функцию, чтобы сделать свою работу более эффективной и продуктивной!
Копирование содержимого ячейки в столбец Word
Для копирования содержимого ячейки в столбец Word необходимо выполнить несколько простых действий:
- Выделите содержимое ячейки, которое вы хотите скопировать.
- Нажмите сочетание клавиш «Ctrl+C» или используйте функцию «Копировать» в меню.
- Перейдите к столбцу, в который вы хотите вставить скопированные данные.
- Выделите ячейку в нужном столбце.
- Нажмите сочетание клавиш «Ctrl+V» или выберите функцию «Вставить» в меню.
После выполнения этих шагов содержимое ячейки будет скопировано в выбранный столбец. Вы также можете использовать данный метод для копирования содержимого нескольких ячеек в один столбец или для копирования содержимого одной ячейки в несколько столбцов.
Копирование содержимого ячейки в столбец Word позволяет упорядочить данные и облегчить работу с таблицами. Будьте внимательны при копировании и вставке, чтобы сохранить правильную структуру таблицы и избежать ошибок или потери данных.
Подробная инструкция по копированию содержимого ячейки в строку или столбец Word
Копирование содержимого ячейки в другую строку или столбец в программе Word может быть полезным, когда требуется создать копию существующих данных или изменить их расположение. Данная инструкция подробно описывает процесс копирования содержимого ячейки и вставки его в нужную строку или столбец.
Для начала, выберите ячейку, содержимое которой вы хотите скопировать. Это можно сделать щелчком на ячейке левой кнопкой мыши.
- Щелкните правой кнопкой мыши на выбранной ячейке и в контекстном меню выберите опцию «Копировать».
- Затем выберите строку, в которую вы хотите вставить скопированное содержимое.
- Чтобы скопировать содержимое ячейки во всю строку, просто щелкните правой кнопкой мыши на номере строки, соответствующем выбранной ячейке.
- Если вы хотите вставить содержимое ячейки в определенный столбец, щелкните правой кнопкой мыши на заголовке этого столбца.
- В контекстном меню выберите опцию «Вставить». Программа Word автоматически вставит скопированное содержимое ячейки в выбранную строку или столбец.
Теперь вы знаете, как копировать содержимое ячейки в нужную строку или столбец в программе Word. Этот навык может быть полезен при работе с таблицами и обработке больших объемов данных. Пользуйтесь этой инструкцией для упрощения своего рабочего процесса!
Шаг 1: Выбор ячейки, содержимое которой будет скопировано
Перед тем как скопировать содержимое ячейки, необходимо выбрать саму ячейку в таблице Word. Это можно сделать следующим образом:
- Щелкните на ячейку левой кнопкой мыши, чтобы она стала выделенной. Обычно, в это время появляются тонкие черные границы ячейки, указывающие на ее выделение.
- Дважды щелкните на ячейку левой кнопкой мыши, чтобы выделить все содержимое ячейки внутри рамки. Если ячейка содержит текст, он будет выделен, а если ячейка содержит изображение или другой объект, то они также будут выбраны.
- Щелкните и перетащите мышью по ячейке, чтобы выделить несколько ячеек или несколько столбцов/строк. Для этого зажмите левую кнопку мыши, наведите курсор на границу ячеек или столбцов/строк и отпустите кнопку. Тем самым выделите нужные ячейки или столбцы/строки.
После выбора ячейки или ячеек, вы можете приступить к дальнейшим действиям, таким как копирование, вырезание, вставка и т.д.
Шаг 2: Копирование содержимого ячейки в буфер обмена
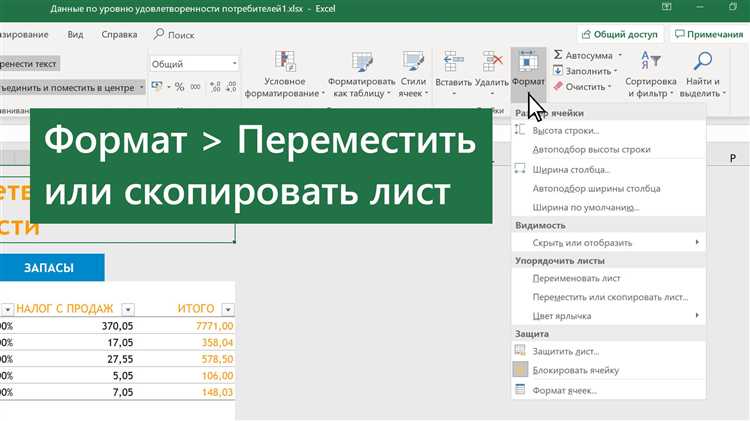
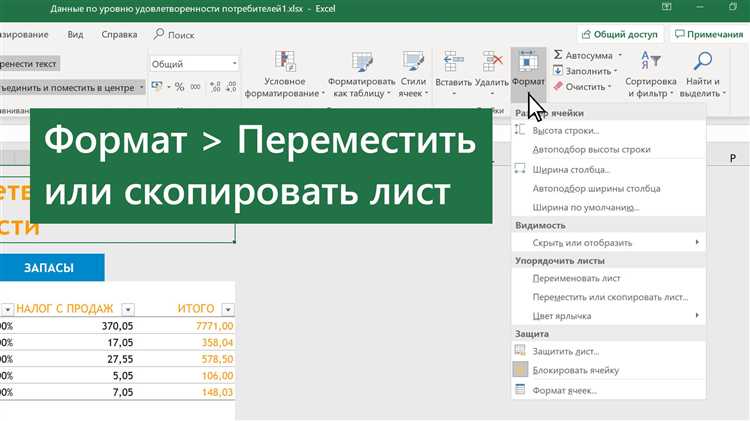
Для начала выберите ячейку, содержимое которой вы хотите скопировать. Это можно сделать, нажав на нее левой кнопкой мыши. Когда ячейка будет выбрана, выделенный текст в ней станет видимым.
Далее, чтобы скопировать содержимое выбранной ячейки в буфер обмена, можно воспользоваться несколькими способами:
- Нажмите правой кнопкой мыши на выбранную ячейку и выберите опцию «Копировать» из контекстного меню.
- Используйте комбинацию клавиш Ctrl+C на клавиатуре. Данный способ копирования является наиболее удобным и быстрым.
После выполнения одного из этих действий, выбранное содержимое ячейки будет скопировано в буфер обмена и готово для вставки в другую ячейку, строку или столбец таблицы.
Не забывайте, что копирование содержимого ячейки в буфер обмена позволяет переносить данные между разными ячейками и даже таблицами. Эта функция является очень полезной при работе с таблицами в Word и позволяет упростить процесс форматирования и редактирования текста.
Шаг 3: Копирование содержимого в нужную строку или столбец Word
Вставка содержимого в строку:
Чтобы вставить скопированное содержимое в определенную строку, следует выбрать соответствующую ячейку этой строки и вставить скопированный текст при помощи команды «Вставить». Для этого можно использовать контекстное меню, вызываемое правым кликом мыши на выбранной ячейке или использовать сочетание клавиш Ctrl+V.
Вставка содержимого в столбец:
Чтобы вставить скопированное содержимое в определенный столбец, следует выбрать соответствующую ячейку этого столбца и вставить скопированный текст при помощи команды «Вставить». Для этого также можно использовать контекстное меню или сочетание клавиш Ctrl+V.
Таким образом, после выполнения шага 3 мы будем иметь скопированное содержимое в нужной ячейке таблицы программы Microsoft Word, готовое к дальнейшей использоыванию или редактированию.