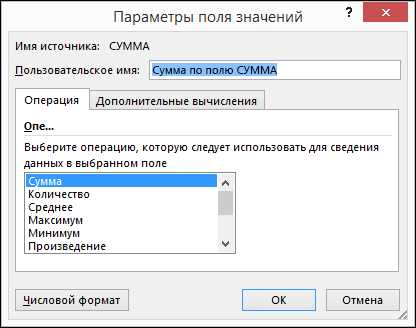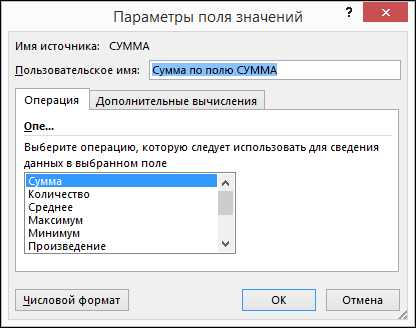
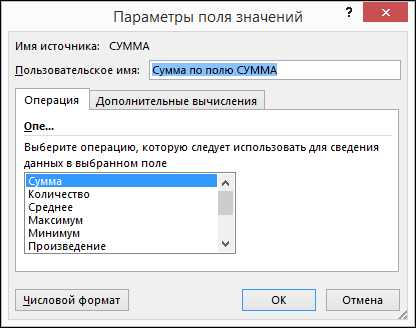
Создание сводной таблицы в Microsoft Word является важным инструментом для анализа и организации данных. Она позволяет объединить и отобразить информацию из разных источников в удобном формате и провести анализ числовых данных. Одной из основных функций сводных таблиц является суммирование данных, что позволяет быстро и точно определить общую сумму значений по определенным категориям или периодам.
Для создания сводной таблицы с использованием функции суммирования в Microsoft Word, необходимо следовать нескольким простым шагам. Во-первых, необходимо иметь набор данных, который будет использоваться для создания таблицы. Данные могут быть представлены в виде таблицы в самом документе Word или внешнем источнике, например, в Excel. Затем, необходимо выбрать нужные данные и обозначить их в качестве источника для сводной таблицы.
Далее, следует выбрать место расположения сводной таблицы в документе Word. Это может быть любое место в тексте документа, где будет наиболее удобно отобразить таблицу. Затем, в меню Word выбираем вкладку «Вставка» и в ней «Таблица». Далее выбираем вариант «Вставить таблицу» и задаем количество столбцов и строк, необходимых для отображения сводной таблицы.
После завершения заполнения данных, сводная таблица будет отображать суммы по каждой категории или периоду, что позволит быстро оценить общую сумму значений в наборе данных. Создание сводных таблиц с использованием функции суммирования в Microsoft Word является простым и эффективным способом анализа данных и удобным инструментом для организации информации в таблицах.
Как создать сводную таблицу в Microsoft Word с использованием функции суммирования?
Создание сводной таблицы в Microsoft Word с использованием функции суммирования может быть полезным при анализе данных и подведении итогов. Для начала, необходимо создать таблицу с данными, которые вы хотите отобразить в сводной таблице.
1. Выделите данные, которые требуется использовать в сводной таблице. Щелкните правой кнопкой мыши на выделенных ячейках и выберите «Вставить».
- 2. Далее, выберите вкладку «Вставка» в верхней части экрана и нажмите на кнопку «Таблица». В выпадающем меню выберите «Сводная таблица».
- 3. После этого появится диалоговое окно «Сводная таблица». В этом окне вы можете указать внешний источник данных или использовать данные из текущей таблицы. Выберите соответствующую опцию и нажмите «Далее».
- 4. На следующем этапе выберите поля, которые нужно использовать для создания сводной таблицы. Щелкните на поле, затем перетащите его в соответствующую область, такую как «Столбцы», «Строки» или «Значения». Установите функцию суммирования для поля значений.
5. Нажмите кнопку «Далее» и настройте оформление сводной таблицы. В этом окне вы можете выбрать стиль таблицы, шрифты и другие параметры. Нажмите «Готово», чтобы создать сводную таблицу.
Теперь вы можете видеть сводную таблицу с суммой значений для выбранных полей. Вы можете изменять данные и обновлять таблицу при необходимости. Это полезный способ организации и анализа данных в Microsoft Word с использованием функции суммирования.
Установка Microsoft Word и открытие программы
Прежде чем начать использовать Microsoft Word, необходимо установить его на компьютер. Для этого нужно перейти на официальный сайт Microsoft, выбрать версию Word, соответствующую операционной системе вашего компьютера, и скачать установочный файл.
После завершения загрузки установочного файла следует запустить его и следовать инструкциям на экране для установки программы. Пользователю обычно предлагается выбрать путь установки, а также компоненты, которые нужно установить (например, только Word или всю пакет Office).
После успешной установки Microsoft Word можно открыть программу, дважды щелкнув на ярлыке на рабочем столе или найдя ее в меню «Пуск». При первом запуске Word может потребовать ввод лицензионного ключа, который обычно предоставляется вместе с установочным файлом.
После ввода ключа Word открывается с пустым документом, готовым к редактированию. Теперь вы можете начать создавать и редактировать тексты, таблицы, изображения и другие элементы в Microsoft Word.
Создание таблицы


Первым шагом при создании таблицы является выбор необходимого количества столбцов и строк. Для этого можно использовать соответствующие команды меню Word или воспользоваться горячими клавишами. Нужно определиться с разметкой таблицы искомого формата дальнейшего представления информации. Элементами таблицы могут быть заголовки, подзаголовки, содержимое и суммарные строки.
После того, как таблица создана, можно приступать к заполнению ее ячеек информацией. Для этого необходимо перейти на нужную ячейку и ввести текст или данные с помощью клавиатуры. Не забывайте о форматировании данных, чтобы таблица выглядела аккуратно и читаемо. После заполнения ячеек можно использовать функцию суммирования для подсчета общей суммы или иной информации, сведенной в таблице.
При создании таблицы следует также обратить внимание на стиль и внешний вид таблицы. Word предлагает разнообразные возможности для форматирования таблиц, такие как изменение ширины столбцов, применение условного форматирования, редактирование границ и т.д. Важно подобрать стиль таблицы, который соответствует типу информации, которую вы хотите представить.
Создание таблицы в Microsoft Word — это простой и эффективный способ организации информации. Правильное создание таблицы позволяет структурировать данные, давая возможность удобно и наглядно представить их в виде ячеек и столбцов.
Добавление данных в таблицу
При создании сводной таблицы в Microsoft Word с использованием функции суммирования необходимо правильно заполнить таблицу данными. Добавление данных в таблицу представляет собой важный шаг в создании сводной таблицы, так как от этого зависит корректность расчетов и анализ полученных результатов.
Перед добавлением данных в таблицу необходимо определить, какие столбцы и строки будут использованы для сводных расчетов. Для этого рекомендуется создать заголовки для каждого столбца и строки, чтобы легко ориентироваться в таблице.
Добавление данных в таблицу можно выполнить различными способами. Во-первых, можно вручную вводить данные в каждую ячейку таблицы. Для этого необходимо выбрать нужную ячейку и ввести соответствующее значение.
Помимо вручную вводимых данных, также можно использовать формулы для автоматического заполнения таблицы. Например, можно использовать функцию суммирования для расчета суммарного значения в каждой строке или столбце таблицы.
После добавления данных в таблицу необходимо проверить их точность и соответствие заданным условиям. В случае необходимости можно вносить коррективы, чтобы получить точные результаты сводных расчетов.
Применение функции суммирования для создания сводной таблицы
Чтобы применить функцию суммирования к своей таблице в Word, необходимо выполнить следующие шаги:
- Выберите ячейку таблицы, в которой вы хотите увидеть сумму значений.
- Откройте вкладку «Расчеты» на ленте инструментов Word.
- Нажмите на кнопку «Автосумма», которая находится в группе «Формулы».
- Word автоматически определит диапазон данных и предложит формулу суммирования.
- Если вам нужно суммировать данные по столбцу, нажмите «OK». Если вам нужно суммировать данные по строке, выберите соответствующий параметр.
- Word вычислит сумму значений и вставит результат в выбранную вами ячейку.
Теперь вы можете быстро и легко создать сводную таблицу с помощью функции суммирования в Microsoft Word. Этот метод позволит вам анализировать данные и получать итоговые значения для ваших отчетов.
Форматирование сводной таблицы
Во-первых, для удобства чтения текста, рекомендуется использовать жирный шрифт для заголовков столбцов и строк. Это позволит выделить основную информацию и сделать таблицу более наглядной. Также можно использовать курсив, чтобы выделить дополнительные данные или комментарии.
Для улучшения визуального восприятия данных таблицы можно применить различные цвета и заливки ячеек. Например, можно использовать разные цвета для альтернативных строк или столбцов, чтобы легче отслеживать отличия. Также можно использовать подсветку ячеек с определенными значениями, чтобы быстро выделить важные факты.
- При форматировании таблицы следует обратить внимание на выравнивание данных. Например, числовые данные могут быть выровнены по правому краю, а текстовые данные — по левому. Это поможет сделать таблицу более аккуратной и удобной для чтения.
- Также рекомендуется добавить заголовок и подзаголовок таблицы, чтобы читатель сразу понимал, о чем идет речь. Заголовок может быть выделен более крупным шрифтом или использовать другой стиль форматирования.
- Для улучшения навигации по таблице можно добавить нумерацию строк и столбцов. Это поможет быстро находить нужные данные и сравнивать их.
Сохранение и экспорт сводной таблицы
После создания сводной таблицы в Microsoft Word с использованием функции суммирования, важно знать, как сохранить и экспортировать ее для дальнейшего использования. Это позволит вам сохранить результаты своей работы и поделиться ими с другими.
Существует несколько способов сохранить и экспортировать сводную таблицу в Microsoft Word. Один из способов — сохранить документ в формате .docx или .doc, чтобы иметь возможность редактировать сводную таблицу в будущем. Для этого нужно выбрать опцию «Сохранить» в меню «Файл» и выбрать желаемый формат файла.
Если вы хотите использовать сводную таблицу в другой программе, например, в Microsoft Excel, то вы можете экспортировать ее в формате .xlsx. Для этого нужно выбрать опцию «Экспортировать» в меню «Файл» и выбрать формат файла, с которым вы хотите работать.
Также можно сохранить сводную таблицу в формате .pdf, чтобы иметь возможность открыть документ на любом устройстве без потери форматирования. Для этого нужно выбрать опцию «Сохранить как PDF» в меню «Файл» и указать место сохранения файла.
Независимо от того, какой формат файла вы выберете, важно проверить результат сохранения и экспорта сводной таблицы, чтобы убедиться, что все данные и формулы сохранены правильно. Также рекомендуется включить в документ все необходимые комментарии или инструкции для более понятного использования сводной таблицы другими пользователями.
Вопрос-ответ:
Что такое сводная таблица?
Сводная таблица — это инструмент в электронных таблицах, который позволяет анализировать большие объемы данных и суммировать их по различным параметрам.
Как сохранить сводную таблицу?
Чтобы сохранить сводную таблицу, нужно просто сохранить весь документ в формате, поддерживающем сводные таблицы, таком как .xlsx или .ods.
Как экспортировать сводную таблицу в другой формат?
Для экспорта сводной таблицы в другой формат, нужно выбрать нужный формат в настройках экспорта и сохранить документ.
Какие форматы поддерживают экспорт сводной таблицы?
Сводную таблицу можно экспортировать в различные форматы, такие как .xlsx, .csv, .pdf и другие.
Можно ли изменить стиль сводной таблицы при экспорте?
Да, в большинстве программ для работы с электронными таблицами можно изменить стиль сводной таблицы при экспорте в другой формат, например, задать другой цвет фона или шрифта.