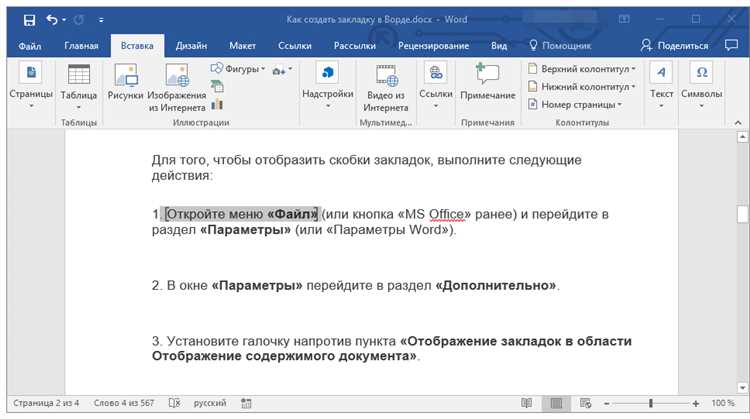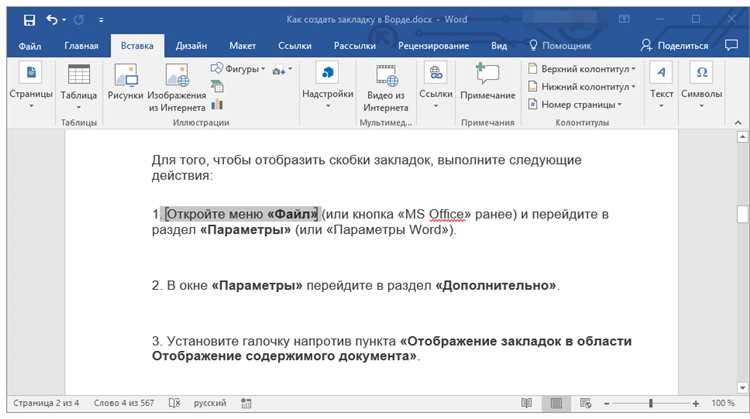
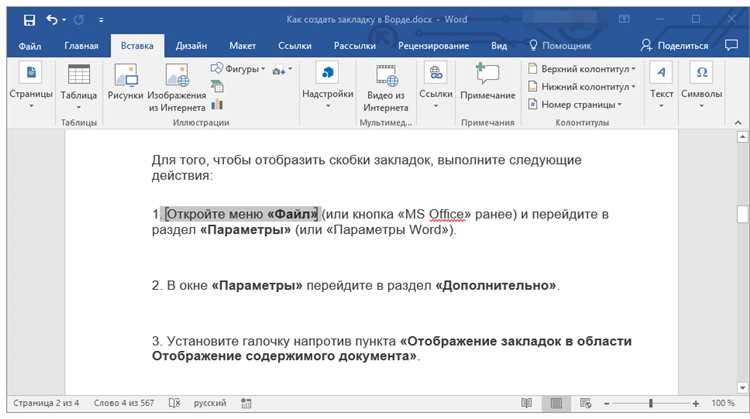
Microsoft Word является одной из самых популярных программ для работы с текстом, и многие пользователи ежедневно используют ее для создания и редактирования документов. Одной из полезных функций, которую предлагает Word, являются закладки. Закладки позволяют легко навигироваться по документу, быстро переходить к нужным разделам и упрощают работу с большими документами.
Для удобного использования закладок в Word есть несколько способов настройки и отображения. Один из первых шагов — это добавление закладок в документ. Вы можете разместить закладку в нужном месте, чтобы потом быстро на нее перейти. Для этого выделите текст или место в документе, куда хотите поместить закладку, и перейдите во вкладку «Вставка». Там найдите раздел «Закладка» и выберите «Вставить закладку». Выберите имя для закладки и нажмите «Добавить».
После добавления закладки вы можете приступить к ее настройке и отображению. Закладки можно отобразить на панели навигации, чтобы они всегда были видны и доступны вам. Для этого перейдите во вкладку «Вставка» и найдите раздел «Навигация». Откройте его и выберите «Панель навигации». В появившемся окне отметьте «Закладки». Теперь панель навигации будет отображать все ваши закладки, и вы сможете быстро переходить к нужным разделам документа.
Также можно настроить отображение закладок в самом тексте документа. Для этого перейдите во вкладку «Вид» и найдите раздел «Отображение документа». Откройте его и выберите «Закладки». Теперь у вас появится возможность видеть названия и области закладок прямо в тексте документа. Это упростит навигацию и поможет быстро ориентироваться в большом документе.
Настройка отображения и работы с закладками в Microsoft Word позволяет сделать работу с документами более удобной и эффективной. Выбирайте удобные для себя способы отображения — на панели навигации или прямо в тексте — и настраивайте закладки в соответствии с вашими потребностями. Эта функция поможет вам значительно экономить время и упрощает организацию и поиск информации в документе.
Как настроить отображение закладок в Microsoft Word
Существует несколько способов настройки отображения закладок в Microsoft Word. Во-первых, вы можете открыть панель «Навигатор», которая содержит вкладку «Закладки». Нажмите на эту вкладку, чтобы увидеть список всех закладок в документе и легко выбрать нужную.
- Чтобы добавить закладку, выделите текст или место в документе, куда вы хотите добавить ссылку, затем перейдите на вкладку «Вставка» и нажмите на кнопку «Закладка». Введите имя закладки и нажмите «Добавить».
- Чтобы удалить закладку, откройте панель «Навигатор», перейдите на вкладку «Закладки» и выберите нужную закладку. Затем нажмите на кнопку «Удалить».
- Чтобы изменить имя закладки, перейдите на вкладку «Закладки» в панели «Навигатор» и выберите нужную закладку. Затем нажмите на кнопку «Переименовать» и введите новое имя.
Кроме того, вы можете использовать комбинацию клавиш Ctrl + Shift + F5 для отображения списка закладок и навигации между ними. Это быстрый и удобный способ работать с закладками в Microsoft Word.
Теперь вы знаете, как настроить отображение закладок в Microsoft Word, чтобы использовать их эффективно и удобно. Не забывайте добавлять, удалять и изменять закладки, чтобы быстро перемещаться по документу и работать с ним более эффективно.
Открытие панели закладок
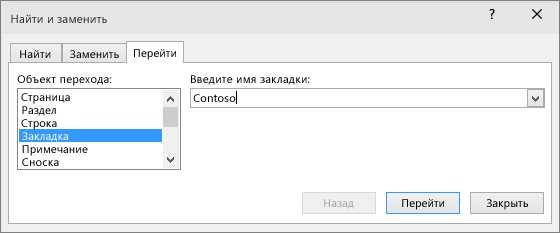
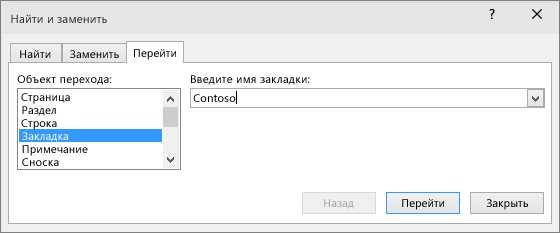
В Microsoft Word существует возможность настроить отображение и работу с закладками для удобной навигации по документу. Для открытия панели закладок необходимо выполнить несколько простых действий.
-
Шаг 1: Запустите программу Microsoft Word и откройте нужный вам документ.
-
Шаг 2: В верхней части программы найдите вкладку «Вид» и кликните на нее.
-
Шаг 3: В открывшемся меню выберите пункт «Панель многоуровневых закладок».
После выполнения этих действий у вас откроется панель закладок, которая будет отображать список доступных закладок в документе. Чтобы использовать закладку, просто кликните на ее название и курсор переместится на соответствующее место в документе.
Открытие панели закладок в Microsoft Word позволяет с легкостью перемещаться по документу и быстро найти нужные участки текста. Это особенно полезно при работе с большими документами, содержащими множество разделов или различных разделов, которые требуется быстро находить.
Установка и удаление закладок
Чтобы установить закладку, необходимо сначала выбрать текст или фрагмент документа, к которому вы хотите создать закладку. Затем щелкните правой кнопкой мыши и в контекстном меню выберите пункт «Вставка закладки». Появится диалоговое окно с полями «Имя закладки» и «Адрес закладки». Вы можете ввести имя, которое легко запоминается и отражает содержание закладки, а адрес будет автоматически заполнен на основе текущего положения курсора.
Пример:
- Имя закладки: «Важный раздел»
- Адрес закладки: «раздел2»
После установки закладки вы можете легко перемещаться к ней, нажав комбинацию клавиш Ctrl + G и введя имя закладки в поле «Поиск». Word автоматически перейдет к месту, связанному с этой закладкой, и вы сможете продолжить работу с документом.
Если вам больше не нужна закладка, вы можете ее удалить. Для этого следует открыть диалоговое окно «Вставка закладки», выбрать нужную закладку из списка и нажать кнопку «Удалить». Закладка будет немедленно удалена из документа и перестанет быть доступной для перехода.
Переход к закладке
Один из способов перехода к закладке — использование команды «Перейти к закладке» в меню «Вставка». Эта команда открывает диалоговое окно со списком доступных закладок в текущем документе. Пользователь может выбрать нужную закладку из списка и нажать кнопку «Перейти», чтобы перейти к соответствующему месту в документе.
Еще один способ перехода к закладке — использование горячих клавиш. Для каждой закладки можно назначить свою комбинацию клавиш, которая позволит быстро перейти к этой закладке. Назначить комбинацию клавиш можно с помощью команды «Настройка закладок» в меню «Вставка». Затем, при нажатии на соответствующую комбинацию клавиш, курсор будет перемещаться к заданной закладке.
Переход к закладке может быть также выполнен с помощью гиперссылки. Пользователь может создать гиперссылку на закладку внутри текущего документа или даже в другом документе. При клике на такую гиперссылку курсор автоматически перейдет к заданной закладке, что существенно упростит навигацию и поиск нужной информации.
Поиск и замена закладок
При работе с большими документами в Microsoft Word может возникнуть необходимость быстро найти определенные закладки. Для этого можно воспользоваться функцией «Поиск и замена закладок». Это инструмент, который позволяет проводить поиск по всем закладкам в документе и вносить нужные изменения. Данная функция особенно полезна, если нужно быстро отыскать и изменить определенные данные в документе.
Для начала работы с функцией «Поиск и замена закладок» необходимо открыть документ в Microsoft Word и перейти на вкладку «Вставка». Затем в разделе «Текст» нужно найти кнопку «Закладка». При нажатии на эту кнопку появится окно «Управление закладками», где можно просмотреть список всех текущих закладок в документе.
В окне «Управление закладками» можно выбрать нужную закладку и нажать кнопку «Перейти». Тогда курсор переместится к месту, где расположена выбранная закладка. Если необходимо не только найти закладку, но и внести изменения, нужно нажать кнопку «Изменить». В появившемся диалоговом окне можно отредактировать содержимое закладки.
При необходимости заменить одну закладку на другую, можно воспользоваться функцией «Замена закладок». Для этого также нужно открыть окно «Управление закладками», но уже выбрать вкладку «Замена». Здесь нужно указать, какую закладку заменить и на какую новую. После нажатия кнопки «Заменить» Microsoft Word произведет замену всех указанных закладок в документе.
Перемещение закладок
Для создания закладки в Microsoft Word нужно сначала установить курсор в нужном месте документа. Затем следует выбрать вкладку «Вставка» в верхней панели инструментов и нажать на кнопку «Закладка». После этого появится диалоговое окно, в котором можно задать имя закладки. Оно должно быть уникальным и отличаться от других имен элементов документа.
После создания закладки можно перейти к ней, переместив курсор или кликнув на ссылку на закладку. Чтобы переместить курсор на закладку, нужно нажать на клавишу «Ctrl» и один раз кликнуть левой кнопкой мыши на ссылку на закладку в тексте документа.
Кроме перехода по закладкам внутри документа, Microsoft Word также позволяет создавать гиперссылки на закладки в других документах либо в Интернете. Для этого следует выбрать текст или объект, к которому нужно создать ссылку, затем щелкнуть правой кнопкой мыши и выбрать пункт «Вставить гиперссылку». В открывшемся диалоговом окне нужно выбрать «Место в этом документе» и ввести имя закладки, на которую нужно установить ссылку.
Пользовательские настройки закладок в Microsoft Word
Microsoft Word предоставляет множество возможностей для настройки и управления закладками, которые помогают пользователю организовать документы более эффективно.
1. Создание и удаление закладок: В Word вы можете создавать закладки для отметки важных мест в документе. Для этого выделите нужное место в тексте и выберите «Вставка»>«Закладка». Затем введите имя закладки и нажмите кнопку «Добавить». Если вам больше не нужна определенная закладка, вы можете ее удалить, выбрав ее в списке и нажав кнопку «Удалить».
2. Переход к закладкам: Когда у вас есть закладки в документе, можно очень легко перемещаться между ними. Для перехода к закладке выберите «Вставка»>«Закладка» и выберите нужную закладку из списка. Вы также можете щелкнуть правой кнопкой мыши в любом месте документа и выбрать «Гиперссылки»>«Закладки», чтобы отобразить список доступных закладок и перейти к нужной с помощью одного щелчка.
3. Переименование и изменение свойств закладок: Word позволяет пользователям переименовывать закладки и изменять их свойства. Чтобы переименовать закладку, выберите ее и нажмите кнопку «Переименовать». Для изменения свойств закладки, таких как цвет или стиль, выберите нужную закладку, затем нажмите кнопку «Свойства» и внесите нужные изменения.
4. Работа с закладками в таблицах: Word позволяет создавать закладки в таблицах, чтобы быстро перемещаться между различными частями таблицы. Для этого выделите ячейку или диапазон ячеек в таблице, а затем выберите «Вставка»>«Закладка» и следуйте дальнейшим указаниям.
Пользовательские настройки закладок в Microsoft Word позволяют организовать документы и упростить их использование. Вы можете создавать, удалять, переименовывать и изменять свойства закладок, а также использовать их в таблицах для удобной навигации.
Вопрос-ответ:
Как добавить закладку?
Для добавления закладки вам необходимо открыть веб-страницу, которую вы хотите добавить в закладки, затем нажать на значок «Добавить закладку» вверху окна браузера или в контекстном меню страницы. Появится окно, в котором вы можете выбрать имя для закладки и выбрать папку, в которую хотите поместить новую закладку. После этого нажмите кнопку «Добавить» и закладка будет сохранена.
Как удалить закладку?
Для удаления закладки найдите ее в своем списке закладок или откройте папку, в которой она находится. Затем нажмите правой кнопкой мыши на закладку и выберите опцию «Удалить» или «Удалить закладку». Подтвердите удаление, если вам будет предложено сделать это. Закладка будет удалена из вашего списка.
Можно ли изменить имя или адрес URL закладки?
Да, вы можете изменить имя и адрес URL закладки. Для этого найдите закладку в своем списке или в папке, откройте ее контекстное меню и выберите опцию «Редактировать» или «Изменить». В появившемся окне вы сможете изменить имя и/или URL закладки. После внесения изменений нажмите кнопку «Сохранить» или «ОК».
Могу ли я создать папку для группировки закладок?
Да, вы можете создать папку для группировки ваших закладок. Для этого нажмите на значок «Добавить папку» вверху окна браузера или в контекстном меню списка закладок. Появится окно, в котором вы сможете выбрать имя для папки. После того, как вы создали папку, вы сможете перемещать закладки внутрь нее, чтобы легче организовывать свои закладки.
Могу ли я экспортировать и импортировать закладки между разными устройствами или браузерами?
Да, вы можете экспортировать и импортировать свои закладки между разными устройствами или браузерами. Чтобы экспортировать закладки, откройте меню закладок в вашем браузере и найдите опцию «Экспортировать» или «Сохранить закладки». Выберите место, куда хотите сохранить файл с закладками. Чтобы импортировать закладки, откройте меню закладок и найдите опцию «Импортировать» или «Добавить закладки». Выберите файл с закладками для импорта. Ваши закладки будут скопированы на другое устройство или в другой браузер.
Каким образом можно настроить закладки в браузере?
Для настройки закладок в браузере нужно открыть меню, выбрать пункт «Закладки» или «Bookmarks», а затем выполнить соответствующие действия в зависимости от браузера. Обычно можно создавать новые закладки, редактировать существующие, удалять ненужные и организовывать их в папки для более удобного доступа. Также многие браузеры предлагают функции синхронизации закладок между устройствами и импорт/экспорт закладок в файл.
Могу ли я сделать закладку на сайт с помощью горячих клавиш?
Да, многие браузеры предлагают возможность быстрого создания закладки на текущую страницу с помощью горячих клавиш. Например, в большинстве браузеров сочетание клавиш Ctrl+D (или Command+D на Mac) добавит текущую страницу в закладки. Также можно использовать дополнительные комбинации клавиш, которые можно найти в настройках браузера или в документации к нему.