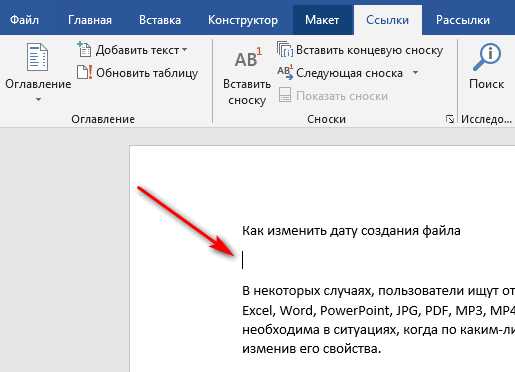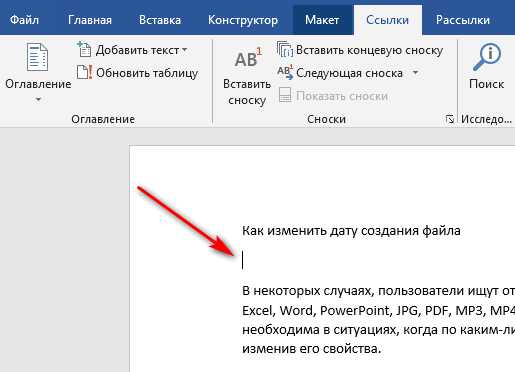
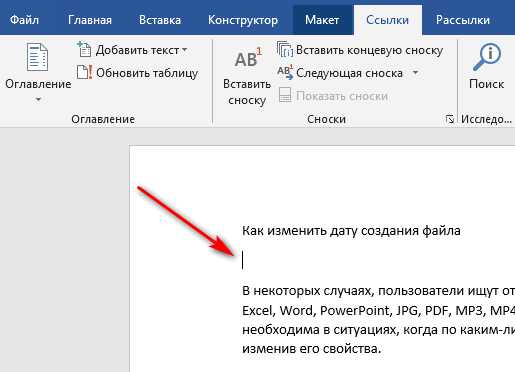
Обновление содержания в документе Word может быть утомительной задачей, особенно при большом объеме текста или изменении структуры документа. Однако существуют простые способы сделать это процесс быстрым и эффективным.
Одной из наиболее удобных функций Word является возможность создания автоматического содержания. Это особенно полезно при работе с документами, которые подвергаются постоянным изменениям и требуют обновления содержания.
Чтобы создать автоматическое содержание в Word, необходимо использовать функцию «Создать оглавление». Для этого выберите место, где должно быть содержание, затем перейдите на вкладку «Ссылки» в верхнем меню Word и нажмите на кнопку «Создать оглавление».
После этого появится диалоговое окно, в котором вы можете выбрать настройки оглавления, такие как уровни заголовков, форматирование и т. д. После выбора настроек нажмите кнопку «ОК», и Word автоматически создаст содержание на основе заголовков вашего документа.
Простой способ обновления содержания в Microsoft Word
Обновление содержания в Microsoft Word также является простой задачей. Нет необходимости вручную обновлять номера страниц и заголовки в содержании при внесении изменений в документ. Word автоматически пересчитывает номера страниц и обновляет содержание после внесения изменений в текст.
Для обновления содержания в Microsoft Word, вам нужно всего лишь нажать правой кнопкой мыши на содержание и выбрать пункт «Обновить поле». Word выполнит пересчет номеров страниц и обновит заголовки в содержании на основе актуального текста документа.
Кроме того, Microsoft Word предоставляет возможность настроить автоматическое обновление содержания при открытии документа. Таким образом, число страниц и заголовки будут обновляться автоматически каждый раз, когда вы откроете документ. Это очень удобно, если вы часто вносите изменения в документ и нуждаетесь в актуальном содержании.
Установка необходимых инструментов
Для успешного обновления содержания в Microsoft Word необходимо установить несколько инструментов:
- Microsoft Word — основное программное обеспечение, в котором будет происходить обновление содержания. На данный момент доступна последняя версия программы, которую можно загрузить с официального сайта Microsoft.
- Microsoft Office Add-in — дополнительное расширение для Microsoft Word, которое позволит автоматически создавать и обновлять содержание в документе. Расширение можно скачать с официального сайта Microsoft.
- Шаблон содержания — файл, содержащий предварительно настроенное содержание с заголовками и номерами страниц. Шаблон можно создать самостоятельно или загрузить из Интернета. Необходимо убедиться, что шаблон правильно отформатирован и соответствует требованиям для обновления содержания в Microsoft Word.
После установки всех необходимых инструментов можно приступать к обновлению содержания в Microsoft Word. Перед началом работы рекомендуется сохранить исходный документ в отдельную копию, чтобы в случае ошибки можно было вернуться к исходной версии. Также важно следить за правильностью форматирования заголовков и разметки в документе, чтобы обновление содержания прошло успешно.
Простой способ обновления содержания в Microsoft Word
Существует простой способ обновления содержания в Microsoft Word, который позволяет автоматически обновить номера страниц и заголовки в содержании. Для этого необходимо использовать функцию «Создать оглавление» в меню «Ссылки».
Шаг 1: Вставить заголовки
Прежде чем создать содержание, необходимо правильно оформить заголовки в документе. Для этого можно использовать стиль «Заголовок 1» для основных разделов, «Заголовок 2» для подразделов и так далее. Чтобы применить стиль заголовка к тексту, выделите его и выберите соответствующий стиль из меню «Стили» во вкладке «Главная». Это поможет Word распознать структуру документа и создать содержание.
Шаг 2: Создать содержание
После того, как заголовки оформлены верно, можно приступить к созданию содержания. Для этого разместите курсор в том месте, где вы хотите вставить содержание, например, в начале документа или на отдельной странице. Затем, перейдите на вкладку «Ссылки» и нажмите на кнопку «Страница содержания». В открывшемся меню выберите желаемый формат и подтвердите создание содержания. Word автоматически создаст содержание, указав страницы и заголовки в соответствии с оформленными заголовками.
- Для обновления содержания при внесении изменений в документ, необходимо перейти на вкладку «Ссылки» и нажать на кнопку «Обновить содержание». Word автоматически обновит номера страниц и заголовки в содержании, отражая все внесенные правки.
- Если вы добавляете новые разделы или подразделы в документ, необходимо также оформить их заголовки с помощью соответствующих стилей.
В итоге, использование функции «Создать оглавление» и «Обновить содержание» в Microsoft Word позволяет легко и быстро обновить содержание в документе. Это удобно при работе над большими проектами, которые требуют постоянных правок и изменений.
Таким образом, необходимость вручную обновлять содержание в документе отпадает, и вы можете сосредоточиться на создании текста, зная, что Word автоматически обновит и структурирует содержание под ваши изменения.
Использование стилей для автоматического обновления
Создание содержания в Microsoft Word может быть очень полезным при работе с большими документами. Чтобы упростить процесс обновления содержания при внесении изменений в документ, можно использовать стили.
Стили в Microsoft Word позволяют задавать форматирование для различных элементов текста. Например, вы можете создать стиль для заголовков, подзаголовков, обычного текста и т. д. При использовании стилей их можно легко применять к соответствующим разделам документа.
Когда в тексте документа используются стили, Microsoft Word может автоматически обновить содержание, чтобы отобразить все заголовки и страницы, на которых они находятся. Для этого нужно выбрать команду «Обновить содержание» из меню «Ссылки» во вкладке «Ссылки» на ленте инструментов.
При обновлении содержания Microsoft Word просмотрит весь документ и найдет все элементы с заданным стилем. Затем он создаст или обновит содержание, отображая все найденные элементы и их страницы. Это позволяет быстро и точно обновлять содержание при внесении изменений в документ.
С использованием стилей для автоматического обновления содержания в Microsoft Word вы сэкономите время и упростите процесс работы с большими документами. Не забывайте применять стили к соответствующим элементам текста и регулярно обновлять содержание, чтобы всегда иметь актуальную версию документа.
Проверка наличия обновлений: эффективный подход для актуализации контента
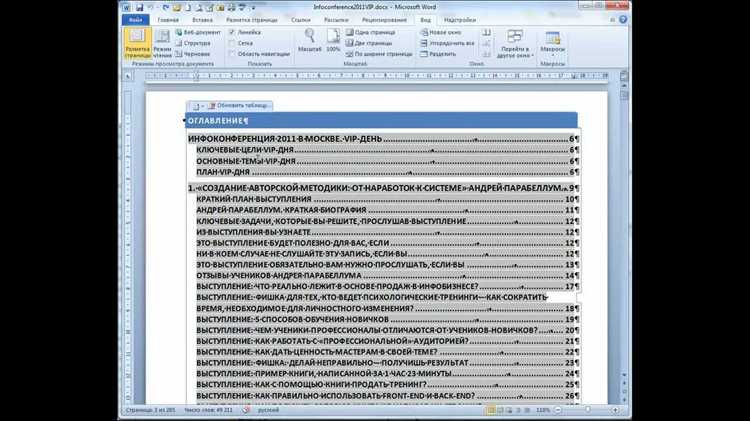
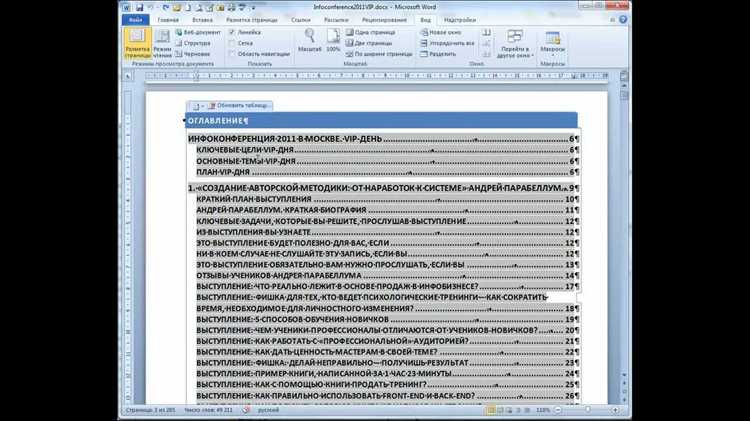
Для того чтобы предотвратить подобную ситуацию, рекомендуется регулярно выполнять проверку наличия обновлений в вашем контенте. Это помогает сохранить качество и достоверность представленной информации.
Ключевым шагом в проверке наличия обновлений является активное использование инструментов автоматизации. Например, создание «таблицы содержания» в Microsoft Word позволяет удобно отслеживать все разделы, страницы и заголовки документа. Этот простой способ позволяет вам легко обновить содержание вашего материала так, чтобы оно всегда оставалось современным и актуальным.
Другим полезным инструментом является технология «AI Text Classifier». Она позволяет автоматически сканировать ваш контент на предмет устаревших или неправильных данных, предлагая вам варианты обновления или исправления. Такой интеллектуальный подход значительно сокращает время, затраченное на ручную проверку и обновление содержания.
Не стоит забывать, что проверка наличия обновлений — это процесс, который следует проводить регулярно и систематически. Он помогает вам сохранить репутацию, улучшить качество контента и доверие ваших пользователей. Эффективное использование инструментов автоматизации и технологий, таких как «AI Text Classifier», поможет вам быть всегда в курсе изменений и поддержать ваш контент на актуальном уровне.
Добавление новых разделов и подразделов
При работе с документами в Microsoft Word часто возникает необходимость добавить новые разделы и подразделы для организации содержимого. Для этого существуют простые способы, которые позволяют с легкостью обновлять содержание и сохранять его структуру.
Одним из способов добавления нового раздела является использование функции «Создать оглавление». Для этого необходимо:
- Выделить заголовки разделов и подразделов в тексте с помощью стилей. Например, можно использовать стиль «Заголовок 1» для разделов и стиль «Заголовок 2» для подразделов.
- Перейти на вкладку «Ссылки» в меню Word и выбрать функцию «Создать оглавление». В появившемся окне можно выбрать параметры оглавления, например, уровень вложенности и внешний вид.
- После нажатия кнопки «ОК» Word автоматически создаст оглавление на основе выделенных стилей заголовков. При добавлении новых разделов и подразделов в документ, достаточно будет обновить оглавление для автоматического применения изменений.
В случае, если требуется добавить новый раздел или подраздел вручную, можно воспользоваться следующими шагами:
- Выделить текст, который будет представлять собой новый раздел или подраздел.
- На вкладке «Ссылки» выбрать функцию «Гиперссылка». В появившемся окне можно указать место, на которое будет ссылаться новый раздел или подраздел, например, другую часть документа или веб-страницу.
- После создания гиперссылки обновить оглавление, чтобы она была отображена в нем.
Пользуясь этими простыми способами, можно легко добавлять новые разделы и подразделы в документе Microsoft Word, сохраняя его структуру и удобство чтения.
Вопрос-ответ:
Как добавить новый раздел?
Для добавления нового раздела необходимо открыть настройки сайта, найти раздел «Структура сайта» и выбрать вкладку «Разделы». Далее нажмите кнопку «Добавить раздел» и введите название нового раздела. После сохранения изменений новый раздел будет добавлен на сайт.
Как добавить новый подраздел?
Для добавления нового подраздела необходимо выбрать уже существующий раздел, к которому вы хотите добавить подраздел. Затем откройте его настройки, найдите вкладку «Подразделы» и нажмите кнопку «Добавить подраздел». Введите название нового подраздела и сохраните изменения. Новый подраздел будет добавлен к выбранному разделу.
Как изменить название раздела?
Для изменения названия раздела необходимо открыть настройки сайта, найти раздел «Структура сайта» и выбрать вкладку «Разделы». Затем найдите нужный раздел, нажмите на него, чтобы открыть его настройки, и измените название раздела. После сохранения изменений название раздела будет изменено на сайте.
Как изменить название подраздела?
Для изменения названия подраздела необходимо выбрать уже существующий раздел, в котором находится нужный подраздел. Затем откройте его настройки, найдите вкладку «Подразделы» и выберите нужный подраздел. Нажмите на него, чтобы открыть его настройки, и измените название подраздела. После сохранения изменений название подраздела будет изменено в выбранном разделе.
Как удалить раздел или подраздел?
Для удаления раздела или подраздела необходимо открыть настройки сайта, найти раздел «Структура сайта» и выбрать вкладку «Разделы». Затем найдите нужный раздел или подраздел, нажмите на него правой кнопкой мыши и выберите «Удалить» из контекстного меню. Подтвердите удаление и после сохранения изменений раздел или подраздел будет удален с сайта.
Как добавить новый раздел?
Чтобы добавить новый раздел, необходимо открыть редактор структуры документа или веб-сайта и создать новую папку или категорию. Затем нужно выбрать название раздела и сохранить изменения.