

Совместная работа над документом в Microsoft Word — это процесс, в котором несколько пользователей могут одновременно редактировать и вносить изменения в один и тот же документ. Это очень полезная функция, которая позволяет командам и группам эффективно сотрудничать над проектами и делиться информацией.
Однако для успешной совместной работы необходимо следовать некоторым основным правилам и рекомендациям. Во-первых, перед началом совместной работы рекомендуется создать резервную копию документа, чтобы избежать потери данных в случае непредвиденных ситуаций.
Во-вторых, важно установить правила доступа к документу, чтобы контролировать, кто может просматривать, редактировать или комментировать документ. Это поможет предотвратить нежелательные изменения и конфликты.
Коммуникация также играет ключевую роль в совместной работе. Важно общаться с другими участниками процесса, уточнять сроки выполнения задач и обмениваться мнениями. Это поможет избежать недопониманий и ускорит процесс работы.
Основные правила партнерской работы над документом в Microsoft Word
Совместная работа над документами в Microsoft Word может значительно упростить и ускорить творческий процесс. Однако, чтобы совместная работа была успешной, важно придерживаться определенных правил.
1. Коммуникация и обратная связь:
- Важно обсудить и согласовать с коллегами основные детали проекта перед началом работы над документом.
- Поддерживайте открытую и эффективную коммуникацию с партнерами, чтобы каждый был в курсе изменений и обновлений.
- Следите за обратной связью и комментариями от партнеров, чтобы учесть их мнения и предложения.
2. Организация документа:
- Создайте четкую и понятную структуру документа, чтобы каждый участник мог легко ориентироваться.
- Используйте нумерацию заголовков и подразделов, чтобы облегчить навигацию в документе.
- Разделите ответственности между участниками и определите, кто будет отвечать за какой раздел документа.
3. Разделение и объединение изменений:
- Разделите документ на разные секции или раздайте участникам разные страницы для работы над своей частью документа.
- Используйте функцию отслеживания изменений и объединения версий документа для контроля за изменениями и объединения работ всех участников.
- Обратите внимание на комментарии и предложения партнеров и внесите соответствующие изменения в документ.
4. Резервное копирование и сохранение:
- Регулярно сохраняйте свою работу, чтобы избежать потери данных при возможных сбоях или сбросах.
- Создайте резервные копии документов, чтобы в случае сбоев была возможность восстановить прежние версии.
Следование этим основным правилам позволит эффективно взаимодействовать и достичь совместного успеха при работе над документами в Microsoft Word.
Создание документа
При создании документа важно выбрать подходящий формат страницы, например, А4 или письмо. Можно также настроить ориентацию страницы — книжная или альбомная, чтобы документ выглядел нужным образом. После выбора основных параметров страницы можно начать вводить текст или добавлять другие элементы — заголовки, абзацы, таблицы, изображения и другое.
Word предлагает широкий набор инструментов для форматирования текста и элементов документа. С помощью панелей управления можно изменять шрифты, размеры, выравнивание и применять другие эффекты. Кнопки на панели инструментов позволяют быстро применять стили, выделение текста и другие действия.
Важно помнить о сохранении документа, чтобы не потерять введенные данные. Word автоматически сохраняет временные копии, но лучше сохранять документ сразу же после создания и регулярно выполнять сохранение в процессе работы. Также можно использовать функцию «Отслеживание изменений», чтобы видеть, кто и что вносил в документ. В случае работы с другими людьми над документом, рекомендуется использовать функцию совместной работы для одновременного редактирования.
Работа с разделами и страницами
Когда необходимо разделить документ на несколько частей с разными настройками например, чтобы задать отдельный нумерацию страниц для каждой главы, важно правильно работать с разделами. Для создания раздела нужно выбрать вкладку «Разметка страницы» и нажать кнопку «Разбить документ на разделы». Обозначение нового раздела будет видно на полосе прокрутки.
Кроме того, важно уметь работать с разными типами разделов, например, чтобы изменить ориентацию страниц, задать несколько колонок или применить разные макеты. Для этого нужно выбрать нужный тип раздела в меню «Разметка страницы» и настроить его параметры.
Касательно работы с страницами, важно уметь разбивать текст на страницы, чтобы добиться определенного оформления и распределения контента по страницам. Это может потребоваться, например, при создании заголовков, содержащих особую информацию, или при вставке таблицы с большим количеством данных.
В Microsoft Word можно определить, где начинать новую страницу, например, задав разрыв перед выбранным абзацем или использовать специальные символы разрыва страницы. Это позволяет создавать профессионально оформленные документы с понятной структурой и простым чтением.
Таким образом, умение работать с разделами и страницами в Microsoft Word – важный навык, который позволяет более гибко управлять структурой и оформлением документа.
Редактирование текста и форматирование
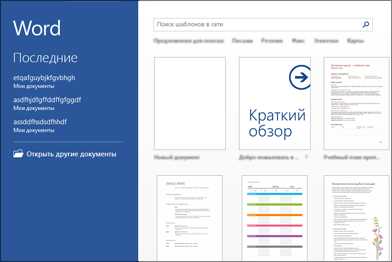
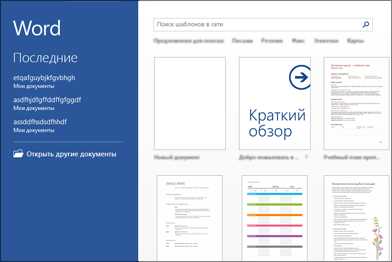
В процессе совместной работы над документом в Microsoft Word важно уметь редактировать текст и применять к нему необходимое форматирование. Это позволяет улучшить восприятие информации и сделать документ более читабельным и понятным для всех участников.
Для редактирования текста в Word можно использовать различные инструменты, такие как выделение, копирование, вставка и удаление текстовых блоков. Выделение текста позволяет изменить его форматирование или применить к нему определенные действия, такие как копирование или удаление. Копирование и вставка текста позволяют быстро перемещаться по документу и добавлять новую информацию. Удаление текста позволяет удалить ненужные фрагменты или исправить ошибки.
Помимо редактирования текста, необходимо уметь применять к нему нужное форматирование. Форматирование текста включает в себя такие действия, как изменение шрифта, размера и цвета текста, а также выравнивание и оформление абзацев. Правильное форматирование позволяет выделить важную информацию, сделать текст более структурированным и удобным для восприятия. Кроме того, Word предлагает возможность добавлять нумерацию, маркированные списки и таблицы, что позволяет организовать информацию в удобном виде.
Использование комментариев и отслеживание изменений
Комментарии позволяют пользователям обмениваться мнениями и идеями по поводу содержания документа. Они могут служить для добавления замечаний, предложений или вопросов. Каждый комментарий имеет своего автора и временную метку, позволяющую легко определить, кто и когда оставил данный комментарий. Кроме того, комментарии можно оформить в виде подчеркнутых выделенных отрывков текста, чтобы они были наглядно отмечены в самом документе.
Отслеживание изменений, или функция «Отметить изменения», позволяет видеть все внесенные правки в документ. Когда эта функция включена, все изменения, сделанные пользователями, становятся видимыми другим участникам сотрудничества. Используя инструменты отслеживания изменений, можно определить, какие части текста были добавлены, удалены или изменены, а также кто именно произвел эти изменения. Такая функция удобна при редактировании и проверке документов, позволяет контролировать процесс совместной работы и обеспечивает прозрачность внесенных изменений.
В целом, комментарии и отслеживание изменений в Microsoft Word помогают упростить и улучшить процесс совместной работы над документом, делая его более эффективным и результативным.
Вставка и форматирование графики


При работе над документом в Microsoft Word имеется возможность вставлять графику, что делает его более наглядным и информативным. Для вставки изображения необходимо выбрать соответствующую опцию в меню или использовать комбинацию клавиш, а затем выбрать нужный файл в диалоговом окне.
После вставки графики можно провести ее форматирование для достижения наилучшего визуального эффекта. Для этого можно использовать различные инструменты Word, такие как изменение размера, обрезка, поворот и настройка яркости и контраста изображения. Кроме того, можно добавить стили, рамки и эффекты для создания уникального дизайна.
Можно использовать таблицы, чтобы организовывать изображения и текст на странице более структурированно. Таблицы позволяют выравнивать графику и текст, добавлять подписи к изображениям или создавать легенды для дополнительной информации.
Вставка и форматирование графики в Microsoft Word позволяет создавать профессионально оформленные документы с наглядными иллюстрациями и графикой. Благодаря этим инструментам можно сделать документы более привлекательными и удобными для восприятия читателем.
Защита документа и совместное редактирование
Для обеспечения защиты документа и совместного редактирования в Microsoft Word существует несколько основных правил. Во-первых, каждый участник команды должен получить соответствующие разрешения на редактирование документа. Это позволяет контролировать доступ к документу и предотвращает возможность несанкционированных изменений.
Во-вторых, в Word существует возможность установки паролей на документы и разрешений на изменение определенных разделов. Это позволяет ограничить доступ к конкретным фрагментам документа и предотвратить нежелательные изменения важных данных или информации. Также, с помощью паролей можно защитить документ от несанкционированного доступа.
Для эффективного совместного редактирования важно использовать функцию отслеживания изменений в Word. Это позволяет участникам команды видеть все внесенные изменения и комментарии других пользователей, что способствует более продуктивной и детализированной работе над документом.
Также, Microsoft Word предоставляет возможность работать с документом одновременно нескольким людям, используя функцию совместного редактирования. Это удобно, когда необходимо быстро обсудить и внести изменения в документ, не тратя время на последовательное редактирование и отправку файла другим участникам команды.
В целом, эффективное совместное редактирование документов в Word предполагает использование различных механизмов защиты и контроля доступа, а также активное использование функций отслеживания изменений и совместного редактирования. Это позволяет участникам команды эффективно вносить изменения в документ и достигать общих целей без лишних сложностей и проблем.
Вопрос-ответ:
Как защитить документ от несанкционированного доступа?
Для защиты документа от несанкционированного доступа рекомендуется использовать пароль или шифрование. Пароль позволяет ограничить доступ к документу только тем, у кого есть правильный пароль. Шифрование же представляет собой процесс преобразования информации в неразборчивую форму, которую можно восстановить только при наличии специального ключа.
Как обеспечить возможность совместного редактирования документа?
Для совместного редактирования документа можно использовать специализированные онлайн-сервисы, такие как Google Документы или Microsoft Office 365. Эти сервисы позволяют нескольким пользователям одновременно работать над одним документом, видеть все внесенные изменения в режиме реального времени и обмениваться комментариями. Также возможно использование облачных хранилищ, где каждый автор может сохранять свою версию документа и делиться ею с другими.
Можно ли ограничить права доступа к документу при совместном редактировании?
Да, при совместном редактировании документа можно ограничить права доступа различными способами. Например, можно назначить разные уровни доступа для каждого пользователя, позволив одним редактировать содержимое, другим — только просматривать документ, а третьим — только комментировать. Также можно установить пароль или ограничить доступ к документу только определенным пользователям по их электронной почте.
Какой сервис рекомендуется для защиты документов и совместного редактирования?
Рекомендуется использовать сервисы, которые предлагают надежную защиту документов и удобное совместное редактирование. Например, Google Документы и Microsoft Office 365 являются популярными и надежными онлайн-сервисами, которые обеспечивают не только защиту документа, но и позволяют нескольким пользователям работать с ним одновременно. Но решение о выборе сервиса зависит от индивидуальных потребностей и предпочтений пользователя.

