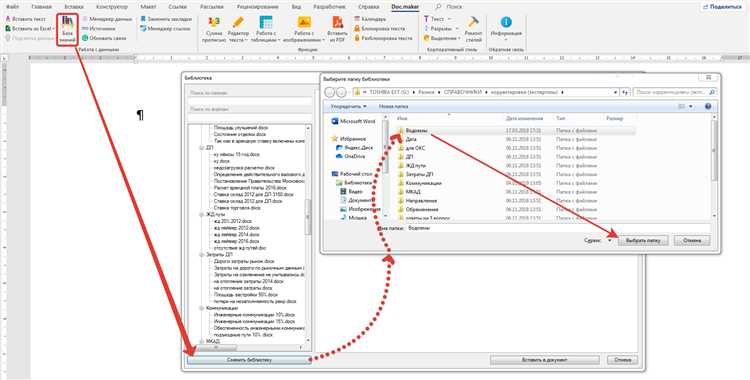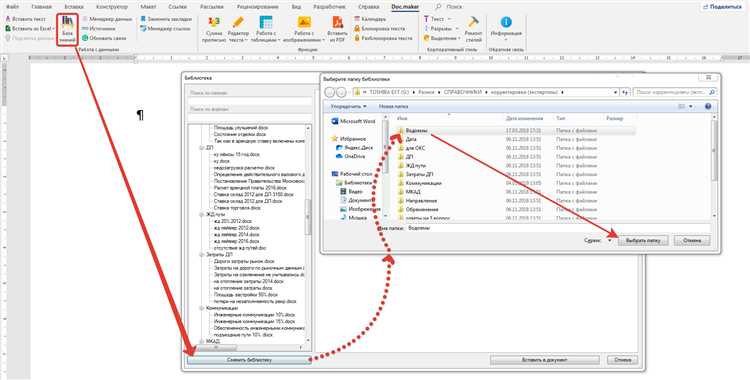
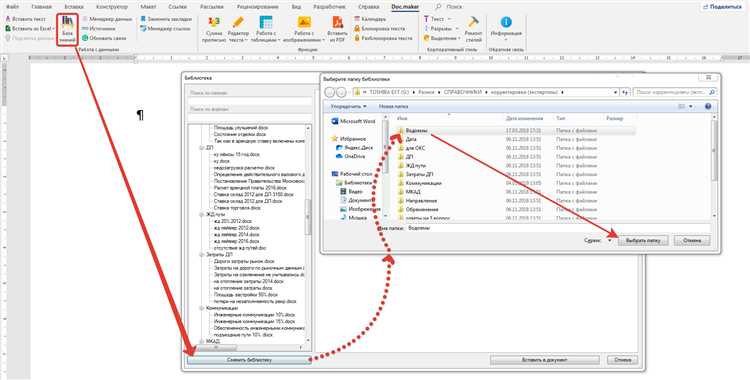
При работе с документами часто требуется вставлять информацию, сохраненную в Excel, в документы, созданные в Microsoft Word. Этот процесс может быть довольно времязатратным и требует от пользователя определенных навыков и знаний. Однако, существуют способы оптимизировать эту задачу и значительно ускорить процесс вставки текста из Excel в Word.
Первым важным шагом в оптимизации процесса является правильная организация данных в таблице Excel. Необходимо структурировать информацию, использовать заголовки столбцов и выровнять данные по ячейкам. Это поможет систематизировать данные и упростит процесс копирования и вставки в Word.
Далее при копировании текста из Excel в Word, рекомендуется использовать функцию «Вставка специального в Word» вместо стандартной функции «Вставить». Эта функция позволяет выбрать нужные параметры форматирования и вставить данные с сохранением стиля и структуры. Таким образом, можно мгновенно вставить таблицу из Excel в Word без дополнительной работы по форматированию.
Оптимизация процесса вставки текста из Excel в Microsoft Word позволит существенно сэкономить время и упростить работу с документами, особенно при работе с большим объемом данных. Знание эффективных методов и приемов позволит повысить производительность и эффективность работы с текстовыми документами.
Подготовка данных перед вставкой текста из Excel в Microsoft Word
Перед тем как начать вставку, необходимо убедиться, что таблица в Excel содержит все необходимые данные и они отформатированы правильно. Важно проверить, что каждая ячейка содержит нужную информацию, а столбцы и строки не содержат пустых значений или лишних пробелов.
- Организация данных: Рекомендуется использовать ярлыки или заголовки столбцов в Excel, чтобы легче было понимать содержание каждой колонки. Это поможет вам в дальнейшем, когда будете работать с данными в Word.
- Структурирование данных: Разделите данные на разные листы в Excel, если требуется. Например, если у вас есть таблица с информацией о продажах разных товаров, разделите данные на листы, соответствующие каждому товару.
- Форматирование данных: Убедитесь, что тип данных в каждой ячейке задан правильно. Это может быть текст, число, дата или другой формат. При необходимости можете воспользоваться функциями форматирования данных в Excel.
После подготовки данных в Excel можно приступить к вставке текста в Microsoft Word. Важно выбрать правильный способ вставки, который соответствует вашим потребностям. Word предлагает несколько вариантов для вставки текста из Excel, таких как вставка таблицы, объекта и данных.
Следуя рекомендациям по подготовке данных и выбрав соответствующий способ вставки, вы сможете эффективно вставить текст из Excel в Microsoft Word и обеспечить удобное представление информации для последующего использования.
Импорт данных из Excel в Word
1. Копирование и вставка данных.
Простейший способ импорта данных из Excel в Word — это копирование и вставка. В Excel выбираем нужные ячейки или таблицу, копируем их в буфер обмена и затем вставляем в документ Word. Такой метод подходит для небольших объемов данных, но может быть неудобен при работе с большими таблицами или при необходимости частого обновления информации.
2. Связь между документами.
Word и Excel предлагают функцию связи между документами, которая позволяет импортировать данные из таблицы Excel в документ Word и обновлять их автоматически при изменении данных в Excel. Для этого необходимо вставить объект Excel в документ Word и установить связь между ними. Такой метод удобен, когда необходимо иметь актуальную информацию в документе Word на протяжении всего времени работы.
3. Использование специальных инструментов.
Для более гибкого импорта данных из Excel в Word можно использовать специальные инструменты, такие как макросы или скрипты. Это позволяет автоматизировать процесс импорта данных, настроить форматирование и обработку информации. Такой подход эффективен, особенно при работе с большими объемами данных или при необходимости выполнения сложных операций над информацией.
Итак, импорт данных из Excel в Word — это важная задача, которая позволяет улучшить эффективность работы с информацией и сохранить целостность данных. В зависимости от объема и сложности информации, можно выбрать наиболее подходящий способ импорта и использовать его для оптимизации рабочего процесса.
Подготовка данных в Excel для вставки в Word
Перед вставкой текста из Excel в Microsoft Word необходимо выполнить подготовку данных. Это позволит оптимизировать рабочий процесс и обеспечить более эффективную работу с документом.
В первую очередь, следует убедиться, что данные в Excel корректно организованы. Для этого можно использовать таблицы, ячейки и формулы, чтобы структурировать информацию и облегчить ее дальнейшую обработку в Word. Также необходимо проверить отсутствие ошибок или неправильных значений в данных, чтобы избежать их возможного отображения в документе.
Далее следует установить соответствующие настройки форматирования для будущего текста в Word. Например, можно указать шрифт, размер шрифта, стиль выравнивания и другие параметры, чтобы обеспечить единообразное и читабельное представление информации. Это поможет сделать документ более профессиональным и удобочитаемым для читателя.
Если необходимо, можно также добавить заголовки, подзаголовки или нумерованные и маркированные списки в Excel для последующей вставки в Word. Это поможет структурировать текст и сделать его более логичным и понятным для читателя. При этом рекомендуется использовать соответствующие теги HTML, чтобы сохранить структуру и форматирование при вставке текста в Word.
Важно помнить, что данные в Excel могут содержать особые символы или форматирование, которые могут повлиять на вставку в Word. Поэтому перед вставкой рекомендуется проверить и очистить данные от лишних символов или форматов, которые могут нежелательно отобразиться в документе. Для этого можно использовать специальные функции или инструменты Excel.
После тщательной подготовки данных в Excel можно приступить к процессу вставки текста в Microsoft Word. При этом важно соблюдать оформление документа, сохранять согласованный стиль текста и форматирование, чтобы создать профессиональный и удобочитаемый документ. Также следует проверить правильность вставки и в случае необходимости внести корректировки для достижения желаемого результата.
Оптимизация форматирования текста при вставке из Excel в Word
Многие пользователи сталкиваются с проблемой форматирования текста при вставке из Excel в Word. Этот процесс может быть довольно трудоемким и занимать много времени. Однако, существуют способы оптимизации данного процесса.
Во-первых, перед вставкой текста из Excel в Word, рекомендуется убедиться, что форматирование в исходном документе корректно. Это поможет избежать ошибок и несоответствий при вставке. Также стоит убедиться, что все данные в Excel таблице правильно выровнены и отформатированы.
Во-вторых, нужно выбрать правильный способ вставки текста. Word предлагает несколько вариантов, таких как вставка текста как текста с использованием форматирования и вставка текста как изображения. Выбор оптимального метода зависит от цели и требований к итоговому документу. Если вам необходимо сохранить форматирование, структуру и возможность редактирования текста, рекомендуется использовать вариант вставки текста с использованием форматирования.
Кроме того, чтобы упростить форматирование текста, можно использовать стили и шаблоны документов. Создание стиля для таблиц и текстовых блоков позволит быстро применять нужное форматирование к вставляемому тексту. Также можно создать шаблоны документов с заранее заданными стилями и использовать их для вставки текста из Excel. Это значительно сократит время на редактирование и форматирование документа.
Кроме того, стоит отметить, что важно следить за соответствием шрифтов и размеров при вставке текста из Excel в Word. Если шрифт или размер текста отличаются, это может привести к искажениям и нарушению структуры документа. Поэтому рекомендуется проверять и изменять параметры форматирования текста перед и после вставки.
Оптимизация форматирования текста при вставке из Excel в Word является важным шагом для создания чистого, согласованного и профессионального документа. Следуя вышеуказанным советам, вы сможете значительно сэкономить время и создать качественный документ без лишних трудозатрат.
Сохранение структуры и стиля данных в таблице Excel
При работе с данными в Microsoft Excel часто возникает необходимость сохранить форматирование, чтобы предоставить информацию в эстетически приятном виде и облегчить понимание данных другим пользователям. Следующие методы позволяют сохранить форматирование данных в Excel:
1. Форматирование ячеек и диапазонов
Excel предоставляет разнообразные возможности для форматирования данных, включая изменение шрифта, цвета ячеек, применение стилей, добавления заливки и рамок. При сохранении форматирования через копирование или вставку можно передать стиль ячеек или диапазона данных в другую таблицу или документ Word.
2. Сохранение в формате HTML или CSV
Excel позволяет сохранять данные в различных форматах, включая HTML и CSV. При сохранении в HTML формате Excel сохраняет структуру таблицы, цвета фона, шрифт и другие атрибуты. При сохранении в CSV формате форматирование может быть потеряно, но данные останутся в структурированном виде.
3. Использование условного форматирования
Условное форматирование в Excel позволяет автоматически применять определенное форматирование к ячейкам, основываясь на условиях или значении ячеек. Это полезно для выделения определенных значений или трендов в данных, которые можно сохранить и вставить в документ Word, сохраняя при этом форматирование.
4. Использование макетов таблиц
Excel предоставляет множество готовых макетов таблиц, которые объединяют в себе определенное форматирование, стиль и цветовую схему. При сохранении таблицы с макетом в документе Word можно сохранить ее визуальное представление без необходимости вручную форматировать каждую ячейку.
Эти методы позволяют сохранить структуру и стиль данных в Excel, облегчая их представление в документе Word или других приложениях. Грамотное использование форматирования делает данные более удобными для восприятия пользователей и повышает их эффективность в рабочем процессе.