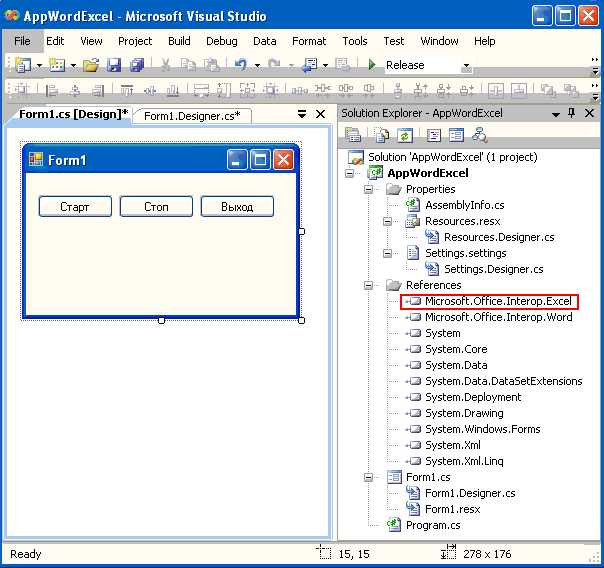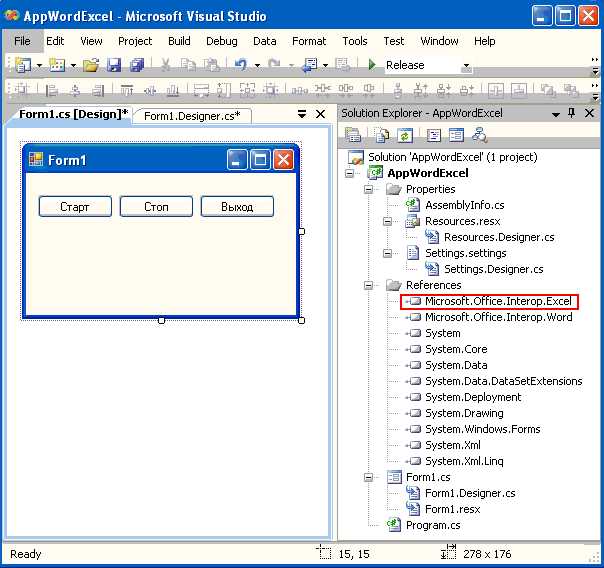
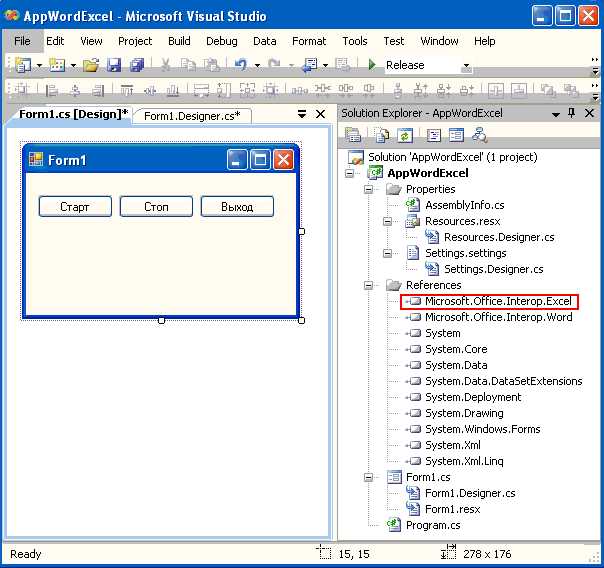
Microsoft Word — это одна из самых популярных программ для обработки текстовых документов. Есть множество функций, которые упрощают работу с документами, включая возможность открытия существующих файлов.
Открытие существующего документа в Microsoft Word может быть выполнено несколькими способами. Пользователи могут использовать команду «Открыть» в меню «Файл», нажать сочетание клавиш Ctrl+O или просто дважды щелкнуть на файле в проводнике. Независимо от выбранного способа, результат будет одинаковым — выбранный документ откроется в Microsoft Word.
После открытия документа пользователь может редактировать его, добавлять новые разделы, изменять форматирование текста и многое другое. Кроме того, в Microsoft Word есть возможность сохранить документ в различных форматах, чтобы поделиться им с другими пользователями или использовать его в других программах.
Открытие существующего документа в Microsoft Word является простым и быстрым способом начать работу с текстом. Благодаря удобному интерфейсу и многочисленным функциям, программа позволяет эффективно редактировать и форматировать документы, делая работу с текстом гораздо удобнее и быстрее.
Открытие существующего документа в Microsoft Word: легкий способ
Когда вам необходимо открыть уже существующий документ в Microsoft Word, есть несколько простых способов, которые помогут вам справиться с этой задачей легко и быстро. В этой статье мы расскажем вам о нескольких удобных методах открытия существующего документа в Word.
1. Использование команды «Открыть»
Самым очевидным способом открыть существующий документ в Microsoft Word является использование команды «Открыть» в меню «Файл». Чтобы воспользоваться этой командой, вы можете нажать на кнопку «Файл» в верхнем левом углу программы, а затем выбрать опцию «Открыть».
В открывшемся окне «Открыть» вы можете найти нужный документ, просмотреть его содержимое и выбрать его для открытия. После выбора документа нажмите на кнопку «Открыть» внизу окна, чтобы открыть его в Microsoft Word.
2. Использование ярлыков
Если вы часто работаете с Microsoft Word, вам может быть удобно использовать панель задач Windows для открытия существующих документов. Панель задач Windows позволяет закрепить ярлыки приложений внизу экрана, и вы можете открывать любые документы, просто щелкая на соответствующий ярлык. Для добавления ярлыка Word в панель задач Windows, просто запустите программу, откройте нужный документ и щелкните на значок Word на левой стороне панели задач. После этого ярлык Word будет постоянно доступен в панели задач, и вы сможете открывать документы одним нажатием мыши. Таким образом, открытие существующего документа в Microsoft Word может быть очень легким и удобным процессом, если вы знаете несколько простых способов, таких как использование команды «Открыть», ярлыков и панели задач Windows. Выберите наиболее удобный для вас метод и наслаждайтесь работой с документами в Word без лишних сложностей. Основная причина – это возможность восстановить и продолжить работу над ранее созданным документом. Важно уметь быстро находить и открывать нужные файлы для повторного использования информации или редактирования уже существующего текста. Благодаря знанию, как открыть существующий документ в Microsoft Word, пользователь сокращает время поиска и повышает эффективность работы. Кроме того, умение открывать файлы в Microsoft Word позволяет избежать потери данных. Нередко наши документы хранят важную информацию, которую нельзя потерять. Неудачное удаление, сбой в системе или случайное закрытие без сохранения могут привести к неприятным последствиям. Знание процесса открытия существующих документов позволит восстановить файлы и избежать неприятных ситуаций. Еще одним аспектом является способность к совместной работе над документами. Знание, как открыть существующий документ в Microsoft Word, позволяет легко получать доступ к файлам, которые были созданы или редактируются другими пользователями. Благодаря этому, можно эффективно работать в команде, обмениваться файлами и вносить свои изменения без необходимости создавать новый документ. В целом, знание процесса открытия существующего документа в Microsoft Word является важным навыком для каждого пользователя данного приложения. Оно позволяет сэкономить время, избежать потери данных и работать более эффективно, особенно в условиях совместной работы и объемных документов. Открытие существующего документа в Microsoft Word может показаться простой задачей, однако, есть несколько шагов, которые следует выполнить для успешного открытия файла. 1. Запустите Microsoft Word: Для начала откройте программу Microsoft Word на вашем компьютере. Вы можете найти ее в меню «Пуск» или в списке установленных приложений. 2. Выберите опцию «Открыть»: После запуска программы нажмите на кнопку «Открыть» в верхней панели инструментов или выберите пункт «Файл» в верхнем левом углу и выберите опцию «Открыть» из выпадающего меню. 3. Найдите нужный документ: После открытия окна «Открыть» перейдите к папке, в которой находится нужный документ. Для этого вы можете использовать панель навигации или вручную перейти к нужной папке. 4. Выберите документ и нажмите кнопку «Открыть»: Когда вы найдете нужный документ, выделите его щелчком мыши и нажмите кнопку «Открыть» внизу окна. Microsoft Word загрузит документ и откроет его для редактирования или просмотра. Теперь вы знаете основные шаги, которые необходимо выполнить для открытия существующего документа в Microsoft Word. Следуйте этим шагам, и вы сможете легко открывать и работать с различными документами в программе Microsoft Word. Открыв документ в Microsoft Word, вы можете легко перемещаться по его содержимому с помощью различных инструментов навигации. Один из таких инструментов — это нумерация страниц. Каждая страница документа имеет свой порядковый номер, который отображается внизу экрана. Вы можете использовать этот номер, чтобы быстро перейти к конкретной странице в документе, просто введя ее номер в поле навигации. Еще один способ навигации — использование гиперссылок. В документе могут быть вставлены ссылки, которые ведут к другим разделам или документам. Если вы щелкнете на ссылку, Microsoft Word автоматически откроет связанный раздел или документ, позволяя вам легко перемещаться между разными частями информации. Также вы можете использовать закладки для навигации в открытом документе. Закладки — это специальные метки, которые вы можете размещать в любом месте документа. Закладки обычно используются для обозначения важных разделов или страниц, и их можно использовать для быстрого перемещения к этим местам в документе. Все эти инструменты навигации делают процесс работы с открытым документом в Microsoft Word удобным и эффективным. Благодаря им вы можете быстро находить нужную информацию и легко перемещаться между разными разделами и страницами документа. При работе с документами в Microsoft Word возникает необходимость быстро находить определенную информацию в тексте. Для этих целей в Word предусмотрена функция поиска, которая позволяет быстро и удобно найти нужные фрагменты в открытом документе. Для использования функции поиска в Word следует использовать комбинацию клавиш Ctrl + F. После нажатия этих клавиш откроется окно поиска, в которое можно ввести ключевое слово или фразу для поиска. Word будет искать все совпадения данного ключевого слова или фразы в тексте документа. Функция поиска в Word позволяет настраивать параметры поиска, такие как регистр символов (учитывать регистр или нет), поиск в определенном направлении (вперед или назад) и другие опции. Также можно использовать расширенный поиск с использованием шаблонов и дополнительных параметров. Когда Word находит совпадение с заданным ключевым словом или фразой, оно будет выделено цветом или подчеркиванием, чтобы легче его обнаружить. При большом объеме текста можно использовать функцию «Найти далее», чтобы переходить к следующим совпадениям без необходимости вводить ключевое слово или фразу заново. Использование функции поиска в открытом документе в Microsoft Word является эффективным способом нахождения нужной информации без необходимости просматривать документ полностью. Это позволяет сэкономить время и улучшить производительность в работе. Когда речь идет о работе с существующими документами в Microsoft Word, можно настроить предпочтения, чтобы открытие их было простым и удобным. Внесение некоторых настроек поможет вам значительно сэкономить время и упростить процесс открытия нужного файла. Использование стандартных шаблонов Один из способов настройки предпочтений для открытия существующих документов заключается в использовании стандартных шаблонов. Вы можете создать свой собственный шаблон, в котором будут указаны все необходимые настройки. Такой шаблон можно использовать в качестве основы при открытии нового документа, и это позволит вам сразу применить все предпочтения, которые вам удобны. Установка «по умолчанию» программы Word Еще одна опция настройки предпочтений состоит в установке программы Word как приложения по умолчанию для открытия документов. Это позволит вам просто двойным нажатием открыть существующий документ, а также автоматически открывать Word при выборе файла для открытия. Это может быть особенно удобно, если вы работаете преимущественно с документами в формате Word. Это лишь некоторые из возможных настроек, которые помогут вам упростить и ускорить процесс открытия существующих документов в программе Microsoft Word. Каждый человек может выбрать определенные предпочтения в зависимости от своих потребностей и привычек работы. Чтобы настроить предпочтения для открытия существующих документов, необходимо перейти в системные настройки вашего устройства. В разделе «Общие настройки» или «Настройки приложений» найдите пункт «Приложения по умолчанию» или «Открыть с помощью». Здесь вы сможете увидеть список приложений, доступных для открытия документов. Выберите нужное приложение и нажмите на него. Теперь документы данного типа будут открываться с помощью выбранного приложения. Если вы уже настроили предпочтения для открытия существующих документов, но хотите изменить их, перейдите в системные настройки устройства. Откройте раздел «Общие настройки» или «Настройки приложений», найдите пункт «Приложения по умолчанию» или «Открыть с помощью» и выберите его. Затем выберите приложение, которое вы хотите изменить, и нажмите на него. В открывшемся окне выберите новое приложение, которое будет открывать документы данного типа. Если вы хотите сбросить предпочтения для открытия существующих документов и вернуться к настройкам по умолчанию, перейдите в системные настройки устройства. В разделе «Общие настройки» или «Настройки приложений» найдите пункт «Приложения по умолчанию» или «Открыть с помощью» и выберите его. Затем найдите приложение, для которого вы хотите сбросить настройки, и нажмите на него. В открывшемся окне выберите опцию «Сбросить настройки» или «Очистить стандартные настройки». Теперь при открытии документов данного типа будет использоваться настройка по умолчанию. Да, можно настроить открытие существующих документов разными приложениями. Это особенно полезно, когда у вас на устройстве установлено несколько приложений, способных открывать документы одного типа. Для этого перейдите в системные настройки устройства, найдите раздел «Приложения по умолчанию» или «Открыть с помощью» и выберите его. В списке приложений найдите нужное приложение и нажмите на него. Теперь при открытии документов данного типа будет использоваться выбранное вами приложение.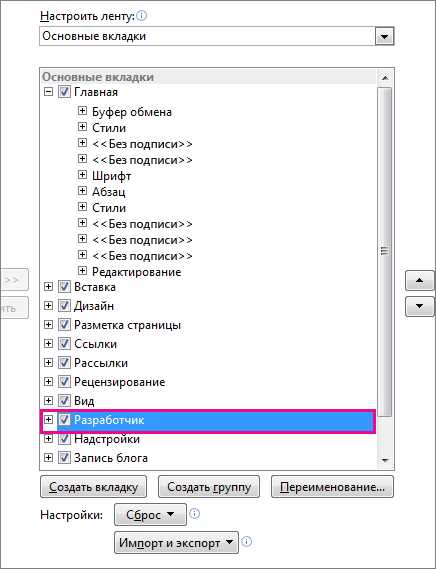 3. Использование панели задач Windows
3. Использование панели задач Windows Зачем нужно знать, как открыть существующий документ в Microsoft Word?
Как открыть существующий документ в Microsoft Word
Навигация в открытом документе
Использование функции поиска в открытом документе
Настройка предпочтений для открытия существующих документов
Вопрос-ответ:
Как настроить предпочтения для открытия существующих документов?
Как изменить предпочтения для открытия существующих документов?
Как сбросить предпочтения для открытия существующих документов?
Можно ли настроить открытие существующих документов разными приложениями?