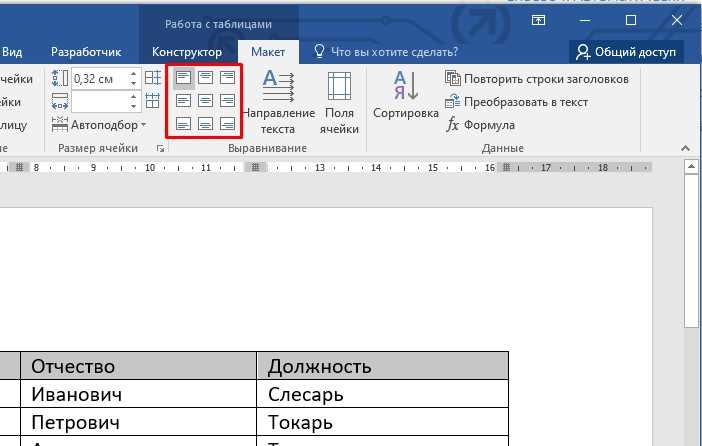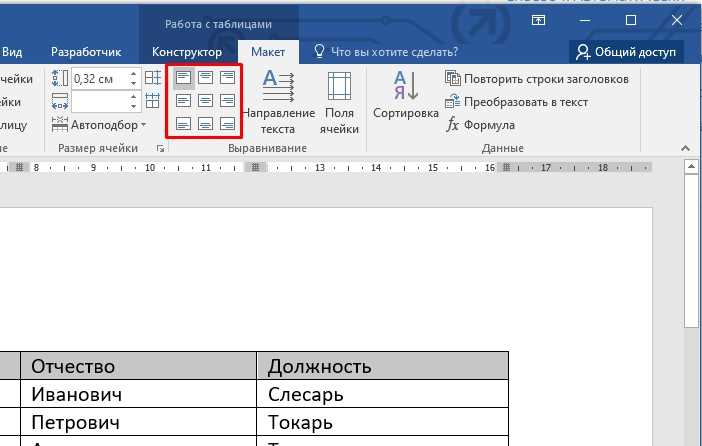
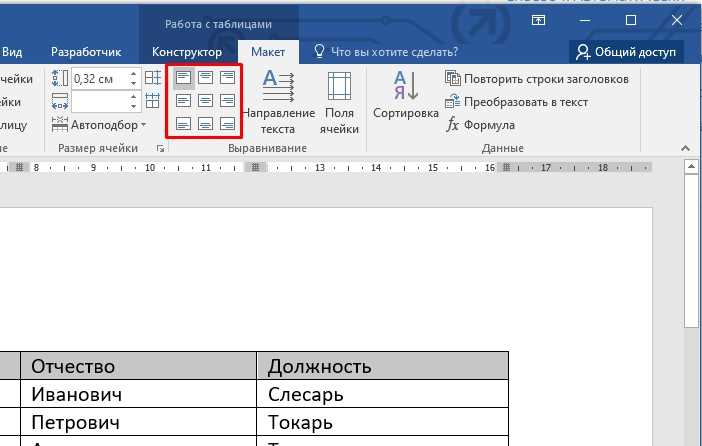
При создании документов в Microsoft Word часто возникает необходимость вставить таблицу на страницу. Это может быть справочная информация, расчеты, планы и другие данные. Однако, по умолчанию таблицы могут смотреться неаккуратно и некорректно отображаться на странице.
Чтобы ваша таблица выглядела профессионально и была правильно выровнена на странице, существует несколько полезных советов и инструкций, которые помогут вам достичь нужного результата. Правильное выравнивание таблицы поможет сделать документ более читабельным и удобным для восприятия.
В данной статье мы рассмотрим несколько способов выравнивания таблицы на странице с помощью инструментов Microsoft Word. Вы узнаете, как изменить ширину столбцов и высоту строк, что делать, если таблица не помещается на одну страницу, а также о других полезных функциях программы.
Инструкция по выравниванию таблицы на странице в Microsoft Word
Когда вы работаете с таблицами в Microsoft Word, одной из важных задач может быть выравнивание таблицы на странице. Это позволяет сделать вашу таблицу более читабельной и эстетически привлекательной. В этой инструкции мы подробно рассмотрим полезные советы и инструкции о том, как выровнять таблицу на странице в Microsoft Word.
1. Используйте функцию выравнивания по ширине страницы
Одним из самых простых способов выровнять таблицу на странице в Microsoft Word является использование функции выравнивания по ширине страницы. Для этого выберите таблицу, затем нажмите правой кнопкой мыши и выберите опцию «Свойства таблицы». Во вкладке «Таблица» установите параметр «Ширина» на «Ширине страницы». Это приведет к автоматическому выравниванию таблицы по ширине страницы.
2. Режимы выравнивания таблицы
Microsoft Word предлагает несколько режимов выравнивания таблицы, включая выравнивание по левому краю, выравнивание по правому краю, выравнивание по центру и выравнивание по ширине страницы. Вы можете выбрать нужный режим выравнивания, нажав на таблицу, затем щелкнув правой кнопкой мыши и выбрав опцию «Выравнивание».
3. Изменение отступов таблицы
Другой способ выровнять таблицу на странице — изменить отступы таблицы. Вы можете сделать это, нажав правой кнопкой мыши на таблицу, выбрав опцию «Свойства таблицы» и перейдя на вкладку «Таблица». В этом разделе вы можете настроить отступы сверху, снизу, слева и справа, чтобы достичь нужного выравнивания.
Установка размеров таблицы
Для начала, важно определиться с общим размером таблицы. Это можно сделать, задавая ей фиксированную ширину и высоту, либо устанавливая относительные размеры в процентах. В первом случае, таблица будет иметь фиксированные размеры независимо от содержимого ячеек.
При задании фиксированных размеров таблицы, необходимо учесть количество столбцов и строк, чтобы они вместили всю информацию без переполнения или искажения. Можно использовать пропорциональное распределение ширины столбцов, чтобы достичь баланса и сохранить читаемость.
Если позволяет контекст документа, можно также использовать автоматическую подгонку содержимого по размеру ячеек. Word предлагает различные опции для автоматической настройки размеров ячеек и содержимого, чтобы достичь оптимального отображения таблицы.
Изменение внешнего вида таблицы
Во-первых, рассмотрим возможности настройки границ таблицы. Вы можете изменить цвет, толщину и стиль границ, чтобы они соответствовали оформлению документа или добавляли акценты к определенным разделам. Также можно настроить отступы между ячейками, что позволяет создать более просторный или компактный вид таблицы.
Во-вторых, обратим внимание на возможности форматирования текста внутри таблицы. Вы можете изменять выравнивание текста в ячейках, делать текст жирным или курсивным для выделения важной информации, а также изменять его размер и цвет. Эти параметры помогают делать таблицу более читаемой и акцентировать внимание на ключевых данных.
Не забывайте о возможностях добавления заголовков и нумерации строк и столбцов в таблице. Это позволит структурировать информацию и упростить навигацию по таблице для читателя. Также можно использовать дополнительные элементы, такие как рисунки или ссылки, чтобы сделать таблицу более информативной и интерактивной.
В итоге, хорошо отформатированная таблица в Microsoft Word создает визуально привлекательный документ и облегчает восприятие информации. Экспериментируйте с различными параметрами оформления, чтобы найти оптимальное сочетание для вашей таблицы и достичь желаемого вида и функциональности.
Выравнивание текста в ячейках таблицы
При работе с таблицами в Microsoft Word часто возникает необходимость выровнять текст в ячейке таким образом, чтобы он был отображен в нужном формате. Это особенно важно, когда нужно создать аккуратный и читаемый документ.
Чтобы выровнять текст в ячейках таблицы в Word, можно использовать различные инструменты и опции. Например, можно поменять выравнивание текста по горизонтали или по вертикали, а также установить отступы или разделители.
Для изменения горизонтального выравнивания текста в ячейке таблицы можно воспользоваться панелью инструментов «Расположение». Здесь можно выбрать выравнивание по левому краю, по правому краю, по центру или по ширине страницы. Это позволяет создать аккуратное расположение текста в таблице.
Если нужно изменить вертикальное выравнивание текста в ячейке таблицы, можно воспользоваться параметрами «Верхний отступ» и «Нижний отступ». Это позволит установить нужное расстояние между текстом и границами ячейки, чтобы создать более читаемый и эстетичный документ.
Выравнивание таблицы на странице
Существует несколько способов выравнивания таблицы на странице. Один из них — использование функций выравнивания вертикального и горизонтального выравнивания. Эти функции позволяют размещать таблицу в нужной позиции на странице, учитывая другие элементы документа.
Еще один способ выравнивания таблицы — использование инструмента «Разметка страницы». Этот инструмент позволяет установить размеры и положение таблицы на странице с помощью определения конкретных значений отступов и полей.
При выравнивании таблицы на странице также важно обратить внимание на шрифт и размер текста внутри таблицы. Правильно выбранный шрифт и размер текста помогут сделать таблицу более читаемой и профессионально выглядящей.
Добавление и удаление строк и столбцов в таблице Word
Чтобы добавить строку в таблицу, достаточно выбрать строку, после которой нужно добавить новую, и нажать правую кнопку мыши. В появившемся контекстном меню нужно выбрать опцию «Вставить строки», после чего новая строка будет добавлена на выбранном месте.
Удаление строки осуществляется аналогичным образом: необходимо выделить строку, которую нужно удалить, и нажать правую кнопку мыши. Затем выберите «Удалить строки» в контекстном меню, и указанная строка будет удалена вместе со своим содержимым.
Добавление столбца в таблицу производится аналогичным образом. Нужно кликнуть правой кнопкой мыши на столбец, после которого хотите вставить новый, и выбрать «Вставить столбцы» в контекстном меню. Таким образом, новый столбец будет добавлен в таблицу на выбранном месте.
Удаление столбца также выполняется аналогичным образом. Нужно выделить столбец, которым нужно удалить, кликнуть правой кнопкой мыши и выбрать опцию «Удалить столбцы» в контекстном меню. Указанный столбец будет удален из таблицы вместе со своим содержимым.
Разделение таблицы на несколько частей
Для разделения таблицы можно использовать несколько методов. Один из них — это добавление пустых строк или столбцов между секциями таблицы. Это позволяет визуально разделить разные части таблицы и сделать их более наглядными для чтения. Также можно использовать более толстые горизонтальные и вертикальные границы для выделения разных секций таблицы.
Еще один способ разделения таблицы — это использование вложенных таблиц. В этом случае основная таблица разбивается на несколько подтаблиц, каждая из которых содержит свою часть информации. Это может быть полезно, когда в одной части таблицы нужно выделить отдельную секцию или подтаблицу с дополнительной информацией, которая связана с основной таблицей.
Вопрос-ответ:
Вопрос: Как разделить таблицу на несколько частей?
Ответ: Для того чтобы разделить таблицу на несколько частей, можно использовать различные методы, в зависимости от программы или приложения, в котором вы работаете. Например, в Microsoft Excel вы можете выделить нужные вам ячейки или диапазоны ячеек и скопировать их в новый лист или в новый файл. В программе Google Sheets можно использовать функцию «Фильтр» или «Сортировка» для выбора нужных строк или столбцов и скопировать их в новый лист. В программе Microsoft Word вы можете использовать функцию «Разделение таблицы» или просто скопировать нужные ячейки и вставить их в новую таблицу. В общем, каждая программа имеет свои инструменты для разделения таблицы.
Вопрос: Как разделить таблицу в Microsoft Excel?
Ответ: В Microsoft Excel для разделения таблицы на несколько частей вы можете использовать несколько методов. Один из них — выделение нужных вам ячеек или диапазонов ячеек и их копирование в новый лист или новый файл Excel. Для этого выделите нужные вам ячейки или диапазоны ячеек, нажмите правую кнопку мыши и выберите опцию «Копировать». Затем создайте новый лист или новый файл, и вставьте скопированные ячейки при помощи опции «Вставить». Также вы можете использовать функцию «Фильтр» или «Сортировка», чтобы выбрать нужные строки или столбцы и скопировать их в новый лист. Это основные методы разделения таблицы в Microsoft Excel.
Вопрос: Как разделить таблицу в Google Sheets?
Ответ: В Google Sheets можно использовать несколько методов для разделения таблицы. Один из них — использование функции «Фильтр» или «Сортировка» для выбора нужных строк или столбцов и их копирования в новый лист. Для этого выделите таблицу, откройте меню «Данные» и выберите опцию «Фильтр» или «Сортировка». Затем выберите нужные вам строки или столбцы, нажмите правую кнопку мыши и выберите опцию «Копировать». Создайте новый лист и вставьте скопированные строки или столбцы при помощи опции «Вставить». Также вы можете просто скопировать нужные ячейки и вставить их в новую таблицу. Это основные методы разделения таблицы в Google Sheets.
Вопрос: Как разделить таблицу в Microsoft Word?
Ответ: В Microsoft Word для разделения таблицы на несколько частей вы можете использовать несколько методов. Один из них — использование функции «Разделение таблицы». Для этого выделите таблицу, откройте меню «Макет» и выберите опцию «Разделение таблицы». Затем выберите нужное количество строк, на которые вы хотите разделить таблицу, и нажмите кнопку «ОК». Также вы можете просто скопировать нужные ячейки и вставить их в новую таблицу. Это основные методы разделения таблицы в Microsoft Word.
Как разделить таблицу на несколько частей?
Для разделения таблицы на несколько частей в Microsoft Word, выделите необходимые строки или ячейки таблицы. Затем нажмите правой кнопкой мыши на выделенную область и выберите в контекстном меню пункт «Разделить ячейки». В появившемся окне укажите необходимые параметры разделения, такие как количество столбцов или строк, и нажмите «OK». Таблица будет разделена на несколько частей в соответствии с указанными параметрами.
Как разделить таблицу на несколько частей в Microsoft Excel?
Для разделения таблицы на несколько частей в Microsoft Excel, сначала выделите необходимые строки или ячейки таблицы. Затем перейдите на вкладку «Макет» в меню «Работа с таблицей» и выберите пункт «Разделить на две таблицы». В появившемся окне укажите параметры разделения, такие как количество столбцов или строк, и нажмите «OK». Таблица будет разделена на несколько частей в соответствии с указанными параметрами.
Как разделить таблицу на несколько частей в программе Google Таблицы?
Для разделения таблицы на несколько частей в программе Google Таблицы, выделите необходимые строки или ячейки таблицы. Затем нажмите правой кнопкой мыши на выделенную область и выберите пункт «Разделить ячейки». В появившемся окне укажите необходимые параметры разделения, такие как количество столбцов или строк, и нажмите «Применить». Таблица будет разделена на несколько частей в соответствии с указанными параметрами.