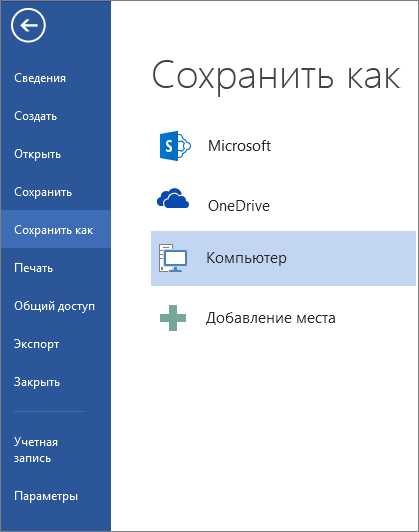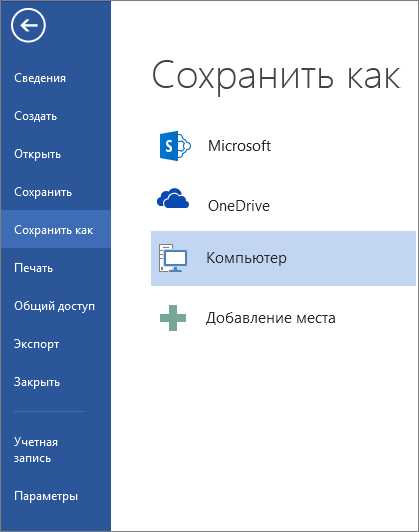
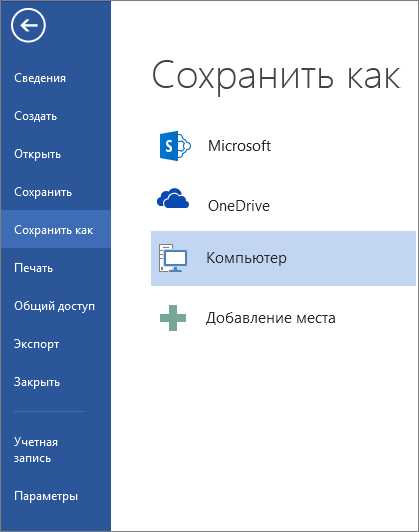
Microsoft Word — это один из самых популярных текстовых редакторов, который часто используется для создания документов с различным форматированием и включением разнообразных элементов. Одним из самых распространенных элементов, которые можно встретить в документах, являются таблицы. Создание таблицы в Word может быть довольно трудоемким, особенно если вам нужна таблица с большим количеством строк и столбцов.
Однако, с помощью шаблонов, предоставляемых самим Microsoft Word, вы можете создать таблицу всего за несколько секунд. Шаблоны представляют собой готовые структуры таблиц, которые вы можете использовать в своих документах. Эти шаблоны содержат различные типы таблиц, начиная от простых таблиц с базовыми настройками до сложных структур с разделителями и форматированием.
Чтобы создать таблицу с помощью шаблона, вам нужно открыть вкладку «Вставка» в меню Word и выбрать пункт «Таблица». Затем вы увидите различные варианты шаблонов таблиц, которые можно выбрать в соответствии с вашими потребностями. После выбора шаблона, таблица будет автоматически создана в вашем документе, и вы сможете начать заполнять ее данными.
Использование шаблонов таблиц в Microsoft Word — это быстрый и удобный способ создать структурированную таблицу в вашем документе. Это позволяет сэкономить время и упростить процесс форматирования таблицы. Так что не стесняйтесь использовать эту функцию, чтобы быстро создавать таблицы в Word!
Шаг 1: Запуск программы Microsoft Word
Прежде чем приступить к созданию таблицы в программе Microsoft Word, необходимо открыть само приложение. Для этого можно воспользоваться несколькими способами:
- Нажать на значок Word на рабочем столе или в панели задач, если ярлык находится там.
- Перейти в меню «Пуск» или поискать в списке приложений на компьютере и нажать на соответствующую иконку.
- Если Word является частью Microsoft Office, то можно открыть программу через меню «Пуск» и выбрать раздел Microsoft Office.
После выбора одного из способов запуска программы Word, она должна открыться на экране компьютера и быть готова к использованию. Теперь можно переходить к следующему шагу — созданию таблицы.
Шаг 2: Выбор оптимального шаблона для таблицы
Когда вы создаете таблицу в Microsoft Word, выбор подходящего шаблона играет важную роль в создании информативного и профессионального документа. Подумайте о целях вашей таблицы и о том, какие данные должны быть представлены в ней. Это поможет вам определиться со структурой таблицы и выбором подходящего шаблона.
Microsoft Word предлагает различные шаблоны таблиц, каждый из которых имеет свои уникальные особенности и стили оформления. Вам доступны шаблоны для простых таблиц, таблиц с заголовками, таблиц с разделителями, таблиц с выравниванием по центру и другие. Выбор шаблона зависит от ваших предпочтений и требований к документу, но помните, что главная задача таблицы — быть понятной и легко читаемой.
При выборе шаблона также учтите количество столбцов и строк, которые будут включены в таблицу, а также какая информация или данные будут представлены в каждой ячейке. Разные шаблоны предлагают разные способы выравнивания содержимого, форматирования заголовков и ячеек, а также проявляются различные дизайнерские решения и стили. Важно выбрать шаблон, который наиболее эффективно и наглядно представит вашу информацию и удовлетворит ваши потребности в оформлении документа.
Когда вы нашли подходящий шаблон, просто выберите его и Microsoft Word автоматически создаст таблицу на основе выбранного шаблона. Затем вы сможете настроить таблицу под ваши нужды, добавлять данные, форматировать ячейки и применять другие изменения, чтобы точно представить информацию, необходимую вам.
Выбор базового шаблона таблицы
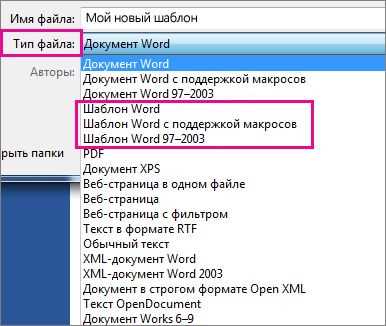
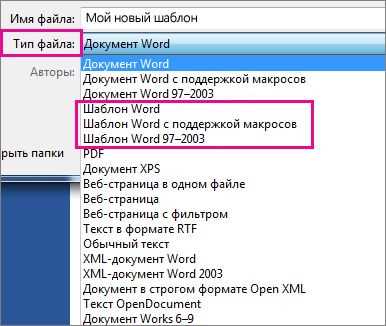
Создание таблицы в Microsoft Word может быть простым, если вы выберете подходящий базовый шаблон. В зависимости от вашей цели и содержания таблицы, список доступных шаблонов может быть достаточно обширным.
Один из ключевых факторов при выборе базового шаблона таблицы — это структура. Вы можете выбрать шаблон с предварительно определенным количеством строк и столбцов, которые соответствуют вашим потребностям и позволяют разместить информацию в удобном формате. Некоторые шаблоны также предлагают возможность добавления или удаления строк и столбцов по мере необходимости, что обеспечивает гибкость и адаптивность для изменения ваших данных.
Другой важный аспект — это дизайн и оформление таблицы. Шаблоны предлагают различные варианты стилей, цветов и шрифтов, которые помогут вам создать профессионально выглядящую таблицу, соответствующую вашим потребностям и стилю документа. Вы можете выбрать более сдержанный и минималистичный дизайн для официальных документов или более яркий и креативный стиль для презентаций или отчетов.
Не забывайте, что вы всегда можете настроить выбранный шаблон, чтобы он лучше соответствовал вашим требованиям. Вы можете изменить размеры ячеек, добавить заголовки, объединить или разделить ячейки и многое другое. Важно выбрать шаблон, который облегчит вам работу и сэкономит время, но также даст вам гибкость для настройки таблицы, если это необходимо.
Выбирая базовый шаблон таблицы, обратите внимание на его функциональность, гибкость и соответствие вашим требованиям и предпочтениям. Это поможет вам создать профессионально выглядящую и эффективно организованную таблицу в Microsoft Word.
Настройка дополнительных параметров
При создании таблицы в Microsoft Word вы можете настроить дополнительные параметры, чтобы таблица соответствовала вашим потребностям и требованиям. С помощью этих параметров вы можете определить количество строк и столбцов, применить различные стили форматирования, настроить ширину столбцов и многое другое.
Один из важных параметров, которые можно настроить, — это стиль таблицы. Вы можете выбрать из предварительно определенных стилей таблиц или создать свой собственный стиль. Стиль таблицы включает в себя шрифты, цвета, границы, отступы и прочие атрибуты, которые определяют внешний вид таблицы.
Дополнительно, вы можете настроить ширину столбцов. Вы можете установить фиксированную ширину для каждого столбца или задать автоматическую ширину, которая будет регулироваться в соответствии с содержимым ячеек в столбце. Это позволяет более эффективно использовать пространство на странице и обеспечивает более читабельное отображение данных.
Другие параметры, которые можно настроить, включают выравнивание содержимого ячеек (по горизонтали и вертикали), настройку границ ячеек, вставку графиков или изображений в таблицу, а также добавление формул для расчета значений внутри таблицы. Все эти дополнительные параметры позволяют создать таблицу, которая наилучшим образом подходит для представления ваших данных и облегчает их анализ и интерпретацию.
Шаг 3: Процесс редактирования таблицы
После создания таблицы в Microsoft Word с помощью шаблона, необходимо перейти к шагу редактирования таблицы. В этом шаге мы можем вносить изменения в различные аспекты таблицы, чтобы она соответствовала нашим требованиям и предпочтениям. Этот шаг не менее важен, чем предыдущие, поскольку он позволяет нам настроить таблицу так, чтобы она была информативной, легко читаемой и эстетически приятной.
Один из важных аспектов редактирования таблицы – это изменение размеров столбцов и строк. Мы можем увеличивать или уменьшать ширину столбцов, чтобы сделать отдельные ячейки более или менее вместительными. Также мы можем настраивать высоту строк, чтобы обеспечить оптимальное расположение информации в таблице. Изменение размеров столбцов и строк позволяет нам создавать балансированные и симметричные таблицы, которые выглядят профессионально и аккуратно.
Изменение оформления таблицы
- Другой важный аспект редактирования таблицы – это изменение оформления. Мы можем выбрать различные стили линий и заливки для границ и фона ячеек, чтобы сделать таблицу более выразительной и привлекательной. Для этого нам доступны различные опции форматирования, такие как толщина линий, цвета и текстурные заполнения. Мы можем также добавить полосы или тени на столы и строки таблицы, чтобы сделать ее более структурированной и удобной для чтения.
- Для более точного и точного форматирования таблицы мы можем настроить выравнивание текста в ячейках. Мы можем выбрать горизонтальное выравнивание, такое как выравнивание по левому краю, по центру или по правому краю ячейки. Мы также можем настроить вертикальное выравнивание, чтобы текст был выровнен по верхнему краю, по центру или по нижнему краю ячейки. Это позволяет нам создавать читаемые и симметричные таблицы, где каждый элемент находится на своем месте.
Редактирование таблицы – это процесс, который позволяет нам добиться желаемого внешнего вида и функциональности таблицы. Изменение размеров столбцов и строк, настройка оформления и выравнивание текста, позволяют нам создавать профессионально выглядящие таблицы, которые будут точно передавать информацию и помогать нам организовывать данные.
Добавление или удаление строк и столбцов
При работе с таблицами в Microsoft Word можно легко добавлять и удалять строки и столбцы для настройки структуры таблицы под свои потребности.
Чтобы добавить новые строки или столбцы, необходимо выделить существующую строку или столбец, а затем нажать правую кнопку мыши и выбрать соответствующую опцию меню. Также можно воспользоваться горячими клавишами илиискать соответствующую команду в панели инструментов.
Добавление строк:
- Для добавления строки выше выбранной строки следует выбрать команду «Вставить строки выше» или воспользоваться сочетанием клавиш Ctrl + Shift + +;
- Для добавления строки ниже выбранной строки следует выбрать команду «Вставить строки ниже» или воспользоваться сочетанием клавиш Ctrl + +.
Добавление столбцов:
- Для добавления столбца слева от выбранного столбца следует выбрать команду «Вставить столбцы слева» или воспользоваться сочетанием клавиш Ctrl + Shift + Return;
- Для добавления столбца справа от выбранного столбца следует выбрать команду «Вставить столбцы справа» или воспользоваться сочетанием клавиш Ctrl + Shift + +.
Для удаления строк или столбцов необходимо выделить их и выбрать соответствующую команду в контекстном меню или в панели инструментов. Также можно использовать горячие клавиши или выполнять удаление с помощью команд в меню «Таблица».
Вопрос-ответ:
Как добавить новую строку в таблицу?
Чтобы добавить новую строку в таблицу, необходимо выделить последнюю строку таблицы, щелкнув на ее номере, и затем нажать клавишу «Enter».
Как удалить строку из таблицы?
Чтобы удалить строку из таблицы, необходимо выделить номер строки, которую вы хотите удалить, щелкнув на нем, а затем нажать клавишу «Delete».
Как добавить новый столбец в таблицу?
Чтобы добавить новый столбец в таблицу, необходимо выделить последний столбец таблицы, щелкнув на его заголовке, и затем нажать клавишу «Ctrl + +» или выбрать опцию «Вставить столбец» из контекстного меню.
Как удалить столбец из таблицы?
Чтобы удалить столбец из таблицы, необходимо выделить заголовок столбца, который вы хотите удалить, щелкнув на нем, а затем нажать клавишу «Delete» или выбрать опцию «Удалить столбец» из контекстного меню.