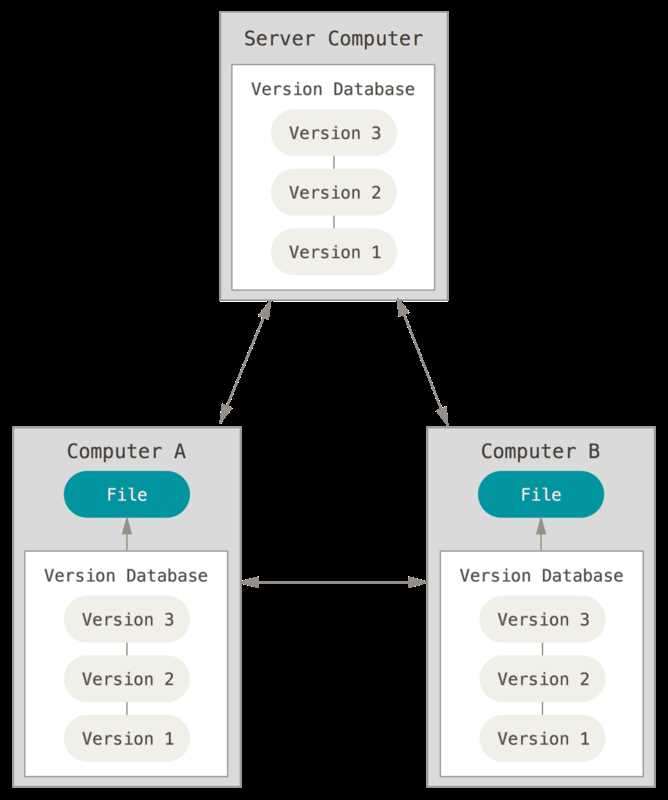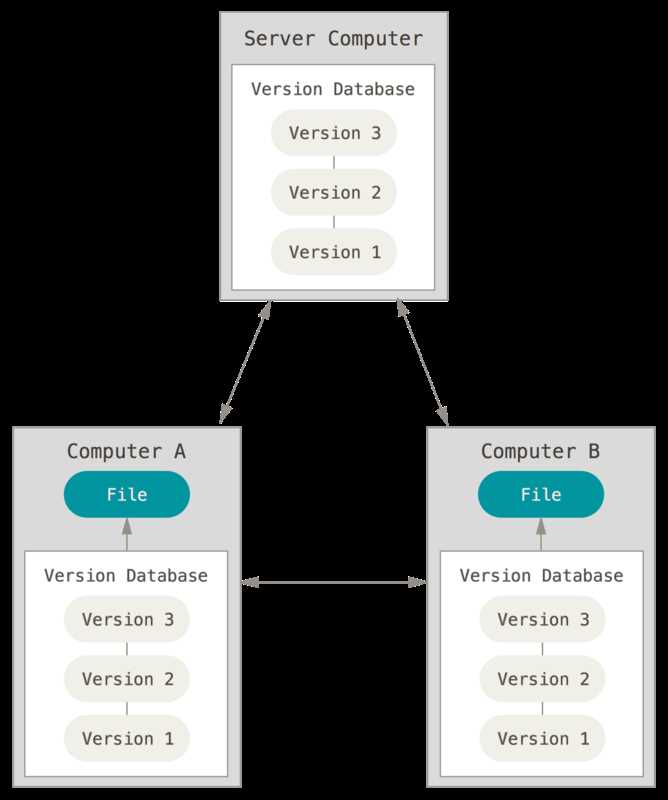
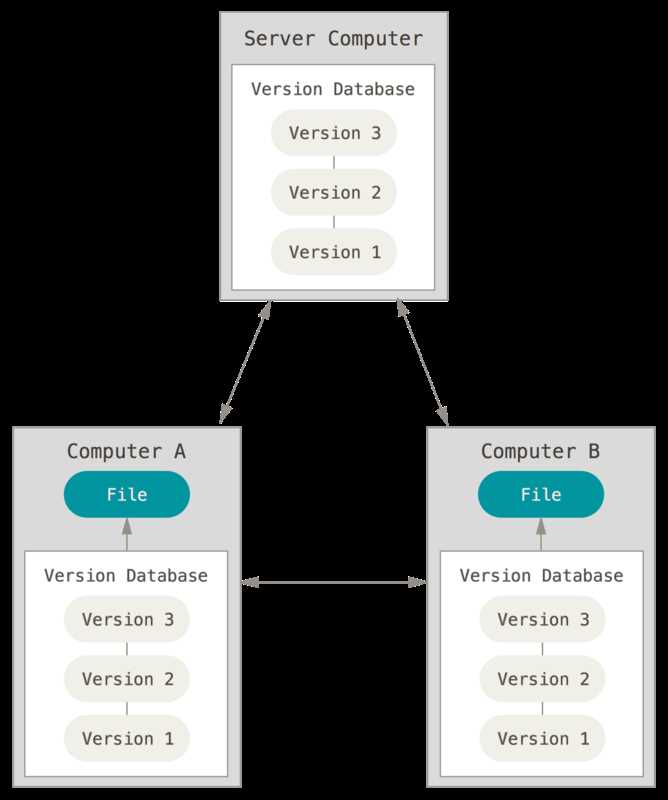
В современном мире командная работа и сотрудничество стали неотъемлемыми частями нашей повседневной деятельности. Отправка повторяющихся документов с чередой исправлений и комментариев может быть времязатратной и рискованной задачей. Microsoft Word предоставляет функцию «Отслеживание изменений», которая значительно упрощает процесс совместной работы, позволяя пользователям видеть все изменения, комментарии и правки, вносимые другими участниками проекта.
Вместо традиционного метода, при котором каждому участнику необходимо создавать свою версию документа и отправлять его остальным, функция «Отслеживание изменений» позволяет всем работать с единственным файлом одновременно. Это устранило необходимость отправлять несколько версий и объединять эти изменения вручную. Каждое изменение, внесенное участником группы, отображается цветовыми пометками, что позволяет легко определить, кто и что изменил.
Кроме этого, функция «Отслеживание изменений» также позволяет оставлять комментарии и замечания к документу. Это улучшает коммуникацию между участниками группы и позволяет более эффективно обмениваться идеями и предложениями. Участники могут отвечать на комментарии и обсуждать оставленные замечания, что помогает улучшить качество работы и избежать дублирования усилий.
Использование функции «Отслеживание изменений» в Microsoft Word позволяет сократить время, затрачиваемое на совместную работу, уменьшить вероятность ошибок и дублирования усилий. Благодаря этой функции, все участники группы могут одновременно работать над одним документом, эффективно сотрудничая и обсуждая внесенные изменения. Это значительно повышает производительность и качество работы команды.
Функция отслеживания изменений в Microsoft Word: оптимизация рабочего процесса и предотвращение дублирования усилий
Одной из главных особенностей этой функции является возможность отслеживания изменений в реальном времени. Если несколько пользователей работают одновременно над одним документом, каждое изменение, внесенное одним из них, отображается непосредственно на экране остальных участников. Это позволяет быстро реагировать на изменения, обмениваться мнениями и предложениями, а также предотвращает повторную работу над уже внесенными изменениями.
Функционал «Отслеживание изменений» позволяет сохранять и отображать все внесенные изменения в документе. Они выделяются цветом, могут быть сопровождены комментариями и описаниями. Это упрощает процесс редактирования и позволяет легко отследить, кто и когда внес какие изменения в текст. Кро
Функция «Отслеживание изменений» в Microsoft Word: эффективный способ сотрудничества и управления изменениями


Эта функция является особенно полезной в условиях сотрудничества и коллективной работы над документом. Когда несколько человек работают над одним документом, возникает необходимость поддерживать последовательность изменений, идентифицировать авторов изменений и принимать решения по их включению или отклонению.
С помощью функции «Отслеживание изменений» в Microsoft Word вы можете отмечать добавленный, удаленный или измененный текст, а также вставлять комментарии к каждому изменению. Это позволяет пользователям видеть, какие части текста были изменены, кем и когда это было сделано. Вся информация о произведенных изменениях сохраняется в документе и может быть просмотрена в любой момент времени.
Кроме того, функция «Отслеживание изменений» позволяет сравнивать различные версии документа и объединять изменения от нескольких авторов. Вы можете принимать или отклонять каждое изменение, выбирать предпочтительные варианты и делать комментарии к предложенным правкам.
Таким образом, функция «Отслеживание изменений» в Microsoft Word значительно упрощает сотрудничество и обеспечивает эффективное управление изменениями в текстовых документах. Она помогает избежать повторной работы, устранить дублирование усилий и повысить качество совместной работы над документом.
Преимущества использования функции «Отслеживание изменений» в Microsoft Word
1. Легкость отслеживания и визуализации изменений
Функция «Отслеживание изменений» позволяет пользователям видеть все внесенные изменения в документ, включая добавленный, удаленный и измененный текст. Это упрощает процесс проверки и редактирования документов, так как можно легко определить, кто и когда внес изменения. Прозрачность и визуальная отчетность дает возможность более эффективно вести диалог между участниками и предотвращает дублирование работы.
2. Удобство сотрудничества и комментирования
Отслеживание изменений позволяет пользователям непосредственно в комментариях обсуждать и аргументировать внесенные предложения и корректировки, что способствует более разностороннему и глубокому обмену мнениями между участниками команды. Это улучшает процесс принятия решений и позволяет быстро разрешать вопросы и согласовывать изменения.
3. Эффективное управление и контроль версий
Функция «Отслеживание изменений» позволяет пользователям сохранять и контролировать различные версии документа. Это особенно полезно в случаях, когда требуется возвращение к предыдущей версии или восстановление удаленного текста. Благодаря этому, сотрудники могут смело вносить изменения в документ, зная, что все предыдущие версии доступны для восстановления.
В целом, функция «Отслеживание изменений» в Microsoft Word значительно упрощает коллаборативную работу и управление документами, предоставляя удобные инструменты для отслеживания и обсуждения изменений, а также управления различными версиями документа.
Избегание повторной работы
Отслеживание изменений – это функция, позволяющая отмечать внесенные в документ изменения и отображать их другим участникам группы. Когда человек вносит изменения в текст, они выделяются цветом и подчеркиваются. Таким образом, другие участники могут легко увидеть, какие изменения были сделаны, и избежать повторной работы. Функция также позволяет комментировать изменения и проводить обсуждение внесенных правок.
Кроме того, функция «Отслеживание изменений» предоставляет возможность просмотра всех внесенных изменений и выбора, какие изменения принять, а какие отклонить. Это полезно, когда вносятся множество правок, и необходимо принять решение о том, какие изменения оставить в документе.
Таким образом, использование функции «Отслеживание изменений» в Microsoft Word помогает улучшить эффективность работы группы, избегая повторной работы и дублирования усилий. Все изменения легко отслеживаются, комментируются и обсуждаются, что позволяет членам группы эффективно работать над документом и сократить время, затраченное на согласование правок и их исправление.
Предотвращение дублирования усилий в группе
Основная идея функции «Отслеживание изменений» заключается в том, что каждый участник группы может вносить свои правки и комментарии в документ, при этом все внесенные изменения будут сохраняться и видны для всех членов группы. Это позволяет избежать необходимости отправлять файлы с внесенными изменениями по электронной почте и вручную сливать их в один документ. Все изменения отображаются в режиме «отслеживание», что делает их наглядными и позволяет легко осуществлять контроль над процессом редактирования.
Когда группа людей работает над проектом в Microsoft Word с использованием функции «Отслеживание изменений», каждый участник может видеть, какие изменения были внесены другими участниками. Он может просмотреть комментарии, ответить на них и внести собственные изменения. Это позволяет устранять дублирование усилий, поскольку каждый участник знает, какие части документа уже отредактированы и на что нужно сосредоточить свои усилия.
Дополнительно, функция «Отслеживание изменений» позволяет использовать разные цвета для разных участников группы. Это делает процесс отслеживания изменений еще более наглядным и помогает легко определить, какие изменения были внесены каждым участником. Можно назначить каждому участнику группы свой цвет, чтобы было удобно отличать его правки от правок других участников.
Как включить функцию «Отслеживание изменений» в Microsoft Word
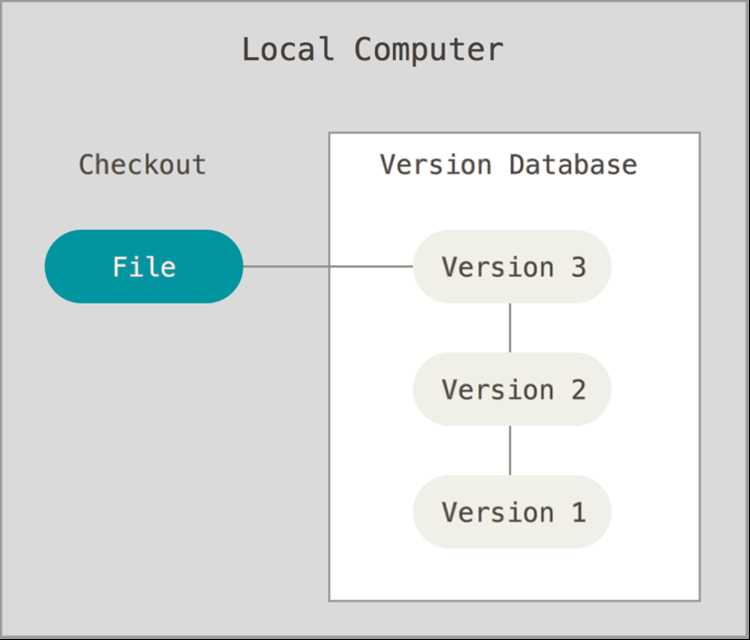
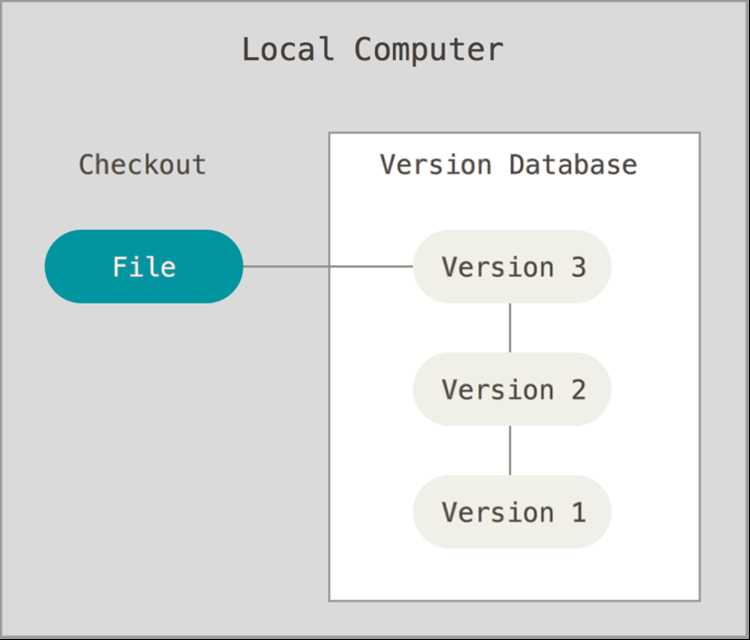
- Откройте документ в Microsoft Word: Запустите программу Microsoft Word, а затем откройте документ, над которым вы хотите работать с помощью функции «Отслеживание изменений».
- Выберите вкладку «Правка»: В верхней части окна программы найдите вкладку «Правка» и кликните на нее, чтобы открыть соответствующее меню.
- Активируйте функцию «Отслеживание изменений»: В меню «Правка» найдите раздел «Изменять» и кликните на кнопку «Отслеживание изменений». После этого функция будет активирована, и все внесенные в документ изменения будут автоматически отмечены и отслеживаться.
Теперь, когда функция «Отслеживание изменений» включена, вы можете свободно редактировать документ, добавлять, изменять или удалять текст, а также вносить другие изменения. Все ваши действия будут отображаться в документе с помощью специальных меток и подсветок, что позволит другим пользователям видеть, какие изменения были внесены.
Когда все необходимые изменения в документе завершены, вы можете просмотреть и принять или отклонить каждое из них в соответствии с вашими потребностями. Функция «Отслеживание изменений» также предлагает возможность комментирования, обсуждения и сохранения истории изменений, что делает совместную работу намного более удобной и эффективной.
Шаг 1: Открытие документа в Microsoft Word
После открытия программы Word появится окно, в котором можно выбрать документ для редактирования. Необходимо найти нужный файл на компьютере или в облачном хранилище, щелкнуть на него один раз и нажать кнопку «Открыть».
При открытии документа в Microsoft Word можно использовать различные форматы файлов, такие как .doc, .docx, .txt и др. Это позволяет работать с различными типами документов без необходимости конвертировать их.
Кроме того, при открытии документа в Word можно выбрать опцию «Открыть только для чтения», если нужно просмотреть содержимое без возможности редактирования.
Открытие документа в Microsoft Word является первым шагом для использования функции «Отслеживание изменений». После открытия документа можно приступить к редактированию и отслеживанию внесенных изменений.
Вопрос-ответ:
Как открыть документ в Microsoft Word?
Чтобы открыть документ в Microsoft Word, нужно запустить программу Word, а затем выбрать команду «Открыть» из меню «Файл». После этого нужно найти нужный файл на компьютере и выбрать его.
Как открыть недавно использованный документ в Microsoft Word?
Чтобы открыть недавно использованный документ в Microsoft Word, можно воспользоваться функцией «Открыть недавние документы». Для этого нужно нажать на кнопку «Файл» в верхнем левом углу программы, затем выбрать «Открыть недавние документы» и выбрать нужный документ из списка.
Как открыть документ с помощью ярлыка на рабочем столе?
Чтобы открыть документ с помощью ярлыка на рабочем столе, нужно дважды щелкнуть на ярлыке. При этом должна запуститься программа Microsoft Word и открыться выбранный документ.
Как открыть документ с помощью проводника Windows?
Чтобы открыть документ с помощью проводника Windows, нужно открыть проводник, найти нужный файл на компьютере и дважды щелкнуть на нем. Таким образом, выбранный документ откроется в программе Microsoft Word.