

Microsoft Word является одним из самых популярных текстовых редакторов, но многие пользователи не знают, что с его помощью можно также создавать и настраивать сводные таблицы. Сводные таблицы — это мощный инструмент, позволяющий анализировать и организовывать большие объемы данных.
Создание сводных таблиц в Microsoft Word может быть очень полезным для профессионалов, работающих с большими наборами данных, таких как финансисты, маркетологи или аналитики. С их помощью можно с легкостью суммировать, фильтровать и анализировать данные, делая процесс более удобным и эффективным.
Для создания сводных таблиц в Microsoft Word необходимо использовать специальную функцию «Таблица». После создания таблицы, пользователь может настроить различные параметры, такие как столбцы, строки, фильтры и подитоги. Также можно применить стиль или форматирование, чтобы сводная таблица выглядела более профессионально и наглядно.
Кроме простого анализа данных, сводные таблицы в Microsoft Word могут быть использованы и для других целей, таких как создание отчетов, подготовка презентаций или демонстрация статистических данных коллегам или партнерам. Все это делает сводные таблицы в Microsoft Word универсальным инструментом для работы с данными.
Что такое сводные таблицы и зачем они нужны
Сводные таблицы позволяют быстро и эффективно организовать информацию, делая ее более наглядной и понятной. Они особенно полезны, когда речь идет о больших объемах данных, таких как статистические или финансовые данные, которые требуют дополнительной обработки и анализа.
Основная цель сводных таблиц — облегчить процесс анализа данных, сделать его более систематизированным и структурированным. Они позволяют быстро сравнивать различные показатели, выделять тренды и необычные значения, а также проводить глубокий анализ данных, выявляя скрытые закономерности и зависимости.
Сводные таблицы могут быть полезными инструментами для бизнеса, исследователей, финансистов и других специалистов, которым требуется систематизировать, анализировать и визуализировать данные. Они помогают принимать обоснованные решения на основе фактических данных и повышают эффективность работы с большими объемами информации.
Преимущества сводных таблиц:
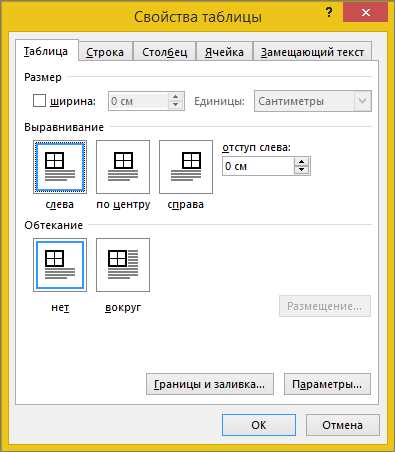
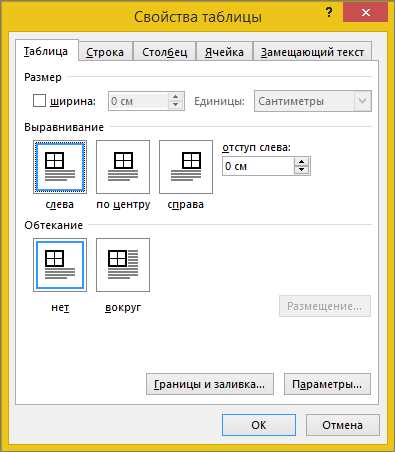
- Облегчение процесса анализа данных
- Быстрый доступ к суммированным данным
- Возможность фильтрации и группировки данных
- Понимание зависимостей и тенденций
- Удобство визуализации данных
- Выявление необычных значений и выбросов
- Выполнение сложных расчетов и вычислений с данными
Определение и основные преимущества сводных таблиц
С одной стороны, основным преимуществом сводных таблиц является их способность представлять сложные и разнообразные данные в простой и легко воспринимаемой форме. Они позволяют пользователю обобщить данные и выявить общие тенденции, которые могут быть упущены при простом просмотре исходной информации.
Другим преимуществом сводных таблиц является их гибкость и масштабируемость. Пользователи могут легко изменять структуру таблицы и добавлять или удалять данные в зависимости от своих потребностей. Это позволяет создавать настраиваемые отчеты и аналитические инструменты, которые помогут быстро принимать решения на основе данных.
Кроме того, сводные таблицы обеспечивают возможность проводить глубокий анализ и сравнивать данные на разных уровнях агрегации. Пользователи могут фильтровать и группировать данные по различным параметрам, что позволяет обнаружить скрытую информацию, которая может быть важной для мониторинга и принятия решений.
В целом, сводные таблицы являются мощным инструментом для организации и анализа данных в Microsoft Word. Они позволяют пользователю получить ценную информацию из сложных и объемных наборов данных, что помогает принимать обоснованные решения на основе фактов и трендов.
Как создать сводную таблицу в Microsoft Word
Чтобы создать сводную таблицу в Microsoft Word, следуйте следующим шагам:
- 1. Откройте документ в Microsoft Word и выберите страницу, на которой хотите создать сводную таблицу.
- 2. Перейдите во вкладку «Вставка» и выберите «Таблица».
- 3. В открывшемся меню выберите «Вставить таблицу» и выберите желаемое количество строк и столбцов.
- 4. После вставки таблицы, выделите ячейку, в которой хотите разместить сводную таблицу.
- 5. Перейдите на вкладку «Свойства» и выберите «Сводные таблицы».
- 6. В открывшемся окне выберите необходимые опции и настройки для сводной таблицы, такие как источник данных, строки и столбцы для группировки и суммирования данных.
- 7. После настройки сводной таблицы, кликните «ОК» и она будет автоматически создана в выбранной ячейке.
Теперь вы можете легко анализировать и структурировать данные в сводной таблице в Microsoft Word. Используйте сводные таблицы для создания отчетов, проведения анализа данных и принятия информированных решений в вашей работе.
Шаги по созданию сводной таблицы
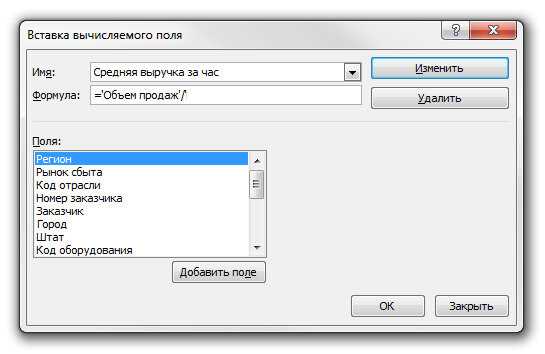
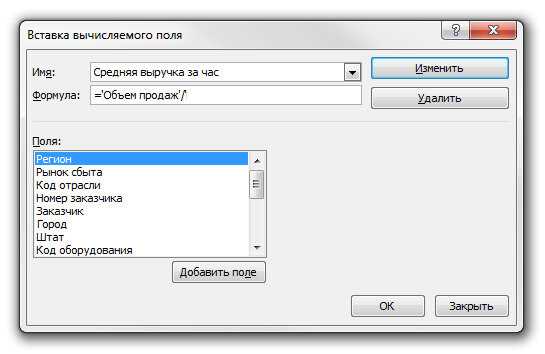
Шаг 1: Открыть Microsoft Word и создать новый документ.
Первым шагом в создании сводной таблицы в Microsoft Word является открытие программы и создание нового документа. Нажмите на значок Microsoft Word на рабочем столе или воспользуйтесь меню «Пуск» для поиска программы. Затем выберите опцию «Создать новый документ».
Шаг 2: Вставить и настроить таблицу.
После создания нового документа в Microsoft Word необходимо вставить таблицу и настроить ее размеры и структуру. Чтобы вставить таблицу, выберите вкладку «Вставка» в верхней части экрана и нажмите на кнопку «Таблица». Выберите нужное количество строк и столбцов для своей сводной таблицы.
Шаг 3: Заполнить таблицу данными.
После вставки таблицы в Microsoft Word необходимо заполнить ее данными. В самой сводной таблице введите данные в соответствующие ячейки в виде текстов или чисел. Вы можете использовать различные ячейки для разных категорий данных и ввести значения для каждой категории.
Шаг 4: Применить формулы и функции для сводных данных.
После заполнения таблицы данными в Microsoft Word необходимо применить формулы и функции для сводных данных. Выберите ячейку, в которой вы хотите вычислить сводные данные, и введите формулу или функцию, которую вы хотите использовать. Например, вы можете использовать функцию «СУММ» для вычисления суммы числовых значений в столбце или строке.
Шаг 5: Форматировать таблицу и добавить стиль.
Последним шагом в создании сводной таблицы в Microsoft Word является форматирование таблицы и добавление стиля. Вы можете изменить шрифты, размеры и цвета текста, задать границы и заполнения ячеек, а также добавить заголовки и названия столбцов. Вы также можете применить различные стили таблицы, чтобы сделать ее более профессиональной и наглядной.
Настройка сводных таблиц в Microsoft Word
Для начала работы с сводными таблицами, необходимо выделить данные, которые будут использоваться в таблице. Это можно сделать с помощью сочетания клавиш Ctrl + A или выбрав нужный диапазон ячеек. После этого перейдите на вкладку «Вставка» и выберите «Сводная таблица».
В открывшемся окне «Создание сводной таблицы» выберите нужные поля, которые будут отображаться в таблице. Здесь можно выбрать не только столбцы и строки, но и значения, которые будут суммироваться или итоги, которые будут отображаться.
Далее можно настраивать внешний вид таблицы, добавлять фильтры и сортировку данных. Это позволяет более точно отображать и анализировать информацию. Также можно выбрать форматирование различных элементов таблицы, таких как шрифт, цвет и выравнивание текста.
Важно помнить, что при работе с сводными таблицами в Microsoft Word необходимо также следить за правильностью данных и их обновлением. Если исходные данные изменились, необходимо обновить сводную таблицу, чтобы отобразить актуальную информацию.
Изменение стилей и форматирование
При работе с сводными таблицами в Microsoft Word важно уметь изменять стили и форматирование для достижения желаемого внешнего вида и компоновки данных. Пользуясь специальными инструментами, можно создавать эффектные и профессионально оформленные таблицы.
Одним из основных инструментов для изменения стилей и форматирования сводных таблиц является панель «Дизайн таблицы». Здесь можно выбрать различные предустановленные стили для таблицы, а также настроить их параметры вручную. Например, можно изменить цвет фона или границы ячеек, установить выравнивание текста или выбрать шрифт и его размер.
Для более детального форматирования сводных таблиц можно использовать дополнительные инструменты, такие как «Формат таблицы» и «Формат ячеек». В них можно настроить ширину столбцов и высоту строк, изменить выравнивание или отступы, а также применить специальные эффекты, такие как тени или заливка.
Важно помнить, что при изменении стилей и форматирования следует учитывать целевую аудиторию и цель таблицы. Например, если таблица предназначена для презентации или публикации, то имеет смысл сделать ее более выразительной и эстетичной. В то же время, при составлении документации или отчета может быть важнее подчеркнуть четкость и удобство восприятия данных.
Фильтрация и сортировка данных
Кроме фильтрации, сводные таблицы в Microsoft Word также предлагают возможность сортировки данных. С помощью сортировки можно упорядочить информацию в таблице по определенному столбцу или нескольким столбцам. Например, можно отсортировать таблицу по возрастанию или убыванию стоимости товаров, по алфавиту поставщиков или по дате сделок. Сортировка очень удобна при анализе данных и поиске определенных паттернов или трендов.
Пример фильтрации и сортировки данных
Допустим, у нас есть сводная таблица со списком продуктов и соответствующими им ценами, категориями и поставщиками. Мы можем использовать функции фильтрации и сортировки для работы с этими данными. Например, мы можем отфильтровать таблицу, чтобы увидеть только продукты определенной категории или только от определенного поставщика. Мы также можем отсортировать таблицу по возрастанию или убыванию цен, чтобы увидеть самые дорогие или самые дешевые товары. Такой анализ поможет нам принимать более информированные решения и находить оптимальные варианты для нашего бизнеса.
Вопрос-ответ:
Что такое фильтрация данных?
Фильтрация данных — это процесс отбора определенных записей из общего набора данных в соответствии с заданными условиями. В результате фильтрации создается новый набор данных, содержащий только те записи, которые удовлетворяют указанным критериям.
Какие методы фильтрации данных существуют?
Существует несколько методов фильтрации данных, таких как фильтрация по значению, фильтрация по условию и фильтрация по диапазону. Фильтрация по значению позволяет отобрать записи, содержащие определенное значение в определенном поле. Фильтрация по условию позволяет отобрать записи, удовлетворяющие определенному условию. Фильтрация по диапазону позволяет отобрать записи, находящиеся в определенном диапазоне значений.
Что такое сортировка данных?
Сортировка данных — это процесс упорядочивания записей в наборе данных по заданному критерию. В результате сортировки записи располагаются в определенном порядке, например, по возрастанию или убыванию значений определенного поля.
Какие методы сортировки данных существуют?
Существует несколько методов сортировки данных, таких как сортировка по возрастанию, сортировка по убыванию, сортировка по нескольким полям и сортировка с использованием пользовательской функции. Сортировка по возрастанию располагает записи в порядке возрастания значений заданного поля. Сортировка по убыванию располагает записи в порядке убывания значений заданного поля. Сортировка по нескольким полям позволяет сортировать записи по нескольким полям одновременно. Сортировка с использованием пользовательской функции позволяет определить собственное правило сортировки на основе пользовательской функции.

