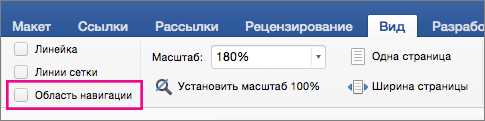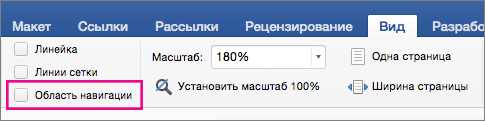
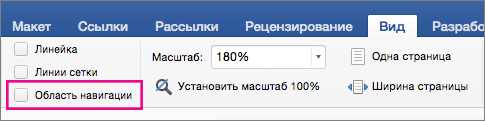
Microsoft Word предлагает множество инструментов для редактирования документов, одним из которых является функция «Поиск и замена текста». Этот мощный инструмент позволяет быстро и эффективно изменять исходный текст с помощью нескольких щелчков мыши.
Функция «Поиск и замена текста» идеально подходит для внесения глобальных изменений в документ, например, замены определенного слова или фразы на другие. Вы можете использовать эту функцию, чтобы изменить все вхождения определенного слова, либо выбрать только те, которые вам нужны. Это особенно полезно при редактировании длинных документов или при работе с шаблонами.
Для использования функции «Поиск и замена текста» вам нужно лишь указать исходный текст, который хотите заменить, а также новый текст, на который хотите его заменить. Программа автоматически найдет все вхождения и предложит вам заменить их выборочно или сразу все. Более того, вы можете настроить параметры поиска, чтобы исключить чувствительность к регистру или ограничить поиск только в определенных разделах документа.
Благодаря функции «Поиск и замена текста» в Microsoft Word вы можете значительно ускорить процесс редактирования и обработки документов. Без необходимости проходить по всему тексту вручную, вы можете легко и быстро внести нужные изменения и получить желаемый результат. Использование этой функции позволяет сэкономить время и силы, а также сделать вашу работу с документами более удобной и эффективной.
Функция поиска и замены текста в Microsoft Word: мощный инструмент для эффективной работы
Функция поиска и замены позволяет быстро и легко находить определенные слова или фразы в документе и заменять их на другие. Благодаря этой функции пользователи могут значительно ускорить процесс редактирования и обработки больших объемов текста.
Поиск и замена текста в Microsoft Word предлагает сразу несколько опций, позволяющих более точно настраивать параметры поиска и замены. Пользователь имеет возможность указать, что искать только полное совпадение слова или фразы, игнорировать регистр, искать только слова с определенным форматированием и многое другое.
Кроме того, функция поиска и замены в Word позволяет не только заменять найденный текст, но и проводить дополнительные действия с ним. Например, можно выделить найденные фразы цветом или применить определенное форматирование. Это особенно полезно, когда требуется быстро визуально выделить определенные части текста для последующего редактирования или форматирования.
Дополнительно, функция поиска и замены текста в Microsoft Word предлагает возможность автоматизировать процесс замены. Например, можно указать, чтобы все совпадения заменялись автоматически, без дополнительного подтверждения пользователя. Это особенно удобно, когда речь идет о замене одного слова на другое во всем тексте.
Как найти нужный текст в документе
Чтобы найти нужный текст, нужно открыть документ в Microsoft Word и нажать комбинацию клавиш Ctrl + F, либо выбрать вкладку «Редактирование» и кликнуть на кнопку «Найти». Появится окно поиска, где можно указать ключевые слова или фразы, которые нужно найти.
Если нужно найти конкретное слово, достаточно ввести его в поле поиска и нажать кнопку «Найти далее». Программа будет осуществлять поиск по всему документу и выделять найденный текст. Чтобы найти следующий вхождение слова, нужно нажимать кнопку «Найти далее» еще раз.
Если нужно найти несколько фраз или слов, можно использовать операторы AND, OR, NOT. Например, чтобы найти все предложения, содержащие слова «Microsoft» и «Word», нужно ввести «Microsoft AND Word» в поле поиска.
Если нужно найти текст с определенными форматированиями, можно использовать расширенный поиск, нажав на кнопку «Расширенный поиск». В окне поиска можно выбрать различные параметры, такие как размер шрифта, цвет, стиль и т. д.
После нахождения нужного текста, можно использовать функцию замены, чтобы заменить его на другой текст. Для этого нужно выбрать вкладку «Редактирование» и кликнуть на кнопку «Заменить». Появится окно замены, где можно указать текст для замены и нажать кнопку «Заменить все», чтобы заменить все вхождения найденного текста.
Таким образом, функция поиска и замены текста в Microsoft Word позволяет находить нужную информацию в документе быстро и эффективно. Она упрощает работу с большими объемами текста и помогает экономить время.
Поиск текста с помощью комбинаций клавиш
В Microsoft Word есть возможность быстрого поиска текста с помощью клавиатурных сочетаний. Это позволяет ускорить работу с документом и найти нужную информацию без лишнего времени.
Комбинации клавиш облегчают поиск нужного текста в документе. Например, мы можем использовать комбинацию Ctrl + F, чтобы открыть окно поиска. Затем мы вводим искомое слово или фразу и нажимаем Enter. Word будет искать все вхождения этого текста и отобразит их на экране.
Кроме того, мы можем использовать клавишу F3 для быстрого перехода между вхождениями найденного текста. Это очень удобно, если нужно быстро проверить все результаты поиска.
Для замены текста также можно использовать комбинацию Ctrl + H. Открывается специальное окно для замены текста. Мы вводим искомое слово или фразу, а затем в поле «Заменить на» указываем новый текст. Word заменит все вхождения этого текста на новый.
Использование клавиатурных сочетаний при поиске текста позволяет сэкономить время и ускорить работу в Microsoft Word. Это очень полезный инструмент, который помогает найти нужную информацию в больших документах и произвести замены текста с минимальными усилиями.
Поиск текста с использованием поисковой строки
Для эффективного использования функции поиска и замены текста в Microsoft Word важно знать, как правильно настраивать поисковую строку для поиска конкретных слов или фраз. Поиск текста с использованием поисковой строки позволяет быстро и удобно находить нужные фрагменты в документе.
При настройке поисковой строки следует учесть некоторые особенности, которые помогут найти искомый текст точно и без лишнего труда. Важно определиться с тем, какие ключевые слова или фразы нужно найти, и правильно их ввести в поисковую строку.
Для более точного поиска можно использовать различные функции и операторы. Например, можно использовать оператор «ИЛИ», чтобы найти документы, содержащие одно из нескольких ключевых слов. Также можно использовать операторы «И» и «НЕ», чтобы ограничить поиск и исключить определенные фразы или слова.
- Если необходимо найти слово или фразу в определенном абзаце или предложении, можно использовать операторы «^p» или «^s». Например, для поиска фразы «Эффективное использование» в начале абзаца нужно ввести «^pЭффективное использование».
- При поиске специфического текста можно использовать оператор точки, чтобы указать любой символ или цифру. Например, для поиска слова «текст» с любой цифрой или символом после него можно использовать поисковую строку «текст.*».
- Если необходимо найти слово или фразу, независимо от регистра, можно использовать операторы «Aa» или «aA». Например, для поиска слова «Microsoft» независимо от регистра нужно ввести «M» и «icrosoft» с оператором «Aa».
Таким образом, правильное использование поисковой строки позволяет эффективно находить искомый текст в документе и ускоряет работу с документами в Microsoft Word.
Как произвести замену найденного текста на новый
При использовании функции поиска и замены текста в Microsoft Word, можно легко заменить найденный текст на новый. Для этого необходимо выполнить несколько простых шагов.
Шаг 1: Выделите текст, который нужно заменить
Перед тем, как произвести замену текста, необходимо выделить его с помощью функции поиска. Выделите искомый текст с помощью мыши или используйте горячие клавиши Ctrl + F для открытия окна поиска в Word.
Шаг 2: Откройте функцию замены текста
После того, как искомый текст будет выделен, откройте функцию замены текста, нажав на кнопку «Заменить» в окне поиска или воспользуйтесь сочетанием клавиш Ctrl + H, чтобы открыть окно замены непосредственно.
Шаг 3: Введите новый текст для замены
Когда окно замены будет открыто, введите новый текст, который должен заменить найденный. Убедитесь, что новый текст введен без ошибок и отражает вашу намеченную замену.
Шаг 4: Произведите замену текста
После ввода нового текста для замены, нажмите на кнопку «Заменить» или «Заменить все», чтобы произвести замену найденного текста на новый.
Теперь, весь найденный текст был успешно заменен на новый. Пользуйтесь функцией поиска и замены текста в Microsoft Word, чтобы эффективно изменять содержимое ваших документов и добиваться нужных результатов.
Замена текста в конкретном месте документа
Когда нужно заменить определенный текст на другой в конкретной части документа, функция поиска и замены текста в Microsoft Word становится незаменимым инструментом. С ее помощью можно быстро и эффективно внести необходимые изменения без необходимости переписывать весь документ с нуля.
Для начала, необходимо выбрать место, где нужно произвести замену текста. Можно выделить слово, предложение, абзац или даже весь раздел документа. После того, как нужная часть документа выбрана, воспользуйтесь поиском, чтобы найти исходный текст, который нужно заменить.
Затем, используйте функцию замены текста, чтобы заменить исходный текст на новый. Вы можете ввести новый текст в соответствующее поле замены и нажать кнопку «Заменить» или «Заменить все», чтобы заменить все вхождения исходного текста в выделенной области.
При использовании функции поиска и замены текста в конкретном месте документа, важно быть внимательным и осторожным. Убедитесь, что вы заменяете только тот текст, который требуется заменить, и не случайно изменяете другую информацию. Кроме того, всегда рекомендуется сохранять копию документа перед выполнением замены, чтобы иметь возможность вернуться к исходной версии в случае необходимости.
Вопрос-ответ:
Как заменить текст в конкретном месте документа?
Для замены текста в конкретном месте документа вам понадобится редактор текста, который поддерживает функцию поиска и замены. Откройте документ в редакторе, затем нажмите сочетание клавиш Ctrl+F (или выберите соответствующий пункт в меню «Правка» или «Поиск»). В появившемся окне введите текст, который нужно заменить, а в поле «Заменить на» введите новый текст. После этого нажмите кнопку «Заменить» или «Заменить все», чтобы произвести замену. Проверьте результат и сохраните документ.
Как я могу заменить текст только в определенной части документа?
Для замены текста только в определенной части документа вы можете использовать функцию поиска и замены с ограничением области поиска. Откройте документ в редакторе текста и выделите нужную часть текста, в которой вы хотите произвести замену. Затем нажмите сочетание клавиш Ctrl+F и в появившемся окне установите флажок «Искать в выделенном тексте» или выберите соответствующий пункт в меню. Введите текст, который нужно заменить, а в поле «Заменить на» — новый текст. Нажмите кнопку «Заменить» или «Заменить все», чтобы произвести замену только в выделенной области текста. Проверьте результат и сохраните документ.
Как заменить текст в конкретном абзаце документа?
Для замены текста в конкретном абзаце документа вам понадобится редактор текста, который поддерживает функцию поиска и замены с ограничением области поиска. Откройте документ в редакторе, затем выделите абзац, в котором нужно произвести замену текста. Нажмите сочетание клавиш Ctrl+F (или выберите соответствующий пункт в меню «Правка» или «Поиск»), введите текст, который нужно заменить, и в поле «Заменить на» введите новый текст. Установите флажок «Искать в выделенном тексте» или выберите пункт меню, чтобы ограничить область поиска. Затем нажмите кнопку «Заменить» или «Заменить все», чтобы произвести замену только в выделенном абзаце. Проверьте результат и сохраните документ.
Как заменить текст в конкретном абзаце без редактора текста?
Если у вас нет возможности использовать редактор текста с функцией поиска и замены, вы можете воспользоваться базовыми функциями редактирования текста. Откройте документ, в котором нужно заменить текст, и найдите нужный абзац. Скопируйте весь текст абзаца в буфер обмена или запомните его содержимое. Затем удалите текст абзаца и введите новый текст на его месте. Проверьте результат и сохраните документ.
Как заменить текст в конкретном месте документа?
Для замены текста в конкретном месте документа, в формате
Какой программой можно заменить текст в конкретном месте документа в формате Вопрос
Ответ
Вопрос
Ответ