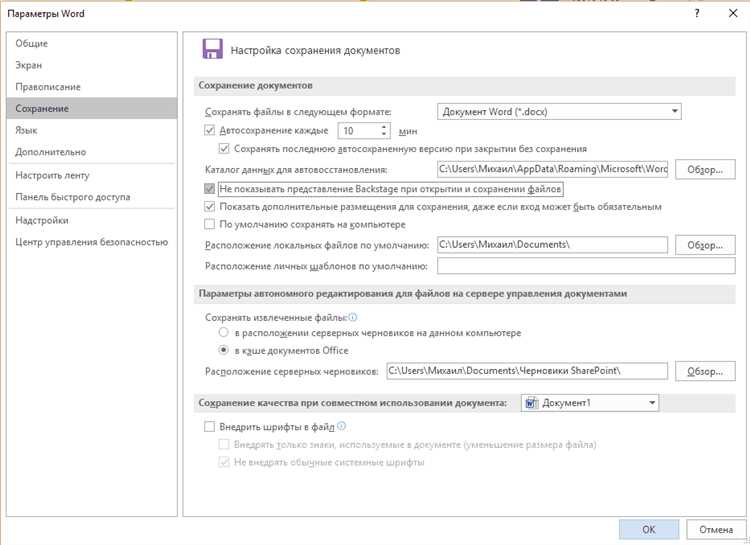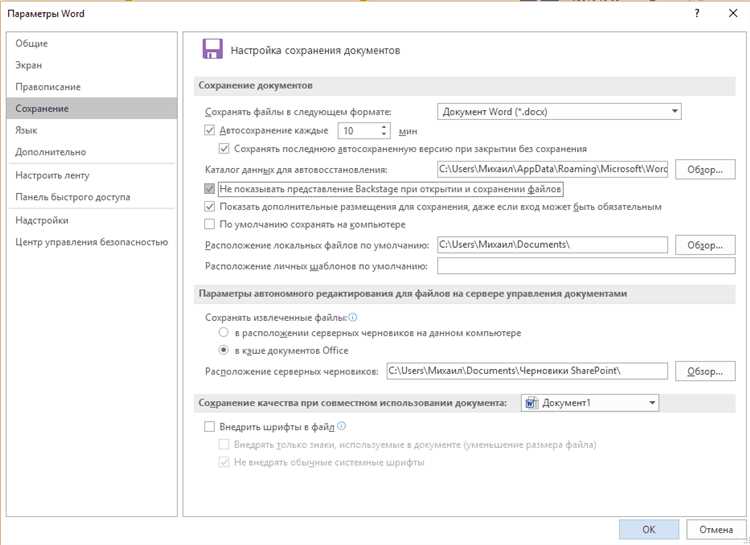
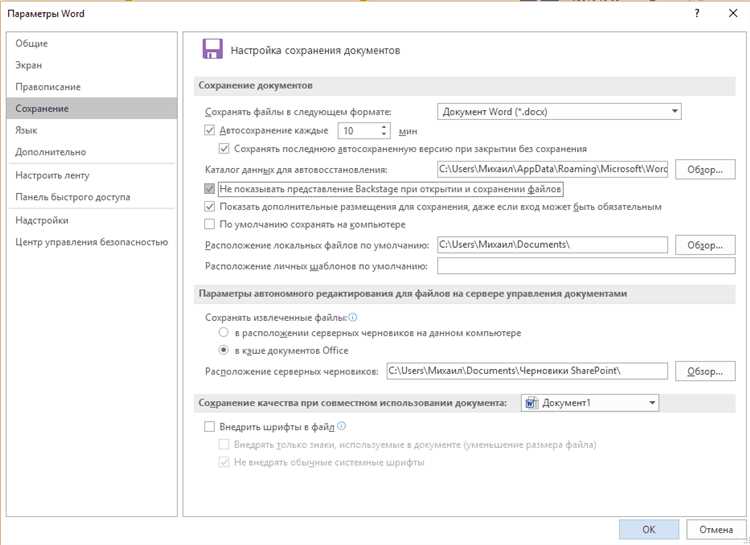
Microsoft Word — один из наиболее популярных текстовых редакторов, который используется миллионами людей по всему миру. Однако, несмотря на его широкие возможности, многие пользователи не используют полную мощь программы и тратят много времени на повторные действия.
Автоматическая замена — это функция Word, позволяющая ускорить работу с текстом и повысить его качество. С помощью настройки автозамены можно ввести сокращения или команды, которые Word будет автоматически заменять на определенные слова, фразы или даже целые абзацы. Это удобно, когда нужно использовать одни и те же выражения или фрагменты текста несколько раз.
Настройка автозамены в Word проста и легко осуществима. Пользователь может добавить новые сокращения и связанные с ними фразы в специальную таблицу замен. Также можно указать, где именно Word должен производить замену — только в текущем документе или во всех документах, созданных на этом компьютере. Благодаря этой функции можно существенно увеличить свою продуктивность и снизить вероятность допущения ошибок.
Автоматическая замена в Word: повышение эффективности работы с текстом
Работа с текстом в Microsoft Word может быть улучшена с помощью функции автоматической замены. Этот мощный инструмент позволяет автоматически заменять определенные слова или фразы на другие без необходимости выполнять эту операцию вручную. Подобная функциональность значительно повышает эффективность редактирования и форматирования текста.
Настройка автозамены в Word дает возможность оптимизировать работу с текстом, вносить изменения в текст мгновенно и автоматически. Для эффективного использования функции автозамены необходимо правильно настроить список пар «искомое значение — замена». Ключевыми моментами при настройке автозамены является создание списка часто используемых слов или выражений, которые могут быть встречены в документах. После добавления в список, каждый раз, когда эти слова или фразы встречаются в тексте, Word автоматически заменяет их указанными значениями.
С помощью автоматической замены можно значительно ускорить процесс создания документов, повысить качество текста и сократить количество ошибок. Например, постоянно повторяющиеся слова или выражения, такие как названия компании или адреса электронной почты, могут быть заменены в автоматическом режиме, что освободит время для выполнения других задач. Более того, функцию автозамены можно использовать для исправления опечаток или стандартизации определенных терминов в тексте.
Преимущества использования автоматической замены в текстовом редакторе Word
Одним из преимуществ автоматической замены является возможность исправления опечаток и ошибок в тексте без необходимости ручной правки каждого случая. Например, если часто используется слово «технология» с опечаткой «технологи», можно настроить автоматическую замену, чтобы при вводе «технологи» программа автоматически исправляла его на «технология». Это не только экономит время, но и повышает точность текста.
- Увеличение производительности: Автоматическая замена позволяет значительно сократить время, потраченное на редактирование текста, освобождая пользователя от необходимости вручную менять каждое вхождение определенного символа, слова или фразы.
- Повышение точности текста: Автоматическая замена способствует устранению опечаток и других орфографических ошибок, что помогает повысить качество текста.
- Сокращение утомительной рутины: Автоматическая замена помогает избежать монотонной работы по поиску и замене повторяющихся фрагментов текста, что уменьшает вероятность ошибок и снижает утомляемость пользователя.
- Гибкость и настраиваемость: Функциональность автоматической замены позволяет настроить пользователям индивидуальные правила замены, что позволяет удовлетворить их специфические потребности и предпочтения.
Как создать правила для автоматической замены в Word
Улучшение работы с текстом в программе Word возможно с помощью функции автоматической замены. Для того чтобы задать правила для автоматической замены в Word, следует выполнить несколько простых шагов.
Шаг 1: Открыть «Параметры автозамены»
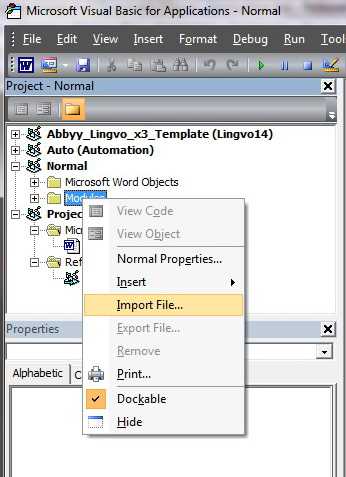
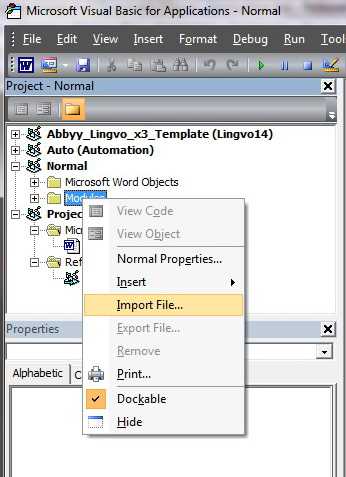
Для начала откройте программу Word и выберите вкладку «Файл». Затем нажмите на кнопку «Параметры», которая находится в правом верхнем углу окна программы. В открывшемся меню выберите пункт «Параметры автозамены».
Шаг 2: Задать правило для автозамены
После открытия «Параметров автозамены» нажмите на кнопку «Добавить». В открывшемся окне в поле «Заменять» введите слово или фразу, которую необходимо заменить автоматически. В поле «На» введите слово или фразу, которой должно быть заменено предыдущее значение. Нажмите кнопку «ОК», чтобы сохранить правило.
Шаг 3: Применить правила автозамены
После того, как все правила для автозамены будут заданы, нажмите кнопку «ОК» в окне «Параметры автозамены», чтобы сохранить изменения. Теперь при вводе текста в документ Word все заданные правила будут автоматически применяться.
Установка правил для автоматической замены в Word существенно облегчает работу с текстом, позволяя сократить время на рутинные операции и упростить процесс работы с документами.
Замена текста в Word для повышения эффективности работы
Настройка автозамены в Word позволяет оперативно вносить изменения в тексты, не отвлекаясь на механическое изменение каждого отдельного слова или фразы. Благодаря автоматической замене, можно быстро исправить опечатки, заменить устаревшие термины или вставить часто используемые фразы с помощью нескольких нажатий на клавиатуре.
Преимущества использования автоматической замены в Word:
- Экономия времени и усилий при работе с большими объемами текста;
- Исключение возможности ошибок при механическом внесении изменений;
- Возможность унификации стиля текстов;
- Улучшение качества и профессионализма документов;
- Быстрое внесение изменений в редакторскую правку;
- Удобство использования для повторяющихся действий.
Настроить автозамену в Word очень просто:
- Откройте программу Microsoft Word и перейдите во вкладку «Файл»;
- Выберите пункт «Параметры» или «Настройки», в зависимости от версии Word;
- Перейдите в раздел «Дополнительно» и найдите опцию «Автозамена»;
- Нажмите на кнопку «Дополнительная автозамена», чтобы открыть окно настройки;
- В поле «Заменить» введите слово или фразу, которую вы хотите заменить;
- В поле «На» введите новое слово или фразу, на которую должна быть произведена замена;
- Подтвердите настройки и закройте окно.
Теперь, когда вы вводите в документе слово или фразу, которая была настроена для автозамены, Word автоматически произведет замену. Это позволяет сократить время и силы, затрачиваемые на рутинные операции и повысить эффективность работы с текстом в Word.
Эффективное использование автоматической замены для повторяющихся фраз
При выполнении повторяющихся задач, таких как составление отчётов или написание стандартных писем, автозамена может быть бесценным инструментом. Вместо повторения одних и тех же фраз снова и снова, можно просто создать короткий код или слово, которое будет автоматически заменяться на нужную фразу или текст при вводе.
Например, представим себе процесс составления отчёта, в котором вам каждый раз приходится внимательно писать «В соответствии с предыдущими результатами исследования». Вместо этого, вы можете настроить автозамену этой фразы на короткое слово или акроним, например «PSI», что будет существенно экономить ваше время и силы.
Кроме того, автозамена может быть полезна в случаях, когда вам необходимо изменить определенную часть текста в нескольких документах. Вместо того, чтобы редактировать каждый документ вручную, можно просто настроить автозамену и изменить текст в одном месте. Это позволяет сэкономить много времени и усилий, особенно при работе с большим количеством документов или файлов.
Конечно, при использовании автозамены важно быть внимательным и аккуратным, чтобы не заменять нежелательные фрагменты текста или создавать непредсказуемые эффекты. Рекомендуется перед использованием проанализировать и проверить автозамену и тщательно настроить ее для конкретного использования.
Удобство использования функции автоматической замены в редакторе Word
Редактор Word предлагает множество полезных функций для работы с текстом, в том числе функцию автоматической замены. Она помогает значительно упростить процесс редактирования и редактирования текста, сэкономив время и усилия пользователя.
Одной из главных преимуществ функции автоматической замены является возможность заменять определенные слова или фразы на другие автоматически при наборе текста. Например, вы можете настроить автоматическую замену, чтобы при вводе слова «тильт» автоматически заменить его на фразу «транзисторный тильт-ротор». Это удобно, когда вам часто приходится использовать определенные термины или фразы, которые заменяются на более длинные или сложные выражения.
Кроме этого, функция автоматической замены позволяет загружать пользовательские списки замен. Это означает, что вы можете создать собственный список замен, содержащий часто используемые вами термины, и импортировать его в редактор Word. Таким образом, при наборе текста все замены будут применяться автоматически, что сэкономит много времени и поможет избежать опечаток или ошибок в тексте.
Настраивать функцию автоматической замены в Word очень просто. Для этого необходимо открыть настройки программы, перейти в раздел «Автозамена» и добавить или изменить список замен по своему усмотрению. Вы также можете настроить параметры замены, например, указать, должна ли замена производиться только во время набора или также при открытии уже набранного документа.
В целом, функция автоматической замены является отличным инструментом для повышения эффективности работы с текстом в редакторе Word. Она позволяет сократить время, которое пользователь тратит на ввод текста, и минимизировать вероятность ошибок или опечаток. Необходимо лишь правильно настроить список замен, чтобы он соответствовал вашим потребностям и стандартам.
Вопрос-ответ:
Как использовать функцию автоматической замены в редакторе Word?
Чтобы использовать функцию автоматической замены в редакторе Word, вам нужно открыть документ и перейти во вкладку «Файл». Затем выберите «Параметры» и перейдите на вкладку «Дополнительно». В разделе «Автозамена» вы можете добавить новые пары слов или фраз для автоматической замены. Просто введите слово или фразу, которую вы хотите заменить в поле «Заменить», а затем введите замену в поле «На». После этого нажмите на кнопку «Добавить», чтобы добавить эту пару. Каждый раз, когда вы вводите текст в документе, Word автоматически будет заменять введенные слова или фразы на указанные вами.
Как добавить новые пары слов или фраз для автоматической замены в редакторе Word?
Чтобы добавить новые пары слов или фраз для автоматической замены в редакторе Word, вам нужно открыть документ и перейти во вкладку «Файл». Затем выберите «Параметры» и перейдите на вкладку «Дополнительно». В разделе «Автозамена» найдите поле «Заменить» и введите слово или фразу, которую вы хотите заменить. После этого найдите поле «На» и введите замену для этого слова или фразы. Нажмите на кнопку «Добавить», чтобы добавить эту пару. Теперь каждый раз, когда вы вводите текст в документе, Word автоматически будет заменять введенные слова или фразы на указанные вами.
Можно ли удалять пары слов или фраз для автоматической замены в редакторе Word?
Да, можно удалять пары слов или фраз для автоматической замены в редакторе Word. Для этого откройте документ, перейдите во вкладку «Файл», выберите «Параметры» и перейдите на вкладку «Дополнительно». В разделе «Автозамена» найдите таблицу со списком всех добавленных пар слов и фраз для автоматической замены. Чтобы удалить пару, выберите ее в таблице и нажмите на кнопку «Удалить». После этого пара слов или фраз будет удалена и больше не будет использоваться при автоматической замене.
Как отключить функцию автоматической замены слов или фраз в редакторе Word?
Чтобы отключить функцию автоматической замены слов или фраз в редакторе Word, вам нужно открыть документ, перейти во вкладку «Файл», выбрать «Параметры» и перейти на вкладку «Дополнительно». В разделе «Автозамена» снимите флажок с опции «Заменять текст при вводе». После этого Word перестанет автоматически заменять введенные слова или фразы на указанные вами.