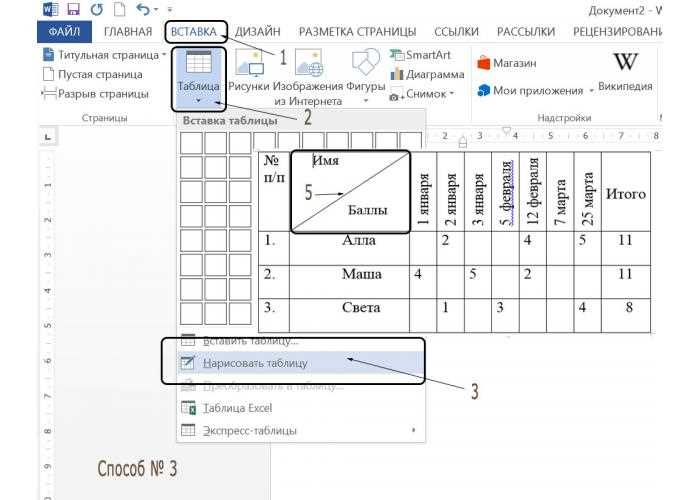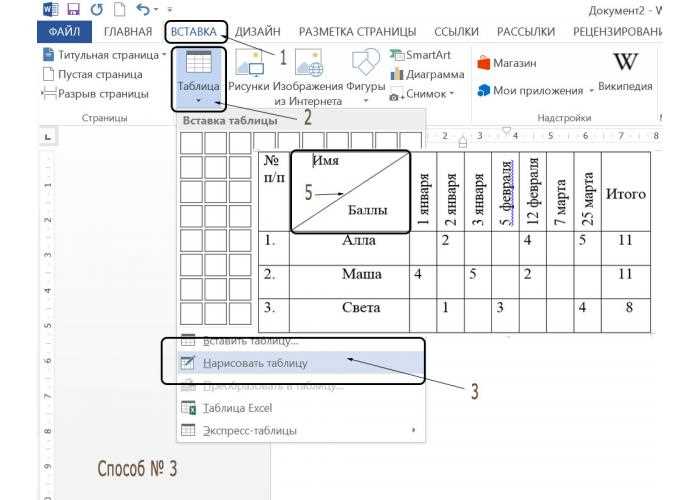
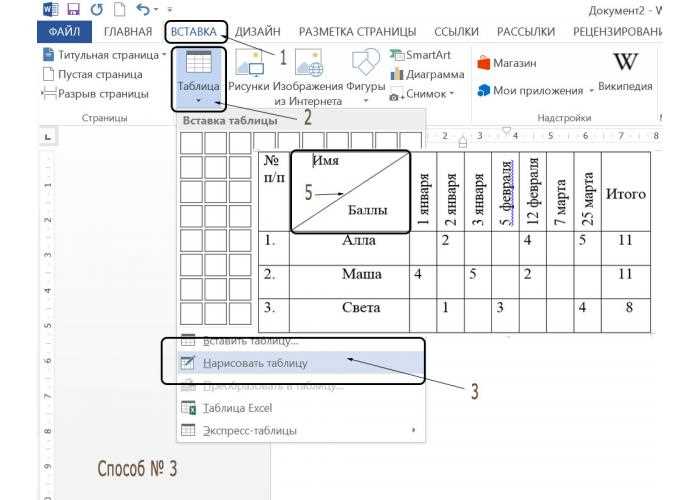
Microsoft Word является одним из самых популярных текстовых редакторов, который широко используется в бизнесе и в личных целях. Одной из самых мощных функций в Word является возможность создавать и управлять таблицами. С помощью таблиц можно организовать данные, структурировать информацию и создавать профессионально оформленные документы.
Одним из простых и эффективных способов использования таблиц в Microsoft Word является создание расписания или графика. С помощью таблиц можно легко и наглядно отобразить расписание, указать время проведения различных мероприятий, проставить дни недели и даты. Это особенно полезно для планирования рабочего дня, организации встреч или совещаний.
Еще одним полезным способом использования таблиц в Microsoft Word является создание списка или каталога. С помощью таблиц можно легко и удобно организовать информацию о различных товарах, услугах или проектах. Каждая строка таблицы может содержать название, описание, цену, количество и другую информацию, что делает ее удобной для просмотра и сравнения данных.
Простые и эффективные способы использования таблиц в Microsoft Word
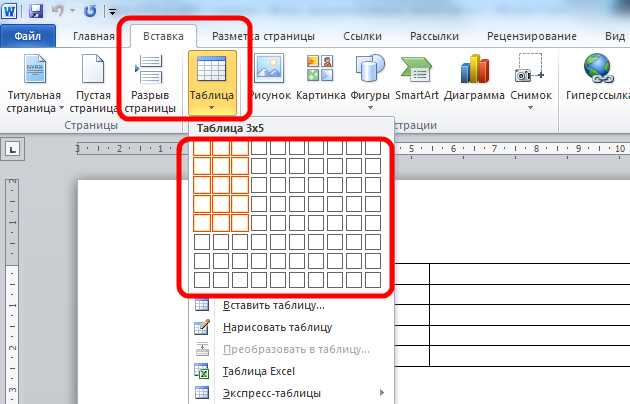
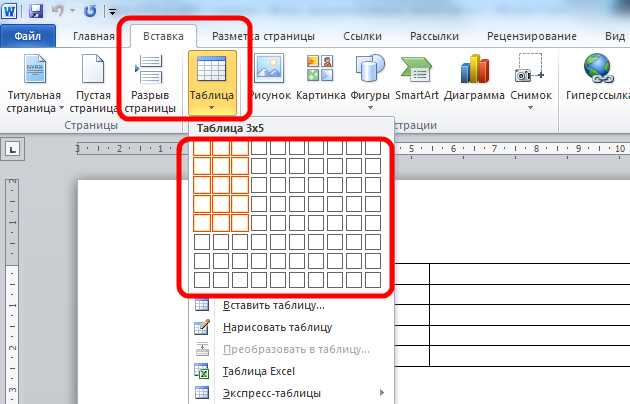
Один из простых способов использования таблиц в Microsoft Word — это создание списков. Вместо того, чтобы просто перечислять элементы один за другим, можно создать таблицу с двумя столбцами. В первом столбце будет список элементов, а во втором — их описание или дополнительная информация. Это позволит организовать информацию более ясно и удобно для чтения.
Более сложной задачей является создание таблиц с использованием объединения ячеек. Это позволяет создавать более сложные структуры, такие как заголовки и подзаголовки, разделение информации на разные категории и т. д. Однако, чтобы сделать это эффективно, необходимо правильно использовать функцию объединения ячеек и применять ее только там, где она действительно необходима.
Преимущества таблиц в Microsoft Word:
- Удобство организации информации;
- Возможность создания списков с описаниями;
- Возможность создания сложных структур с использованием объединения ячеек;
- Улучшенная визуальная презентация данных.
Создание таблицы в Microsoft Word
Работа с таблицами в Microsoft Word может значительно облегчить организацию и структурирование информации. Создание таблицы в Word позволяет ясно представить данные в удобном формате и делает просмотр и редактирование информации более удобными.
Для создания таблицы в Word необходимо выбрать вкладку «Вставка» в верхней панели инструментов и нажать на кнопку «Таблица». Затем можно выбрать одну из предложенных опций: вставить таблицу с заданным количеством строк и столбцов или нарисовать таблицу вручную с помощью курсора. В результате выбора опции таблица появится в документе и будет готова для редактирования.
После создания таблицы пользователь может заполнить каждую ячейку текстом, числами или графиками. С использованием панели инструментов Word, можно изменять размеры строк и столбцов таблицы, добавлять и удалять строки и столбцы, а также применять различные форматирования к таблице в целом или к ее элементам.
При создании таблицы в Microsoft Word важно учитывать особенности представляемых данных и цели, чтобы выбрать наиболее подходящий вид таблицы и структуру. Это позволит сделать информацию более понятной и удобной для пользователя.
Работа с оформлением таблицы
Во-первых, при работе с оформлением таблицы важно выбрать правильные шрифты и размеры текста. Чтобы текст был читаемым, рекомендуется использовать нейтральные шрифты, такие как Arial или Times New Roman, и сохранять достаточный размер шрифта, обычно от 10 до 12 пунктов. Также важно обратить внимание на выравнивание текста в ячейках таблицы, чтобы данные были ясно читаемыми и организованными.
Кроме того, необходимо уделить внимание оформлению границ и заливки ячеек таблицы. Возможно, стоит использовать тонкие границы для разграничения ячеек, и применить заливку ячеек, чтобы выделить важную информацию или создать визуальные различия. Эти элементы помогут сделать таблицу более привлекательной и понятной для пользователя.
Важно также использовать условное форматирование, чтобы автоматически выделять определенные значения или данные, которые соответствуют определенным условиям. Например, можно настроить подсветку значений больше определенного числа или изменение цвета ячейки, чтобы отразить разные статусы или категории данных.
Наконец, не забывайте о нумерации строк или колонок, если это необходимо для вашей таблицы. Нумерация может помочь в организации и быстром доступе к определенным данным, особенно в больших таблицах.
Добавление и удаление строк и столбцов в таблице
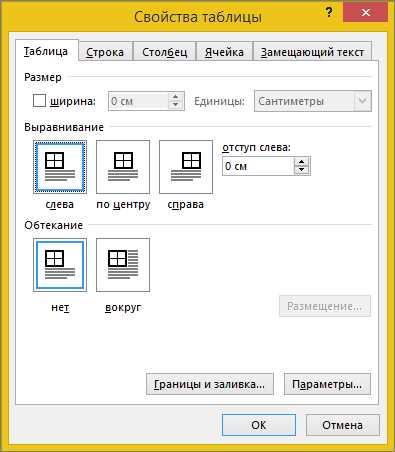
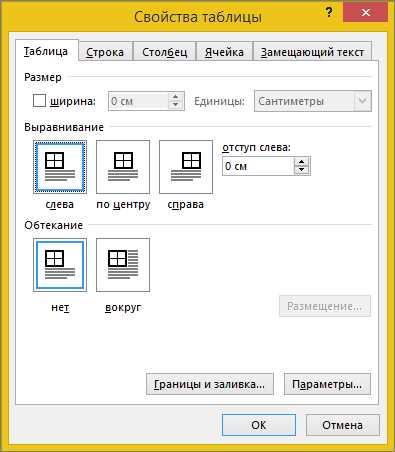
При работе с таблицами в Microsoft Word часто возникает необходимость добавить или удалить строки и столбцы. Это может быть полезно, если нужно изменить размеры таблицы или внести коррективы в ее содержимое.
Для добавления строки в таблицу можно воспользоваться несколькими способами. Во-первых, можно щелкнуть правой кнопкой мыши на нужной строке и выбрать пункт «Вставить строки». Во-вторых, можно выделить существующую строку, нажать правую кнопку мыши и выбрать пункт «Вставить строки снизу». Также можно выбрать место в таблице, где нужно добавить строку, и воспользоваться сочетанием клавиш Ctrl + Shift + «+».
Удаление строки осуществляется также несколькими способами. Во-первых, можно выделить нужную строку и нажать клавишу Delete на клавиатуре. Во-вторых, можно щелкнуть правой кнопкой мыши на нужной строке и выбрать пункт «Удалить строки». Также можно выбрать место в таблице, где нужно удалить строку, и воспользоваться сочетанием клавиш Ctrl + «-«.
Редактирование содержимого таблицы
При работе с таблицами в Microsoft Word часто возникает необходимость внести изменения в их содержимое. Для этого можно использовать различные методы редактирования, которые позволяют эффективно и быстро вносить изменения в таблицу.
Один из простых способов редактирования содержимого таблицы — это изменение текста в ячейках. Для этого нужно кликнуть на нужную ячейку и начать вводить новый текст. Также можно выделить несколько ячеек и одновременно изменить текст во всех выделенных ячейках, просто начав вводить новый текст. Это очень удобно, если вам нужно изменить название столбца или строку в таблице.
Еще один полезный способ редактирования таблицы — добавление или удаление строк и столбцов. Для этого нужно выделить нужный участок таблицы, щелкнуть правой кнопкой мыши на выделенной области и выбрать соответствующую опцию из контекстного меню. Если вам нужно добавить новую строку или столбец, выберите соответствующую опцию «Вставить». Если же вам нужно удалить строку или столбец, выберите опцию «Удалить». Это позволяет быстро корректировать размеры таблицы и добавлять новые данные.
Еще одним полезным инструментом редактирования таблицы является возможность объединения и разделения ячеек. Если вам нужно объединить несколько ячеек в одну, выделите их, щелкните правой кнопкой мыши на выделенной области и выберите опцию «Объединить ячейки». Если же вам нужно разделить одну ячейку на несколько, выделите ее, щелкните правой кнопкой мыши и выберите опцию «Разделить ячейки». Это способствует удобному форматированию таблицы и делает ее более читабельной и понятной.
Использование формул в таблице
Формулы в таблице Microsoft Word могут быть полезными для автоматического расчета значений и выполнения сложных математических операций. С их помощью вы можете сэкономить время и избежать ошибок при ручных расчетах.
Для использования формул в таблице вам потребуется выбрать ячейку или диапазон ячеек, в которых вы хотите использовать формулу, затем открыть вкладку «Таблица» на панели инструментов и выбрать «ФОРМУЛА». В появившемся диалоговом окне вы сможете выбрать нужную математическую функцию или ввести формулу вручную.
Например, вы можете использовать формулу для сложения значений в столбце или строки, вычисления среднего значения, нахождения минимального или максимального значения и т. д. Вы также можете комбинировать несколько функций в одной формуле для более сложных вычислений.
Когда вы вводите формулу, Microsoft Word автоматически расчитывает значение и отображает его в выбранной ячейке или диапазоне ячеек. При изменении исходных данных, формула будет автоматически обновляться и показывать новые результаты, что делает ее очень удобной и гибкой в использовании.
Экспорт таблицы в другие форматы
При экспорте таблицы в другие форматы, пользователь имеет возможность выбрать нужный формат, который наиболее удобен для его целей. Например, таблицу можно экспортировать в формат CSV (Comma-Separated Values), который широко используется для обмена данными между различными программами. С помощью этого формата, таблицы легко загружаются в таблицы Excel или импортируются в другие приложения для дальнейшей обработки или анализа данных.
Кроме того, таблицу можно экспортировать в формате HTML, что дает возможность вставить таблицу на веб-страницу или отправить ее по электронной почте в виде HTML-файла. Также возможен экспорт таблицы в формате PDF, который обеспечивает сохранность форматирования и структуры таблицы при просмотре и печати на различных устройствах.
Экспорт таблицы в другие форматы является полезной функцией, которая позволяет максимально эффективно использовать созданные таблицы. Благодаря этому, пользователи могут легко обмениваться данными и представлять информацию в нужном им формате, что значительно упрощает работу с таблицами в Microsoft Word.
Вопрос-ответ:
Как можно экспортировать таблицу в другие форматы?
Существует несколько способов экспорта таблицы в другие форматы. Один из них — использование специальных программ, которые позволяют сохранить таблицу в нужном формате, таком как Excel, CSV, PDF и других. Еще один способ — использование функций самой таблицы, которые позволяют сохранить данные в нужном формате. Например, в Google Sheets можно использовать функцию «Файл» -> «Сохранить как» и выбрать нужный формат экспорта.
Какой формат выбрать при экспорте таблицы в Excel?
При экспорте таблицы в Excel можно выбрать формат XLSX или XLS. XLSX — это формат, который используется в более новых версиях Excel, начиная с Excel 2007. XLS — это формат, который используется в более старых версиях Excel. Если вам необходимо сохранить таблицу в формате, совместимом со старыми версиями Excel, выберите формат XLS.
Какой формат выбрать при экспорте таблицы в CSV?
При экспорте таблицы в CSV можно выбрать формат с разделителями или формат с точкой с запятой в качестве разделителя полей. Формат с разделителями предполагает использование запятой или табуляции в качестве разделителя полей. Формат с точкой с запятой предпочтительнее, если в таблице уже используется запятая в качестве десятичного разделителя. Также при экспорте в CSV можно выбрать кодировку файла (например, UTF-8).
Как экспортировать таблицу в PDF?
Для экспорта таблицы в формат PDF можно воспользоваться различными способами. В некоторых программах таблиц, таких как Google Sheets, есть функция «Файл» -> «Сохранить как PDF», которая позволяет сохранить таблицу в формате PDF. Также можно использовать специальные программы для создания PDF-файлов, которые позволяют сохранить таблицу в PDF после экспорта в другой формат (например, Excel или CSV).