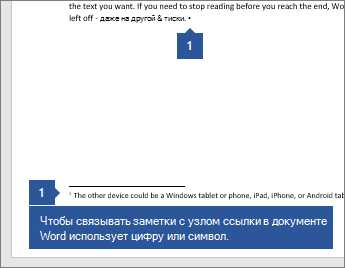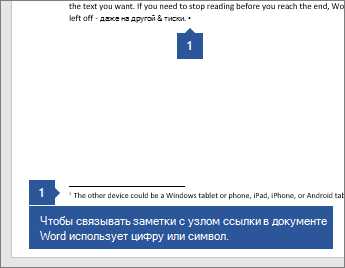
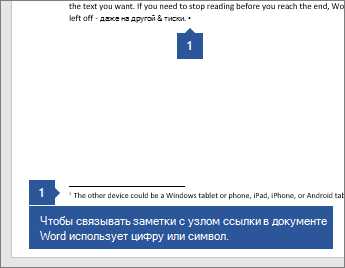
Создание связанных таблиц (сносок) в программе Microsoft Word является одним из наиболее полезных инструментов при создании документов. Они позволяют организовать и упорядочить информацию, добавляя ссылки на дополнительные данные или пояснения.
Таблицы в Word представляют собой средство, позволяющее разбить текст на отдельные секции, объединяющие относящиеся друг к другу данные. Добавление таблицы в Word позволяет заполнить ее необходимыми значениями и мгновенно воспроизводить эту информацию в любом месте документа с помощью сносок.
Чтобы создать таблицу в Word, необходимо следовать определенным шагам. Сначала нужно выбрать вкладку «Вставка», затем нажать на кнопку «Таблица» и выбрать необходимое количество строк и столбцов для таблицы. После этого можно заполнить ячейки таблицы данными и добавить сноски к нужным частям текста с помощью функции «Вставить сноску».
Связанные таблицы (сноски) в Word представляют собой эффективное средство для организации информации и улучшения восприятия документа. Используя функцию создания таблицы и наполняя ее соответствующими данными, вы можете с легкостью ссылаться на необходимые моменты в тексте, что делает ваш документ более структурированным и информативным.
Как добавить связанные таблицы (сноски) в Word
Шаг 1: Откройте документ Word, в котором вы хотите добавить связанную таблицу.
Шаг 2: Вставьте основную таблицу, которую вы хотите использовать в качестве основы для связанных сносок.
- Выделите нужные строки и столбцы в таблице, которые вы хотите использовать в сноске.
- Щелкните правой кнопкой мыши и выберите «Вставить» из контекстного меню.
- Выберите «Сноска» из списка вставляемых элементов.
Шаг 3: Расположите связанную таблицу в нужном месте в документе.
- Выделите созданную сноску и перетащите ее в нужное место в тексте.
- Измените размер или стиль таблицы, при необходимости.
Шаг 4: Сохраните и раздайте документ Word с добавленными связанными таблицами.
Теперь вы знаете, как добавить связанные таблицы (сноски) в Word. Эта функция поможет вам создать более информативные и понятные документы, содержащие ссылки на дополнительную информацию. Применяйте ее в своей работе и получайте еще больше преимуществ от использования Word!
Определение связанных таблиц (сносок)
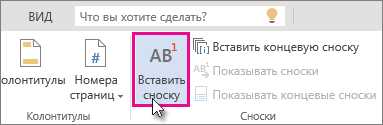
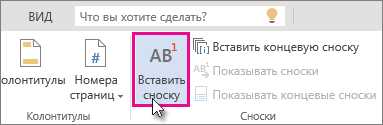
Примеры использования связанных таблиц:
- Добавление списка использованной литературы в конце документа;
- Указание источников для конкретных утверждений в тексте;
- Пояснение специфических терминов или аббревиатур;
- Упоминание примечаний или комментариев, которые могут быть полезными для читателя.
Использование связанных таблиц позволяет авторам легко навигировать по документу и представлять дополнительную информацию структурированным и организованным образом. Они также облегчают процесс проверки достоверности источников, а также упрощают чтение и понимание сложного материала.
Шаги для создания связанных таблиц (сносок) в Word
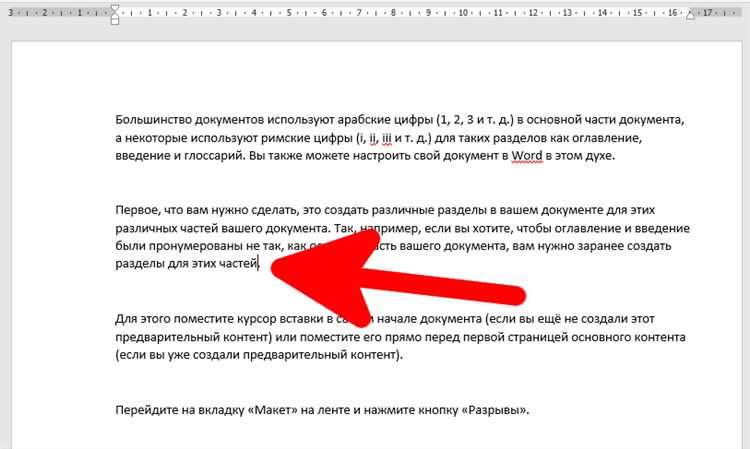
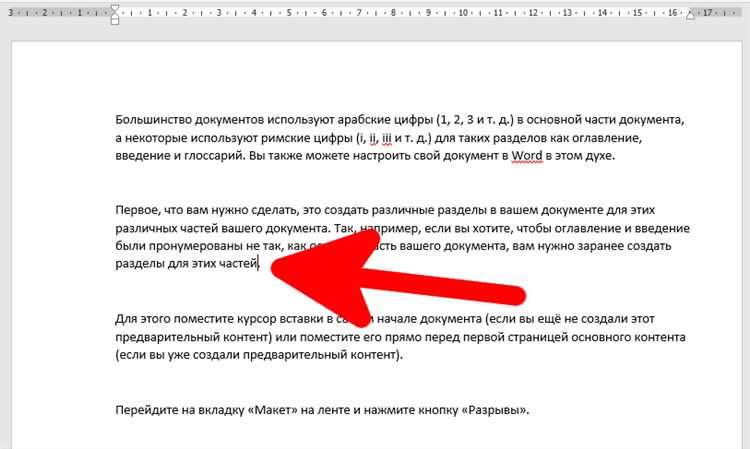
Добавление связанных таблиц (сносок) в Word может быть полезным при работе с большим объемом информации или при необходимости создания ссылок на дополнительные сведения. Чтобы создать связанные таблицы в Word, следует следовать определенной последовательности шагов.
- Создайте таблицу: Откройте документ Word и выберите вкладку «Вставка». Нажмите на кнопку «Таблица» и выберите необходимое количество строк и столбцов для создания основной таблицы.
- Перейдите на новую страницу: Чтобы добавить связанную таблицу в виде сноски, перейдите на новую страницу в документе. Выберите вкладку «Вставка» и нажмите на кнопку «Сноска».
- Добавьте сноску: В открывшемся окне «Сноска» выберите опцию «Таблица». Введите данные для связанной таблицы, которую вы хотите добавить в качестве сноски. Нажмите кнопку «Вставить» для добавления сноски.
- Создайте ссылку на сноску: Вернитесь на основную страницу документа. Выделите текст или установите курсор там, где вы хотите добавить ссылку на сноску. Выберите вкладку «Вставка» и нажмите на кнопку «Сноска». В открывшемся окне «Сноска» выберите опцию «Ссылка на таблицу». Выберите нужную сноску из списка и нажмите кнопку «Вставить» для создания ссылки.
- Проверьте связанность таблиц: Перейдите к ссылке на сноску в документе. При клике на ссылку откроется страница с соответствующей связанной таблицей.
Создание связанных таблиц (сносок) в Word может значительно облегчить работу с информацией, упростить навигацию и облегчить доступ к дополнительным данным или деталям. Следуйте описанным выше шагам, чтобы успешно добавить связанные таблицы в ваши документы Word.
Навигация между связанными таблицами (сносками)
Для обеспечения эффективной навигации между связанными таблицами рекомендуется использовать гиперссылку или оглавление. Гиперссылки могут быть созданы с помощью соответствующих функций Word, позволяющих пользователю переходить от одной таблицы к другой одним нажатием. Оглавление, которое включает ссылки на связанные таблицы, также может быть очень удобным способом навигации.
При создании гиперссылок или оглавления для навигации между таблицами, важно обеспечить последовательность и удобство использования. Структурирование таблиц и использование ясных заголовков помогает упорядочить информацию и облегчает поиск соответствующих связанных таблиц.
Кроме того, можно использовать таблицу с содержанием, которая отображает все связанные таблицы в документе. Это позволяет читателям быстро пролистывать и находить нужные таблицы. Такая таблица может быть представлена в виде списка или в виде организационной диаграммы, в зависимости от предпочтений и особенностей документа.
Редактирование связанных таблиц (сносок)
Для начала редактирования связанных таблиц нужно выбрать нужную ячейку и произвести необходимые изменения. Это может быть изменение текста, добавление или удаление строк и столбцов, форматирование ячеек и т.д. Каждое внесенное изменение должно быть внимательно проверено и отредактировано, чтобы обеспечить точность и соответствие требуемым стандартам.
После внесения изменений в основную таблицу необходимо обновить ссылки на сноски, чтобы они отображали актуальную информацию. Это достигается с помощью команды «Обновить все сноски», которая автоматически обновляет ссылки и связанные таблицы в документе.
Редактирование связанных таблиц требует внимательности и аккуратности, чтобы избежать ошибок и убедиться в точности предоставляемой информации. Внесение необходимых изменений и обновление ссылок на сноски позволяют сохранять актуальность данных и обеспечивать качество документации.
Удаление связанных таблиц (сносок)
Переработка связанных таблиц:
- Одним из вариантов удаления связанных таблиц является их переработка. Это может включать в себя изменение структуры или содержания таблицы для лучшего соответствия требованиям или целям документа.
- Вы можете удалить или добавить строки и столбцы, изменить заголовок или выравнивание, а также переформатировать данные в таблице, чтобы повысить ее понятность и удобство использования.
Замена связанных таблиц альтернативой:
- Вместо удаления существующих связанных таблиц, вы также можете рассмотреть возможность замены их альтернативной формой представления информации.
- Например, вместо таблицы можно использовать график, диаграмму или другой графический элемент, который поможет визуализировать связанную информацию.
- Также можно использовать простой список или описание, чтобы предоставить информацию, не обязательно представлять ее в виде таблицы.
В каждом конкретном случае удаление связанных таблиц (сносок) может потребовать создания и реализации индивидуального подхода в зависимости от целей документа и требований пользователя.
Советы по использованию связанных таблиц (сносок) в Word
- Создайте ясную связь: При добавлении сносок в документ Word, убедитесь, что они явно связаны с соответствующими участками текста. Используйте номера или символы для обозначения сносок и вставляйте их в позицию, где нужно дополнительное пояснение.
- Ограничьте количество сносок: Сноски могут быть полезными, но слишком большое их количество может затруднить понимание основного текста. Поэтому не стоит злоупотреблять использованием сносок. Оставляйте только самую необходимую информацию в виде сносок.
- Форматируйте сноски: Чтобы сноски выглядели профессионально и позволяли читателю легко находить нужную информацию, стоит уделить внимание их форматированию. Изменяйте шрифт, размер текста или стиль для того, чтобы отличить сноски от основного текста.
- Проверьте ссылки: Перед печатью или публикацией документа, убедитесь, что все ссылки на сноски работают правильно и ведут к соответствующей информации. Проверьте, что номер или символ сноски соответствует номеру или символу в конце страницы или в конце документа.
Использование связанных таблиц (сносок) в Word может значительно улучшить читаемость и понимание текста. Следуя приведенным выше советам, вы сможете эффективно использовать сноски и предоставить дополнительную информацию без перегружения основного текста.
Вопрос-ответ:
Как добавить сноски в Word?
Чтобы добавить сноски в Word, нужно выделить текст, который будет являться сноской. Затем перейдите на вкладку «Ссылки» в верхнем меню и нажмите на кнопку «Сноска». В появившемся окне выберите тип сноски и нажмите «Вставить».
Как изменить формат сноски в Word?
Чтобы изменить формат сноски в Word, нужно перейти на вкладку «Ссылки» в верхнем меню и нажать на кнопку «Сноска». В открывшемся окне выберите нужный тип сноски и нажмите на кнопку «Настроить». В открывшемся окне вы сможете изменить шрифт, размер, цвет и другие параметры сноски.
Как изменить нумерацию сносок в Word?
Чтобы изменить нумерацию сносок в Word, нужно перейти на вкладку «Ссылки» в верхнем меню и нажать на кнопку «Сноска». В открывшемся окне выберите нужный тип нумерации (арабские цифры, римские цифры и т.д.) и нажмите на кнопку «Настроить». В открывшемся окне вы сможете настроить формат нумерации сносок.
Как удалить сноски в Word?
Чтобы удалить сноски в Word, нужно перейти на вкладку «Ссылки» в верхнем меню и нажать на кнопку «Сноска». В открывшемся окне найдите нужную сноску в списке и нажмите на кнопку «Удалить». Вы также можете выделить текст сноски в тексте документа и нажать клавишу «Delete» на клавиатуре.
Как изменить ссылку на сноску в Word?
Чтобы изменить ссылку на сноску в Word, нужно выделить текст, который ссылается на сноску. Затем перейдите на вкладку «Ссылки» в верхнем меню и нажмите на кнопку «Сноска». В открывшемся окне выберите нужную сноску из списка и нажмите на кнопку «Вставить ссылку». Текст будет обновлен и ссылаться на выбранную сноску.