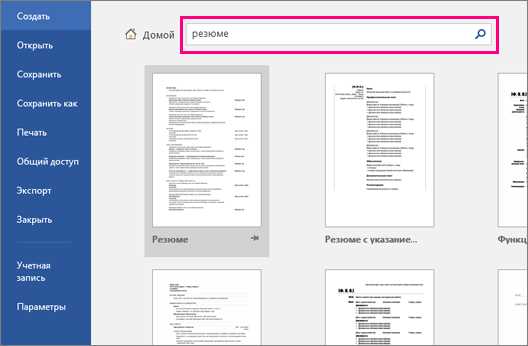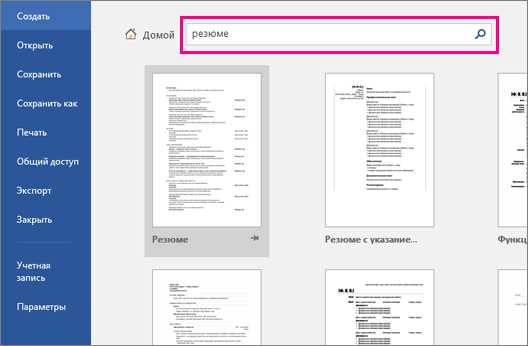
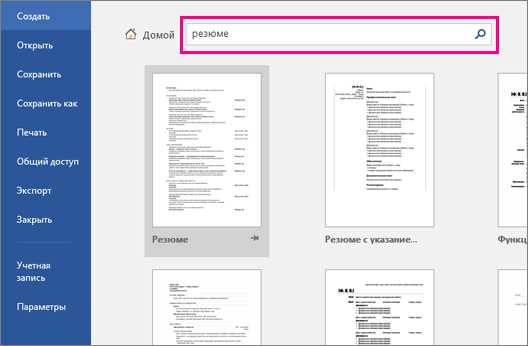
Количество задач и проектов, над которыми приходится работать командам, постоянно растет. Чтобы оптимизировать процесс совместной работы и обмена информацией, все больше компаний обращается к возможностям общего доступа в Microsoft Word. Этот инструмент позволяет группам сотрудников одновременно работать над одним документом, сокращая время и усилия, требуемые для достижения общей цели.
Однако, чтобы использование общего доступа было максимально эффективным, нужно знать несколько советов, предлагаемых профессионалами. Во-первых, необходимо определить роли и уровень доступа каждого участника команды. Это позволит эффективно распределить задачи и обеспечить безопасность информации.
Кроме того, профессионалы рекомендуют устанавливать систему контроля версий для исключения возможности потери или перезаписи данных. В случае ошибки или нежелательного изменения, можно легко восстановить предыдущую версию документа. Это также решает вопросы согласованности и консолидации изменений от разных участников команды.
Общий доступ в Microsoft Word: советы профессионалов для эффективной командной работы
1. Установите правильные уровни доступа. При установке общего доступа к документу в Microsoft Word, важно определить правильные уровни доступа для каждого участника команды. Некоторым может понадобиться только чтение и комментирование, в то время как другим необходимо разрешить редактирование и изменение документа. Внимательно продумайте, кто должен иметь какие права доступа, чтобы избежать чрезмерных изменений и неразберихи.
2. Используйте функцию отслеживания изменений. Для эффективной командной работы в Microsoft Word рекомендуется использовать функцию отслеживания изменений. Это позволяет видеть, кто и когда внес изменения в документ, а также дает возможность просматривать и сравнивать различные версии документа. Это особенно полезно, когда команда работает над одним документом в разное время.
3. Своевременно комментируйте и обсуждайте. Работая над общим документом, важно не только вносить изменения, но и активно комментировать и обсуждать с другими участниками команды. Используйте функцию комментариев в Microsoft Word, чтобы обмениваться идеями, задавать вопросы и давать обратную связь. Это помогает улучшить взаимодействие команды и повысить качество работы над документом.
4. Устанавливайте задачи и сроки. Для более структурированной и продуктивной командной работы рекомендуется устанавливать задачи и сроки внутри документа. Microsoft Word позволяет добавлять графики, таблицы и другие элементы, которые помогут команде распределить работы и увидеть общий прогресс. Это способствует более организованной и целенаправленной работе команды.
5. Регулярно сохраняйте и делайте резервные копии. Важно помнить о сохранении документа и регулярном создании резервных копий. Несмотря на то, что Microsoft Word автоматически сохраняет изменения, рекомендуется самостоятельно сохранять документ и делать резервные копии важных моментов работы. Это поможет предотвратить потерю данных и обеспечит безопасность работы команды.
Преимущества использования общего доступа в Microsoft Word для командной работы
Рабочий процесс командной работы в Microsoft Word становится гораздо более эффективным и удобным благодаря возможности общего доступа. Эта функция позволяет нескольким пользователям одновременно работать над одним документом, что позволяет сократить время на обмен версиями и отслеживание изменений.
Одним из главных преимуществ общего доступа является возможность работы над документом в реальном времени. Благодаря этому, все участники команды могут одновременно вносить изменения, видеть изменения других участников и взаимодействовать друг с другом в процессе работы над документом. Это устраняет необходимость ожидать очереди доступа к документу и сокращает время, затрачиваемое на согласование и совместное редактирование.
Кроме того, общий доступ в Word позволяет делиться документами с внешними пользователями, которые не обязательно иметь установленное приложение Microsoft Word. Для просмотра и редактирования документов они могут воспользоваться браузерной версией Word, что делает процесс сотрудничества более гибким и доступным для всех участников проекта.
Также, общий доступ в Microsoft Word позволяет удобно отслеживать и контролировать изменения в документе. Каждый участник команды может быть идентифицирован по своему имени или цвету, что позволяет легко выявлять, кто и в какой момент внес какие изменения. Это облегчает процесс согласования и проверки работы команды, упрощает исправление ошибок и повышает качество итогового документа.
В целом, использование общего доступа в Microsoft Word является удобным и эффективным инструментом для командной работы. Он сокращает время на обмен версиями и согласование изменений, позволяет работать в реальном времени и делиться документами с внешними пользователями. Также, общий доступ предоставляет удобные инструменты для отслеживания и контроля изменений. Все это помогает увеличить продуктивность командной работы и достичь более качественных результатов.
Настройка общего доступа в Microsoft Word
Любопытно, как в Microsoft Word можно настроить общий доступ к документу, чтобы несколько пользователей могли работать над ним одновременно? Вот несколько полезных советов, которые помогут вам настроить общий доступ в Microsoft Word:
- 1. Включите функцию общего доступа. В меню «Файл» выберите «Общий доступ» и нажмите на «Включить общий доступ».
- 2. Укажите пользователей, с которыми вы хотите совместно работать. Выберите «Добавить пользователей» и введите их адреса электронной почты.
- 3. Установите права доступа для каждого пользователя. Вы можете разрешить им редактировать, просматривать или только комментировать документ.
- 4. Создайте пароль для защиты общего доступа. Помимо адресов электронной почты пользователей, вы также можете установить пароль для доступа к документу.
- 5. Отправьте приглашение пользователям. Нажмите на кнопку «Отправить» и пользователи получат приглашение с инструкциями о том, как получить доступ к документу.
Теперь вы знаете, как настроить общий доступ в Microsoft Word, чтобы вместе с коллегами или друзьями работать над одним документом. Это очень удобно и позволяет эффективно совместно редактировать и обсуждать текст. Приятной работы!
Лучшие практики использования общего доступа в Microsoft Word
1. Определение прав доступа
Перед началом работы с общим доступом к документу важно тщательно определить права доступа для каждого участника команды. Это позволит избежать конфликтов и несанкционированного изменения данных. Настройте различные уровни доступа в соответствии с ролями участников и определите права на чтение, редактирование и комментирование.
2. Разделение документа на разделы
Если ваш документ имеет несколько разделов, разделите его на секции, чтобы каждый участник мог работать с определенной частью текста. Это поможет избежать одновременного редактирования одного и того же участка документа разными людьми и упростит процесс совместной работы.
3. Использование комментариев
Комментарии являются отличным способом обратной связи и обсуждения документа в режиме реального времени. При редактировании документа, добавляйте комментарии, чтобы обратить внимание других участников команды на определенные моменты или задать вопросы. Это сократит время, затраченное на обсуждение внутри участников команды и улучшит общую эффективность работы.
4. Регулярное сохранение и обновление
Не забывайте сохранять и обновлять документ регулярно, особенно при работе с общим доступом. Потеря данных или несохранение последних изменений может привести к потере времени и затруднить совместную работу. Убедитесь, что все участники команды сохраняют свои изменения и работают с актуальной версией документа.
- Определите права доступа для каждого участника команды
- Разделите документ на секции для более удобной работы
- Используйте комментарии для обратной связи и обсуждения
- Регулярно сохраняйте и обновляйте документ
Советы по эффективной командной работе в Microsoft Word
Командная работа в Microsoft Word может быть более эффективной, если вы будете следовать нескольким важным советам. Во-первых, стоит установить четкие цели и распределить задачи между участниками команды. Это позволит каждому члену команды знать, что от него ожидается, и позволит более эффективно использовать время.
Во-вторых, необходимо правильно настроить общий доступ к документу. Microsoft Word предоставляет несколько опций для совместной работы над документом, таких как одновременное редактирование или отслеживание изменений. Выберите опцию, которая лучше всего подходит для вашей команды и способа работы. Однако, не забывайте о контроле версий, чтобы избежать потери данных в случае удаления или перезаписи важной информации.
- Структурируйте документ с помощью заголовков и таблиц. Ясно определите структуру документа, чтобы каждый участник команды мог быстро найти нужную информацию и сфокусироваться на своей задаче.
- Используйте комментарии и отметки для общения внутри команды. Они позволяют обмениваться мнениями, задавать вопросы и предлагать идеи без непосредственного редактирования текста.
- Периодически проводите созвоны или видеоконференции для обсуждения работы над документом. Это поможет уточнить детали, обсудить проблемы и согласовать планы дальнейшей работы.
Соблюдение этих советов поможет вашей команде работать более эффективно в Microsoft Word. Не забывайте учитывать особенности и потребности команды при выборе опций совместной работы и коммуникации.
Вопрос-ответ:
Как включить режим отслеживания изменений в Word?
Чтобы включить режим отслеживания изменений в Word, необходимо перейти во вкладку «Проверка» на панели инструментов, затем выбрать «Ожидание проверки» и активировать опцию «Отслеживание изменений». В этом режиме все внесенные изменения будут подсвечены и показаны с указанием автора.
Как работать над документом в команде через OneDrive?
Чтобы работать над документом в команде через OneDrive, необходимо загрузить файл на общую папку OneDrive, предоставить доступ к файлу соответствующим участникам команды и активировать опцию «Разрешение на редактирование» для всех участников. Таким образом, все участники смогут одновременно вносить изменения в документ в режиме реального времени.
Как комментировать документ в Word?
Чтобы оставить комментарий в документе Word, необходимо выделить фрагмент текста, на который хотите сделать комментарий, затем перейти во вкладку «Вставка» на панели инструментов, выбрать «Комментарий» и ввести текст комментария. Комментарии могут быть использованы для обсуждения определенных моментов или предложений в документе между участниками команды.
Как отслеживать и управлять изменениями в документе Word?
Чтобы отслеживать и управлять изменениями в документе Word, необходимо перейти во вкладку «Проверка» на панели инструментов и активировать опцию «Отслеживание изменений». Все внесенные изменения будут отображаться в виде подсветки и показываться с указанием автора. Чтобы принять или отклонить изменения, можно использовать соответствующие кнопки на панели инструментов.
Как совместно редактировать документ в реальном времени?
Для совместного редактирования документа в реальном времени в Word необходимо загрузить файл на OneDrive или в общую папку и предоставить доступ к файлу всем участникам команды. Затем каждый участник должен открыть файл и выбрать опцию «Разрешить редактирование». Все изменения будут отображаться у каждого участника в режиме реального времени.
Как добавить комментарий к тексту в Microsoft Word?
Чтобы добавить комментарий к тексту в Microsoft Word, выделите нужный фрагмент текста, затем выберите вкладку «Вставка» в верхнем меню, и в разделе «Комментарии» нажмите на кнопку «Новый комментарий». В открывшемся окне вы сможете ввести текст комментария и нажать «ОК». Комментарий будет отображаться в правой боковой панели, рядом с выделенным текстом.
Как совместно работать над документом в Microsoft Word?
Для совместной работы над документом в Microsoft Word можно использовать функцию «Отслеживание изменений». Чтобы включить ее, выберите вкладку «Правка» в верхнем меню, затем нажмите на кнопку «Отслеживание изменений». После этого, все внесенные изменения будут отображаться разными цветами и шрифтами, а также будут показываться авторы этих изменений. Таким образом, все участники команды смогут видеть и отслеживать изменения, а также оставлять комментарии и вносить свои правки в документ.