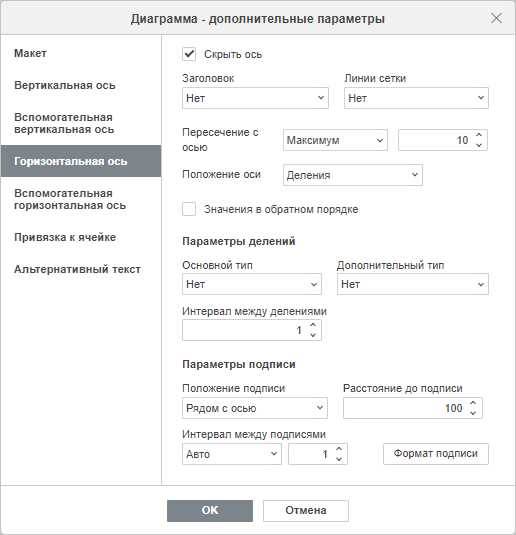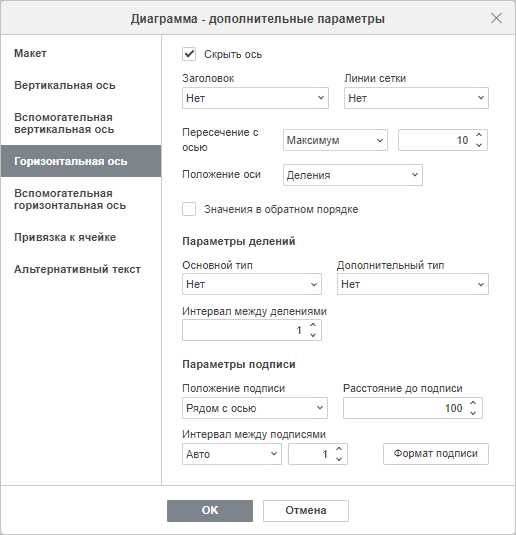
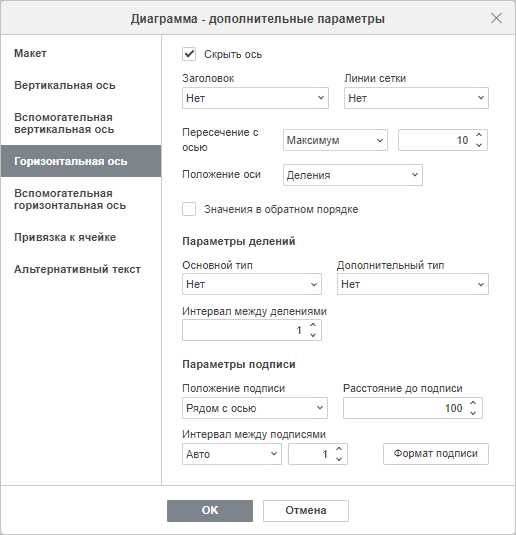
Microsoft Word — это мощный инструмент для создания и редактирования текстовых документов, который позволяет добавлять графики и диаграммы, чтобы визуализировать данные и усилить воздействие на читателя. Интеграция графиков и диаграмм в текстовые документы помогает улучшить понимание информации и сделать ее более привлекательной и наглядной.
Добавление графиков и диаграмм в Microsoft Word очень просто. В программе есть специальная функция, которая позволяет создавать и настраивать графики и диаграммы разного вида и стиля. Пользователю доступны различные типы графиков, такие как столбчатые, линейные, круговые и другие, а также возможность настроить внешний вид графика, добавить подписи осей, легенду и другие элементы.
Использование графиков и диаграмм в текстовых документах помогает сделать информацию более понятной и запоминающейся для читателя. Визуальное представление данных в виде графиков и диаграмм активизирует визуальное мышление и способствует более глубокому и полному пониманию информации. Благодаря этому, текстовые документы становятся более эффективными инструментами коммуникации, способными эффективно донести идеи и сообщения до широкой аудитории.
Как вставить графики и диаграммы в Microsoft Word
Чтобы вставить график или диаграмму в Microsoft Word, следуйте следующим инструкциям:
- Откройте документ в Microsoft Word. Выберите место, где вы хотите вставить график или диаграмму.
- Нажмите на вкладку «Вставка». На этой вкладке вы найдете различные варианты вставки графиков и диаграмм.
- Выберите тип графика или диаграммы, который вам нужен. В Word доступно несколько типов графиков и диаграмм, включая столбчатые, круговые, линейные диаграммы и т.д.
- Нажмите на выбранный тип графика или диаграммы и выберите конкретный вид. Вам будет предложено выбрать различные варианты оформления и стиля для вашего графика или диаграммы.
- Нажмите кнопку «ОК». График или диаграмма будет вставлен в ваш документ и готов к настройке и редактированию.
После вставки графика или диаграммы в Microsoft Word, вы можете изменять и настраивать его по своему усмотрению. Вы можете добавлять заголовки, метки осей, легенду, изменять цвета и оформление, а также изменять данные, которые отображаются на графике или диаграмме.
Таким образом, вставка графиков и диаграмм в Microsoft Word – это простой и эффективный способ сделать ваш документ более наглядным и понятным. Следуйте приведенным выше инструкциям, чтобы успешно вставить график или диаграмму в Word.
Использование функции «Вставить график» в Word
Для вставки графика в Word необходимо выбрать нужное место в документе, активировать вкладку «Вставка» в верхнем меню и выбрать опцию «График». После этого откроется панель «Вставить графики», где можно выбрать подходящий вид графика из доступных вариантов.
Дальнейшая работа с графиком в Word предоставляет широкие возможности по настройке его внешнего вида и оформления. Здесь можно изменить тип и стиль графика, добавить подписи к осям, задать цвета, шрифты и другие параметры. Также можно редактировать данные графика непосредственно в самом Word, обновлять их при изменении исходных данных.
Использование функции «Вставить график» позволяет в наглядной и привлекательной форме представить сложные числовые данные, сравнить их тренды и анализировать информацию. Это удобный и профессиональный инструмент для создания отчетов, презентаций и других документов, требующих визуализации данных.
Графики на основе документов Excel
Для создания графиков в Word необходимо иметь на вашем компьютере установленный пакет Microsoft Office, включающий Excel. Пользователи могут импортировать данные из Excel в Word, затем выбрать соответствующий тип графика и настройки встроенного инструмента для создания графиков в Word.
Графики на основе данных из Excel можно настраивать по своему усмотрению, изменяя цвета, стили линий, шрифты и другие параметры. Также можно добавлять заголовки, подписи осей, легенды и различные элементы графика для повышения его информативности и визуального воздействия.
Графики в текстовом документе обычно используются для демонстрации трендов, сравнения данных, анализа статистики и представления результатов исследований. Они помогают читателю быстро и наглядно понять информацию, представленную в виде чисел и таблиц.
Графики на основе данных Word
Пользователи Microsoft Word могут использовать возможности программы для создания и вставки графиков и диаграмм в свои текстовые документы. Графики на основе данных Word позволяют визуализировать информацию и помогают читателям лучше понять представленные данные.
Word предлагает различные типы графиков, такие как столбчатые, круговые, линейные и т. д., которые можно легко создавать и настраивать. При добавлении графика пользователь может выбрать источник данных из таблицы в документе или импортировать данные из внешнего файла. После вставки графика, его можно изменять, добавлять заголовки, настраивать оси и многое другое.
Создание и вставка графиков в документ Word позволяют представить данные в понятной и наглядной форме, что улучшает восприятие информации читателями. Графики на основе данных Word помогают выделить ключевые моменты и тенденции, что делает документ более информативным и профессиональным.
Как добавить диаграммы из других программ в Word
Microsoft Word предлагает различные варианты для создания и вставки диаграмм в документы, однако иногда возникает необходимость добавить диаграмму, созданную в другой программе. Это может быть полезно, если вы хотите использовать более специализированные инструменты или имеете готовую диаграмму, созданную в другом приложении.
Существует несколько способов добавить диаграмму из другой программы в Word. Один из способов — скопировать диаграмму в другой программе и вставить ее в Word с помощью команды «Вставить» в меню программы или сочетания клавиш CTRL+V. Этот способ достаточно прост и позволяет быстро перенести диаграмму из другой программы в Word.
Если у вас есть диаграмма в формате файла, вы также можете вставить ее в документ Word. Для этого вы можете выбрать команду «Вставить» в меню программы, затем выбрать опцию «Объект» и затем выбрать соответствующий файл с диаграммой. Word позволяет вставлять диаграммы из различных форматов файлов, таких как PNG, JPEG, PDF и других. После выбора файла, Word автоматически вставит диаграмму в текущий документ в указанном месте.
Кроме того, вы можете вставить диаграмму из другой программы в виде встроенного объекта. Для этого вы можете выбрать команду «Вставить» в меню программы, затем выбрать опцию «Объект» и затем выбрать соответствующую программу или формат файла для встраивания диаграммы. Например, вы можете встроить диаграмму, созданную в Excel, чтобы иметь возможность изменять данные и редактировать диаграмму прямо внутри документа Word. После встраивания диаграммы, вы сможете ее редактировать, используя инструменты и функции программы, в которой она была создана.
Таким образом, добавление диаграмм из других программ в Word предоставляет разносторонние возможности для создания и редактирования графических элементов в документах Word, позволяя выбирать наиболее удобный и эффективный способ вставки и работы с диаграммами.
Форматирование и настройка графиков и диаграмм
Один из способов форматирования графиков и диаграмм в Microsoft Word — это изменение цвета, шрифта, размера и формы элементов. Программа позволяет выбрать разные стили для линий, границ и заполнения, чтобы подчеркнуть определенные аспекты визуализации данных.
Кроме того, можно настроить оси и метки на графиках и диаграммах, изменить их масштаб и ориентацию для более точного отображения данных. Эти настройки помогут улучшить читаемость и понимание информации, представленной на графике или диаграмме.
Microsoft Word также предлагает возможность добавления заголовков, подписей и легенд к графикам и диаграммам. Это поможет идентифицировать и объяснить содержание и значения представленных данных.
Для создания более сложных и информативных графиков и диаграмм в Microsoft Word можно использовать таблицы. Программа позволяет преобразовывать таблицы в графики и диаграммы, а также связывать их для автоматического обновления данных.
Наконец, Microsoft Word предоставляет возможность настройки анимации и интерактивности графиков и диаграмм. Это позволяет создавать динамичные и привлекательные визуализации данных, которые можно использовать в презентациях и отчетах.
Изменение внешнего вида графиков и диаграмм
Кроме того, в Microsoft Word есть возможность добавить заголовок и описание к графику или диаграмме. Заголовок помогает идентифицировать содержание графика или диаграммы, а описание позволяет более подробно объяснить представленные данные. Пользователи также могут изменять шрифт и размер текста в заголовках и описаниях, чтобы выделить их на фоне графика или диаграммы.
Для улучшения восприятия данных пользователи могут изменять типы линий или кругов на графиках и диаграммах. Например, они могут выбрать сплошную, пунктирную или пунктирно-сплошную линию, чтобы подчеркнуть определенные аспекты данных. Также можно изменить размер или форму кругов на круговых диаграммах, чтобы выделить наиболее значимые значения.
- Настройка цветовой гаммы;
- Добавление заголовков и описаний;
- Изменение типа линий или кругов.
Настройка осей и масштаба в графиках
Одной из ключевых задач настройки осей является выбор подходящей шкалы для каждой оси. График может быть представлен с различными шкалами, такими как линейная, логарифмическая, временная и т.д. Выбор шкалы зависит от особенностей данных и целей исследования.
Для установки масштаба осей в Microsoft Word можно воспользоваться инструментами «Форматирование оси». С помощью этих инструментов можно изменять минимальное и максимальное значение осей, выбирать интервалы делений, настраивать подписи и прочие параметры.
Кроме того, можно добавить в график различные элементы, такие как линии сетки, оси вторичных данных, подписи и многое другое, чтобы обогатить его и сделать его более понятным и информативным.
Вопрос-ответ:
Как настроить оси графика?
Для настройки осей графика нужно использовать функции из библиотеки для построения графиков. В большинстве случаев, можно использовать функции set_xlim() и set_ylim() для задания диапазона значений по оси x и y соответственно. Также можно настроить шаг делений на осях, используя функции set_xticks() и set_yticks().
Как изменить масштаб графика?
Для изменения масштаба графика можно воспользоваться функцией set_aspect(). Она позволяет задать соотношение сторон графика, что позволяет изменить его масштаб. Например, при указании параметра ‘equal’ все области графика будут отображаться в масштабе 1:1.
Как настроить отображение осей на графике?
Для настройки отображения осей на графике нужно использовать функции из библиотеки для построения графиков. Если нужно скрыть оси, то можно воспользоваться функцией set_axis_off(). Если нужно только скрыть деления на оси, то можно использовать функции set_xticks([]) и set_yticks([]).
Как изменить координатные оси графика?
Для изменения координатных осей графика можно воспользоваться функцией set_xlabel() для оси x и set_ylabel() для оси y. Эти функции позволяют задать подписи для осей графика. Например, можно указать название величины, которая изображается на данной оси.
Как изменить цвет осей графика?
Для изменения цвета осей графика можно воспользоваться функцией set_color(). Например, для изменения цвета осей x и y можно использовать следующий код: ax.spines[‘bottom’].set_color(‘red’) и ax.spines[‘left’].set_color(‘blue’). Этот код задаст красный цвет для оси x и синий цвет для оси y.