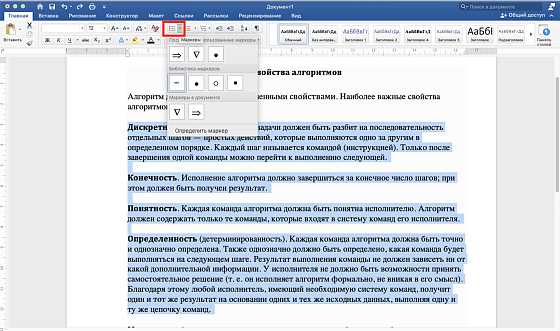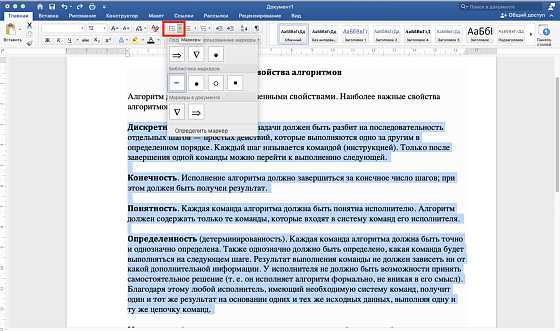
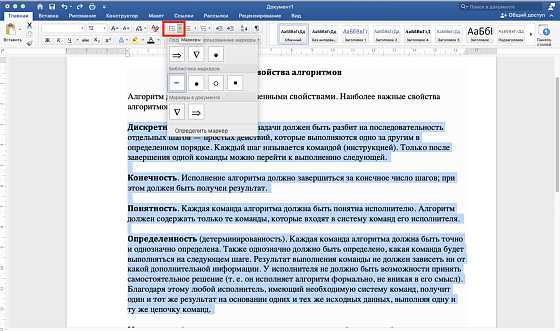
Microsoft Word является одним из самых популярных текстовых редакторов, который предоставляет различные инструменты для оформления и структурирования документов. Один из этих инструментов — нумерованный список, который позволяет легко организовать информацию и сделать ее более понятной для читателя.
Нумерованный список в Word используется для структурирования текста, выделения ключевых моментов и упорядочивания информации. Он может быть использован в различных ситуациях, как в учебных материалах, так и в бизнес-документах или научных статьях.
Чтобы создать нумерованный список, необходимо выбрать нужный текст и нажать на кнопку «Нумерованный» на панели инструментов. При создании списка можно также регулировать отступы и форматирование для разных уровней вложенности.
В этой статье мы подробно рассмотрим, как использовать нумерованный список в Microsoft Word и как он может помочь вам структурировать вашу информацию.
Как использовать нумерованный список в Microsoft Word для структурирования информации
Нумерованный список позволяет указать порядок элементов в документе, выделить их визуально с помощью номеров и создать иерархию структуры. Для использования нумерованных списков в Microsoft Word необходимо выполнить следующие шаги:
- Выберите нужный текст. Выделите те фрагменты текста, которые вы хотите организовать в список.
- Нажмите на кнопку «Нумерованный список». На панели инструментов или вкладке «Главная» находится кнопка со значком списка с цифрами.
- Выберите нужный вид нумерации. В открывшемся меню выберите один из предложенных видов нумерации или укажите свой собственный формат номеров.
- Примените список к выбранным элементам. Нажмите на каждый элемент, который вы хотите добавить в список, и нажмите на кнопку «Нумерованный список».
- Организуйте список по своему усмотрению. Вы можете изменять порядок элементов, добавлять или удалять пункты из списка, а также изменять отступы и выравнивание.
Используя нумерованный список в Microsoft Word, вы можете легко структурировать информацию, делая ее более понятной и удобной для чтения. Нумерация поможет вам упорядочить элементы и создать иерархию, что особенно полезно при описании шагов, перечислении преимуществ или приведении примеров. Не забывайте, что нумерованный список может быть использован не только для нумерации, но и для буллетов, которые помогут разделить информацию на отдельные пункты.
Зачем нужен нумерованный список в Microsoft Word
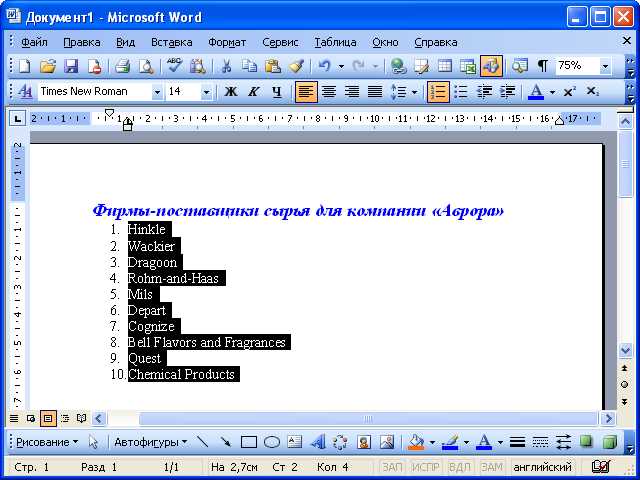
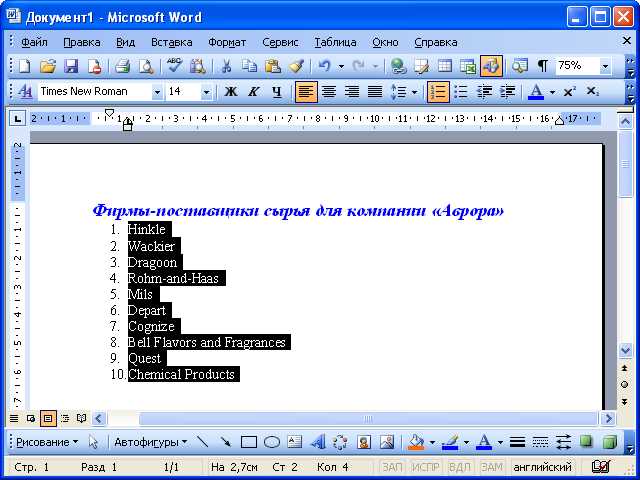
Первое преимущество использования нумерованного списка заключается в его способности упорядочить иерархическую информацию. Например, список может быть использован для создания шагов по инструкции, организации рабочего плана или структурирования идей в списке пунктов. Это позволяет читателям быстро и легко просматривать и переходить между различными пунктами, сохраняя при этом ясность и последовательность.
Вторая причина использования нумерованного списка — это удобство для автора и читателей. При создании документа в Microsoft Word вы можете легко добавлять, удалять и переносить пункты списка в любом порядке, не нарушая нумерацию или маркировку. Это особенно удобно, если требуется изменить порядок и подчиненность различных пунктов. Кроме того, авторы могут быстро указывать на конкретные пункты в тексте, используя номера или другие символы нумерации.
Кроме того, нумерованный список может быть использован для создания таблицы содержания в документе Microsoft Word. Нумерация списка может быть легко связана с заголовками разделов или подразделов, что позволяет автоматически создавать и обновлять содержание документа. Это особенно полезно при создании длинных документов, где важно иметь удобный навигационный инструмент для быстрого доступа к нужным разделам.
В целом, использование нумерованного списка в Microsoft Word является незаменимым инструментом для организации информации, создания структурированных документов и облегчения чтения и понимания содержания. Без него было бы гораздо сложнее структурировать информацию и создавать понятные документы, особенно когда речь идет о более сложных и объемных текстах.
Как создать нумерованный список в Microsoft Word
- Откройте документ в Microsoft Word
- Выберите место, где вы хотите вставить нумерованный список
- Нажмите на вкладку «Разметка», расположенную в верхней части окна программы
- В разделе «Параграф» нажмите на кнопку «Список», которая выглядит как маркер
- Выберите опцию «Нумерованный список» из выпадающего меню
- Вставьте номер первого пункта списка, начиная с единицы, и нажмите клавишу Enter
- Продолжайте вводить свои пункты списка, автоматически добавляя им нумерацию
- Чтобы завершить нумерованный список, просто нажмите клавишу Enter в пустой строке
Таким образом, вы сможете легко создавать нумерованные списки в Microsoft Word и структурировать информацию в своих документах. Будьте внимательны при вставке пунктов списка и убедитесь, что каждый из них является отдельным пунктом, чтобы сохранить корректную нумерацию. Использование нумерованных списков поможет вам ясно и последовательно представить информацию, делая ее более доступной и удобной для восприятия.
Как изменить внешний вид нумерованного списка в Microsoft Word
Чтобы изменить внешний вид нумерованного списка в Microsoft Word, есть несколько вариантов:
- Изменение типа нумерации: Word предоставляет различные стили нумерации, такие как арабские цифры, римские цифры, буквы и т.д. Вы можете выбрать подходящий стиль нумерации, чтобы сделать список более наглядным.
- Изменение формата нумерации: Вы можете настроить формат нумерации, например, добавить точку после номера, изменить размер или шрифт номера, добавить отступы и т.д. Это поможет сделать список более структурированным и аккуратным.
- Настройка выравнивания: Word позволяет выравнивать элементы списка по левому, правому, центральному или зеркальному краю страницы. В зависимости от вашего предпочтения или требований форматирования документа, вы можете выбрать подходящий режим выравнивания списка.
Эти простые действия позволят вам изменить внешний вид нумерованного списка в Microsoft Word, сделать его более привлекательным и удобочитаемым. С помощью правильного форматирования списка вы сможете легко структурировать информацию и сделать ваш документ более профессиональным.
Добавление подуровней в нумерованный список в Microsoft Word
Следующие шаги помогут вам добавить подуровни в нумерованный список в Microsoft Word:
- Вставьте курсор в конце элемента списка, к которому вы хотите добавить подуровень.
- Нажмите клавишу «Tab» на клавиатуре. Это сдвинет элемент списка вправо и создаст подуровень.
- Чтобы вернуть элемент списка на уровень выше, нажмите клавишу «Shift» + «Tab».
- Вы также можете использовать кнопки «Увеличить отступ» и «Уменьшить отступ» на панели инструментов, чтобы добавлять или удалять подуровни.
- Повторите эти шаги для каждого элемента, к которому вы хотите добавить подуровни.
Использование подуровней в нумерованном списке поможет вам лучше организовать информацию и создать более структурированный документ. Будьте внимательны при добавлении подуровней, чтобы не создавать слишком сложную и запутанную структуру списков.
Как использовать нумерованный список для структурирования информации в документе
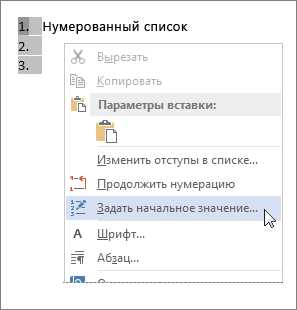
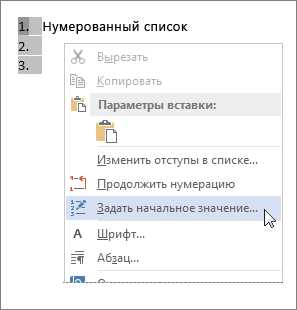
Нумерованный список позволяет создать иерархическую структуру, где каждый элемент имеет свой порядковый номер. Для использования нумерованного списка в Microsoft Word можно следовать простым шагам:
- Выделите текст, который вы хотите включить в нумерованный список. Это может быть абзац или несколько абзацев.
- На панели инструментов выберите значок «Нумерованный список» или используйте комбинацию клавиш «Ctrl + Shift + L».
- После применения нумерованного списка к выделенному тексту, каждый элемент будет автоматически пронумерован.
- Если вы хотите добавить подуровни в нумерованный список, выделите нужный текст и используйте комбинацию клавиш «Tab» для вложения элементов.
- Чтобы вернуться на уровень выше, используйте комбинацию клавиш «Shift + Tab».
- При необходимости можно настроить внешний вид нумерованного списка, применить различные шрифты или символы.
Использование нумерованного списка в Microsoft Word позволяет упорядочить информацию и сделать документ более логически структурированным. Это может быть полезно при создании списков, описаний процессов, инструкций и многих других типов документов, где требуется ясное выделение элементов и их последовательность.
Другие полезные функции нумерованных списков в Microsoft Word
1. Многоуровневые списки: В Word можно создавать не только простые нумерованные списки, но и многоуровневые. Это позволяет организовать информацию в виде подпунктов, создавая более подробную структуру документа.
2. Непрерывность нумерации: Если в документе присутствуют различные разделы или подразделы, вы можете настроить непрерывность нумерации. Это означает, что при переходе на новый уровень списка нумерация будет автоматически продолжаться, а не начинаться сначала.
3. Автоматическое форматирование: Word позволяет автоматически форматировать нумерованные списки, добавляя отступы и выравнивание. Это позволяет создать более читаемый и профессионально выглядящий документ.
4. Модификация стиля списка: Word предоставляет возможность изменить стиль списка, выбрав другой тип нумерации или используя собственные символы вместо стандартных цифр. Это позволяет документам выделяться и быть уникальными.
5. Сортировка элементов списка: Если в списке присутствуют элементы, которые необходимо отсортировать, Word предлагает функцию автоматической сортировки. Вы можете упорядочить элементы по алфавиту или числовому значению, сэкономив время и ресурсы.
Все эти функции делают работу с нумерованными списками в Microsoft Word более гибкой и эффективной. Они позволяют быстро организовать и форматировать информацию, делая документы более понятными и профессионально выглядящими.
Вопрос-ответ:
Как создать многоуровневый нумерованный список в Microsoft Word?
Для создания многоуровневого нумерованного списка в Word необходимо выделить нужный текст, затем на панели инструментов выбрать вкладку «Многоуровневые списки» и выбрать нужный формат списка.
Как изменить формат нумерации в нумерованном списке в Microsoft Word?
Для изменения формата нумерации в нумерованном списке в Word нужно выделить текст, затем на панели инструментов выбрать вкладку «Нумерация», а после этого выбрать нужный формат нумерации.
Как изменить начальное значение нумерации в нумерованном списке в Microsoft Word?
Для изменения начального значения нумерации в нумерованном списке в Word нужно выделить текст, затем на панели инструментов выбрать вкладку «Нумерация», а после этого выбрать нужное начальное значение нумерации.
Как создать нумерованный список с пользовательской нумерацией в Microsoft Word?
Для создания нумерованного списка с пользовательской нумерацией в Word нужно выделить текст, затем на панели инструментов выбрать вкладку «Нумерация», а после этого выбрать опцию «Определить новую нумерацию» и задать нужные параметры нумерации.
Как удалить нумерованный список в Microsoft Word?
Для удаления нумерованного списка в Word нужно выделить текст, затем на панели инструментов выбрать вкладку «Нумерация» и нажать на кнопку «Удалить нумерацию». Нумерация будет удалена, но текст останется.