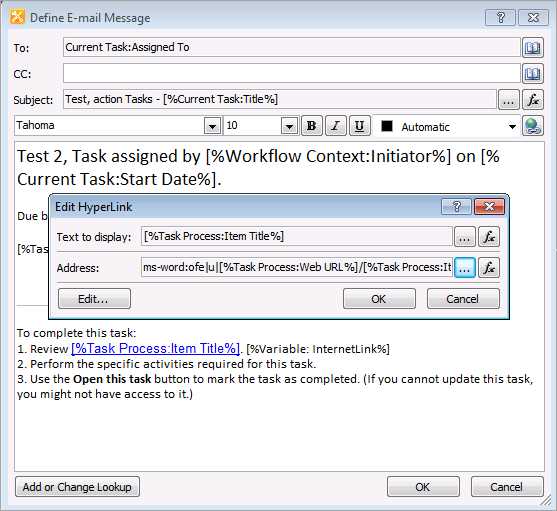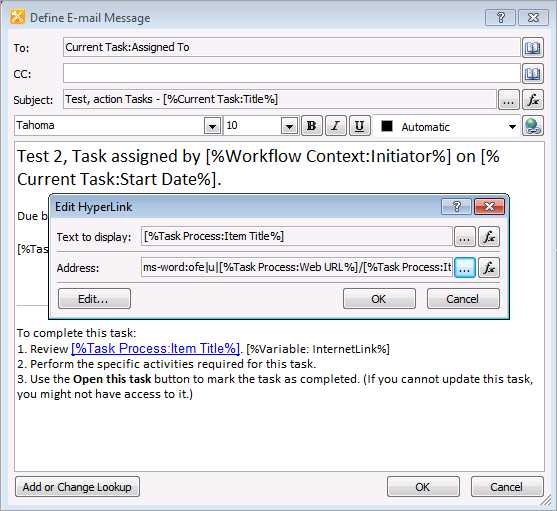
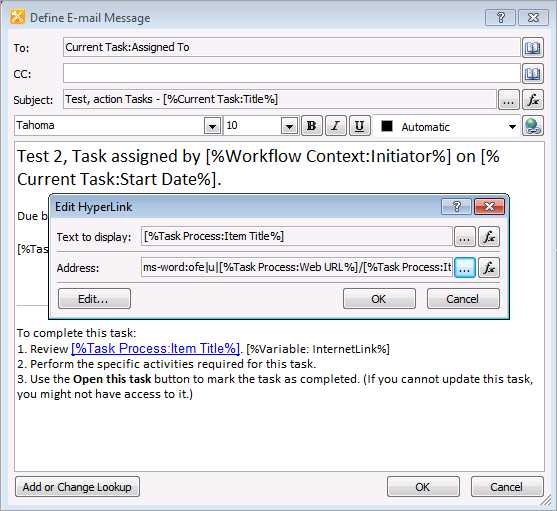
Microsoft Word — одно из самых популярных программных средств для создания и редактирования текстовых документов. Открытие существующего документа в Word — это одна из самых основных операций, необходимых для работы с программой.
Существует несколько способов открытия существующего документа в Microsoft Word. Загрузить файл можно при помощи команды «Открыть» в меню «Файл» или с помощью сочетания клавиш Ctrl+O. Кроме того, можно просто перетащить файл с документом из проводника или рабочего стола в окно Word.
Однако, помимо основных методов открытия существующего документа, существуют и другие полезные трюки и советы, которые могут упростить процесс работы с файлами в Word. Например, можно использовать функцию «Открыть недавний документ» для быстрого доступа к последним использованным файлам. Также можно использовать поиск по названию файла или фильтры для быстрого нахождения нужного документа в большом списке файлов.
В статье «Открытие существующего документа в Microsoft Word: трюки и советы» мы рассмотрим различные приемы и методы, которые помогут ускорить и упростить процесс открытия существующего документа в Microsoft Word. Научитесь использовать эти полезные функции и советы, чтобы сэкономить время и сделать работу в Word более эффективной.
Как открыть документ в Microsoft Word: основные способы и инструменты
Один из самых простых способов открыть документ в Word — это запустить программу и воспользоваться командой «Открыть» в меню «Файл». Выбрав эту команду, вы увидите диалоговое окно, где можно выбрать нужный документ с помощью проводника по файлам. После выбора файла и нажатия кнопки «Открыть», документ автоматически откроется в программе.
Еще один способ открыть документ в Word — это перетащить его из проводника Windows или другого файлового менеджера прямо на иконку программы Word на рабочем столе. При этом документ автоматически откроется в Word, и вы сможете начать его редактирование или просмотр.
Кроме того, вы можете открыть документ в Word с помощью команды «Открыть» в контекстном меню. Для этого щелкните правой кнопкой мыши по файлу в проводнике или другом файловом менеджере, выберите пункт «Открыть с помощью» и затем выберите Microsoft Word из списка доступных программ.
В программе Word также есть функция «Открыть недавние файлы», которая отображает список последних открытых документов для быстрого доступа. Вы можете открыть один из недавно использованных документов, щелкнув на его названии в разделе «Открыть недавние файлы» главного меню программы.
В итоге, каким бы способом вы ни выбрали для открытия документа в Microsoft Word, вам будет предоставлена возможность редактировать или просматривать его содержимое с помощью богатого функционала этой программы.
Открытие документа через меню «Файл»
Чтобы открыть документ через меню «Файл», сначала необходимо открыть приложение Microsoft Word на вашем компьютере. После того как программа запустится, нажмите на вкладку «Файл» в верхнем левом углу программного интерфейса. В открывшемся меню выберите пункт «Открыть».
После выбора пункта «Открыть» откроется специальное окно, в котором вы сможете просмотреть содержимое папок и найти нужный документ. Используйте файловую систему вашего компьютера, чтобы перейти к нужной папке и выбрать документ. Нажмите на его название и затем нажмите кнопку «Открыть» внизу окна.
После выполнения этих действий выбранный документ будет открыт в Microsoft Word, и вы сможете приступить к его редактированию или просмотру. В меню «Файл» также доступны другие функции, такие как сохранение документа, печать и экспорт, которые могут быть полезны при работе с документами в Microsoft Word.
Быстрый доступ к последним открытым документам
Во время работы в Microsoft Word часто бывает необходимо быстро переключаться между разными документами. Создавать новые файлы и открывать их каждый раз может быть очень неудобно и отнимать много времени. Однако, существует удобный способ получить быстрый доступ к последним открытым документам.
Microsoft Word сам автоматически сохраняет список последних открытых файлов, и вы можете легко получить к ним доступ. Для этого вам нужно всего лишь воспользоваться командой «Открыть» в верхнем меню программы. При открытии окна выбора файла, в верхней части области просмотра будет располагаться список последних открытых документов, отсортированных по времени открытия. Вы можете выбрать нужный документ из этого списка и быстро открыть его для редактирования.
Кроме того, в Microsoft Word также есть возможность закрепить определенные документы в списке последних открытых, чтобы они всегда были легко доступны. Для этого нужно щелкнуть правой кнопкой мыши на нужном документе в списке последних открытых и выбрать соответствующую опцию «Закрепить в списке». После этого, закрепленный документ будет всегда находиться в верхней части списка и будет доступен сразу после открытия меню «Открыть».
Таким образом, быстрый доступ к последним открытым документам в Microsoft Word поможет вам эффективно организовать работу с файлами и сэкономить время на поиске нужной информации. Используйте эту возможность, чтобы повысить свою производительность и комфорт при работе в Word.
Открытие документа через проводник или файловый менеджер
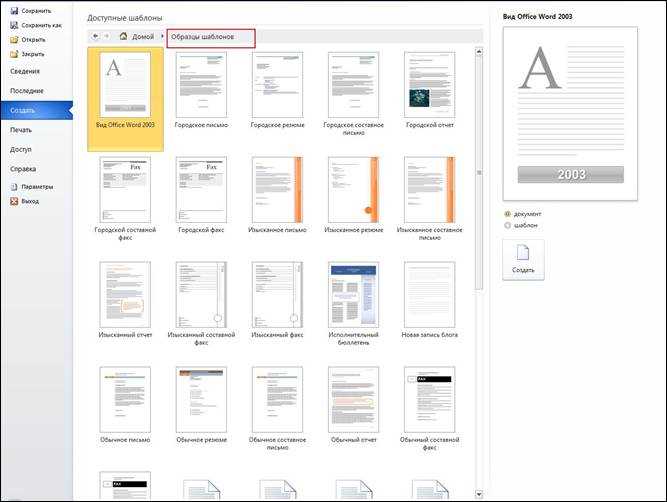
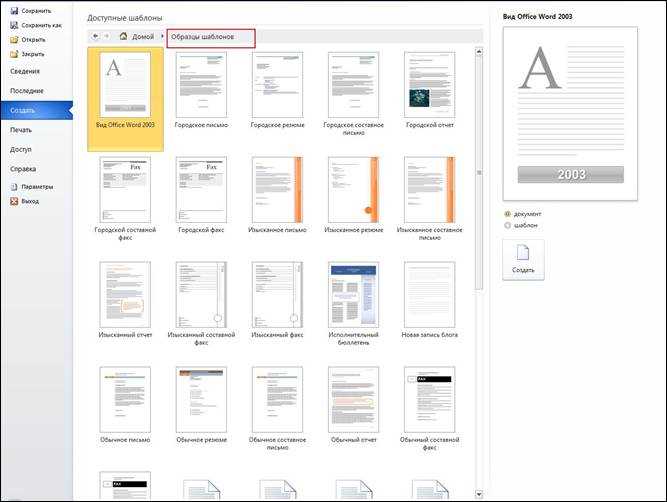
Для начала необходимо найти проводник или файловый менеджер на вашем компьютере. В операционной системе Windows проводник может быть доступен на рабочем столе или в меню «Пуск». В macOS файловый менеджер находится в рабочем столе или в доке. Нажмите на значок, чтобы его открыть.
После открытия проводника или файлового менеджера вы увидите структуру папок и файлов на вашем компьютере. Перейдите к папке, в которой находится ваш документ. Если вы знаете имя файла, вы можете воспользоваться поиском для быстрого его обнаружения.
Когда вы нашли нужный документ, щелкните на нем правой кнопкой мыши. В контекстном меню выберите «Открыть с помощью» и выберите Microsoft Word в списке доступных программ. Документ откроется в программе и вы сможете начать работу с ним.
Открытие документа через проводник или файловый менеджер позволяет оперативно получить доступ к нужному файлу без необходимости сначала открывать приложение Microsoft Word. Это удобный и быстрый способ начать работу с документом, особенно если у вас уже открыты другие программы или окна на вашем компьютере.
Применение команды «Открыть документ» в различных версиях Microsoft Word
Команда «Открыть документ» в Microsoft Word позволяет пользователям получить доступ к существующим файлам и начать их редактирование и просмотр. Различные версии программы Word предлагают различные методы и инструменты для открытия документов. Вот несколько основных способов открытия документов в различных версиях Microsoft Word.
Microsoft Word 2019 и Microsoft Word 2016:
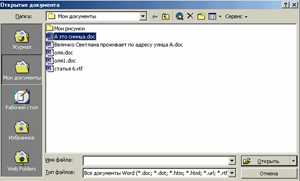
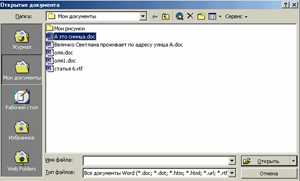
- На рабочем столе найдите ярлык Microsoft Word и дважды щелкните по нему, чтобы открыть программу.
- В верхней части окна Word нажмите на вкладку «Файл».
- Выберите опцию «Открыть» из списка команд на левой панели.
- В появившемся окне выберите нужный документ и нажмите на кнопку «Открыть».
Microsoft Word 2013 и Microsoft Word 2010:
- Найдите папку с документом на вашем компьютере. Примерами возможных мест расположения документа могут быть рабочий стол или папка «Мои документы».
- На рабочем столе или в меню «Пуск» найдите ярлык Microsoft Word и дважды щелкните по нему, чтобы открыть программу.
- В верхней части окна Word нажмите на вкладку «Файл».
- Выберите опцию «Открыть» из списка команд на левой панели.
- В открывшемся окне найдите и выберите нужный документ. Затем нажмите на кнопку «Открыть».
Microsoft Word 2007 и более ранние версии:
- На рабочем столе или в меню «Пуск» найдите ярлык Microsoft Word и дважды щелкните по нему, чтобы открыть программу.
- В верхней части окна Word нажмите на кнопку с символом «Открыть» (обозначается изображением папки).
- В появившемся окне найдите и выберите нужный документ. Затем нажмите на кнопку «Открыть».
Независимо от версии Microsoft Word, вы сможете легко и быстро открыть существующий документ, следуя указанным инструкциям. Использование команды «Открыть документ» поможет вам получить доступ к нужным файлам и начать работу с ними в Microsoft Word.
Открытие документа в Word 2007 и более поздних версиях
Открытие документов в Word 2007 и последующих версиях выполняется с помощью нескольких простых шагов. Во-первых, необходимо запустить Microsoft Word, используя ярлык на рабочем столе или через меню «Пуск». После того, как Word открывается, пользователю становится доступным главный экран программы.
Для открытия существующего документа в Word 2007 и более поздних версиях следует выбрать команду «Открыть» из вкладки «Файл» в верхнем левом углу окна программы. После этого откроется диалоговое окно «Открыть», где пользователь может найти необходимый документ на своем компьютере или в сети, используя функциональность навигации. Для удобства поиска документов в диалоговом окне можно воспользоваться фильтрами по формату файла, а также просмотреть последние открытые документы в разделе «Последние файлы».
После выбора нужного документа в диалоговом окне «Открыть» необходимо нажать кнопку «Открыть» в нижнем правом углу. Таким образом, выбранный документ будет открыт в Microsoft Word и станет доступным для редактирования и просмотра. В случае открытия документа с расширением, не являющимся стандартным для Word (например, .pdf или .txt), Word предложит сконвертировать его в формат .docx или .doc для дальнейшей работы.
Использование команды «Открыть» в старых версиях Word
При использовании команды «Открыть» в старых версиях Word, пользователь может выбрать нужный документ из списка, либо найти его через проводник. Также, можно воспользоваться командой «Последние документы», чтобы быстро открыть последние использованные файлы.
Когда документ открывается, он отображается в режиме чтения, и пользователь может просматривать его содержание. Для редактирования документа необходимо переключиться в режим редактирования, нажав клавишу F2 или дважды щелкнув по тексту документа. После внесения необходимых изменений, документ можно сохранить или закрыть, выбрав соответствующую команду в меню «Файл».
Использование команды «Открыть» позволяет удобно работать с существующими документами в старых версиях Microsoft Word. Это стандартный способ открытия файлов, который доступен в большинстве приложений, обеспечивая гибкость и удобство в работе с документами.