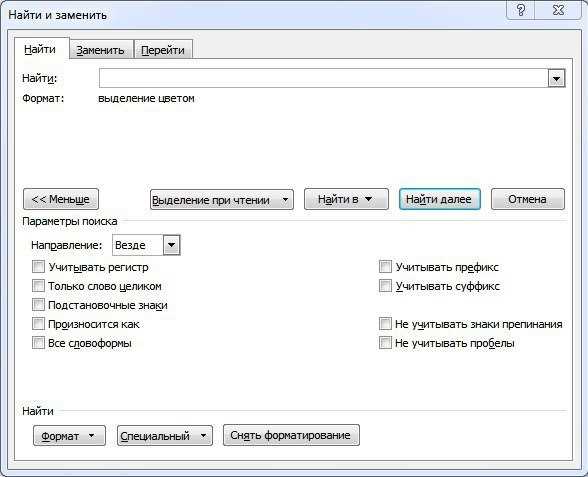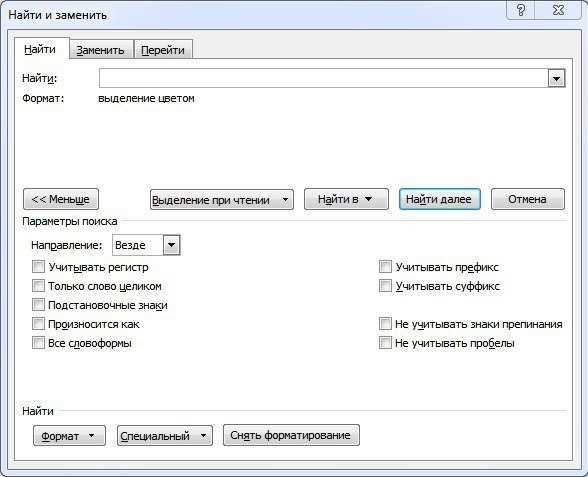
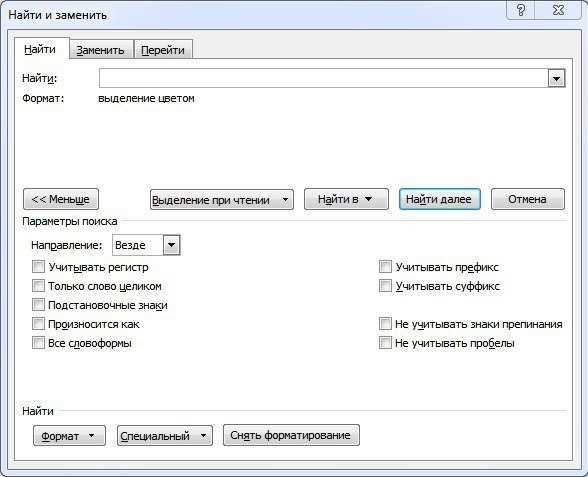
При работе с документами в Microsoft Word часто возникает необходимость найти и заменить определенный текст. Это может быть полезно, когда нужно изменить определенное слово или фразу во всем документе или в выбранном участке. На самом деле, сделать это в Word очень просто, и даже новичку будет несложно разобраться.
Главное, что нужно сделать, это открыть документ, в котором нужно провести поиск и замену текста. Затем можно воспользоваться комбинацией клавиш Ctrl + F на клавиатуре или найти соответствующую команду в панели инструментов. Это откроет окно «Найти и заменить», где можно будет указать текст для поиска.
Далее, достаточно ввести искомую фразу или слово в поле «Найти» и указать текст, на который нужно заменить в поле «Заменить на». Затем можно выбрать необходимые опции, такие как учет регистра или поиск словоформ, и нажать кнопку «Заменить» или «Заменить все», в зависимости от того, сколько раз нужно заменить текст.
После нажатия на соответствующую кнопку, Microsoft Word автоматически найдет все вхождения указанного текста и выполнит замену. Все изменения будут отображены на экране, и вы сможете убедиться в том, что нужный текст был успешно заменен. Таким образом, простой и быстрый способ найти и заменить текст в программе Microsoft Word может значительно упростить редактирование документов и повысить вашу продуктивность.
Как быстро найти и заменить текст в документе Microsoft Word?
1. Использование комбинации клавиш Ctrl + F. Простым нажатием комбинации клавиш Ctrl + F вы открываете диалоговое окно «Найти и заменить». В появившемся окне вы можете указать искомое слово или фразу, а также задать параметры поиска, такие как регистрозависимость, точное совпадение и другие. После этого вы можете нажать кнопку «Найти далее» для поиска следующего совпадения или кнопку «Заменить» для замены найденного фрагмента текста.
2. Использование функции «Найти и заменить» в меню «Редактирование». Еще один простой способ найти и заменить текст в документе Microsoft Word – воспользоваться функцией «Найти и заменить» в меню «Редактирование». Для этого нужно выбрать пункт «Редактирование» в верхнем меню программы, затем выбрать «Найти» или «Найти и заменить». В появившемся диалоговом окне вы сможете задать параметры поиска и замены, а затем нажать кнопку «Найти следующий» или «Заменить» в зависимости от того, что вы хотите сделать.
3. Использование расширенного поиска и замены. Для более сложных операций поиска и замены текста в Microsoft Word можно воспользоваться расширенными возможностями программы. Например, можно указать параметры поиска и замены, такие как регистрозависимость, шрифт, форматирование и другие. Также можно использовать специальные символы для поиска или замены определенных паттернов. Все эти функции доступны в диалоговом окне «Найти и заменить».
- Быстрый поиск и замена текста – это одна из важных возможностей редактора Microsoft Word.
- Комбинация клавиш Ctrl + F позволяет быстро открыть диалоговое окно «Найти и заменить».
- Функция «Найти и заменить» в меню «Редактирование» также является удобным инструментом.
- Расширенные функции поиска и замены позволяют выполнять более сложные операции с текстом.
Таким образом, найти и заменить текст в документе Microsoft Word несложно и требует всего лишь нескольких простых действий. Пользуйтесь этими инструментами, чтобы сэкономить время и упростить редактирование ваших документов.
Открыть документ в Microsoft Word
Чтобы открыть документ в Microsoft Word, вам нужно выполнить несколько простых шагов. Во-первых, запустите программу Microsoft Word, используя соответствующий ярлык на рабочем столе или в меню «Пуск». Если у вас не установлен Microsoft Word на вашем компьютере, вам потребуется сначала установить его.
Когда программа Microsoft Word откроется, вам нужно будет найти и выбрать файл, который вы хотите открыть. Вы можете сделать это, перейдя в меню «Файл» в верхнем левом углу приложения и выбрав «Открыть». После этого откроется окно «Открыть файл», в котором вы сможете навигироваться по папкам на вашем компьютере и найти нужный файл.
Когда вы найдете свой файл и выберете его, щелкните на кнопке «Открыть» в нижнем правом углу окна. После этого выбранный документ откроется в программе Microsoft Word и вы сможете просматривать, редактировать и сохранять его в своем удобном формате.
Использование поиска и замены
В современном мире многие пользователи программы Microsoft Word сталкиваются с необходимостью быстрого и эффективного поиска и замены текста в своих документах. Это очень важная функция, которая помогает сэкономить время и сделать работу более продуктивной.
Одним из простых способов найти и заменить текст в документе Word является использование встроенного инструмента «Найти и заменить». Он позволяет быстро найти нужные фрагменты текста и заменить их на другие без необходимости просматривать весь документ вручную.
Для начала процесса поиска и замены нужно нажать комбинацию клавиш «Ctrl + F» или выбрать соответствующий пункт в меню «Редактировать». Появится окно «Найти и заменить», где можно ввести искомый текст в поле «Найти» и текст замены в поле «Заменить на».
Кроме того, есть возможность использовать дополнительные параметры, такие как учет регистра, поиск целых слов или использование специальных символов. Например, если нужно найти все слова, начинающиеся на букву «А», можно использовать символ «^» в поле «Найти».
Для групповой замены можно также воспользоваться функцией «Заменить все». Это позволяет автоматически заменить все вхождения искомого текста на новый текст без необходимости просмотра каждого отдельного фрагмента.
Кроме того, для удобства использования поиска и замены можно сохранить набор параметров в виде макроса и запускать его в любое время при необходимости. Это особенно полезно, если нужно выполнить поиск и замену на большом количестве документов или в случаях, когда параметры поиска и замены повторяются регулярно.
Таким образом, использование функции поиска и замены в программе Microsoft Word является эффективным и удобным способом быстро и точно найти нужные фрагменты текста и заменить их на другие. Это позволяет сэкономить время и сделать работу более продуктивной, а также упростить процесс редактирования и форматирования документов.
Изменение настроек поиска
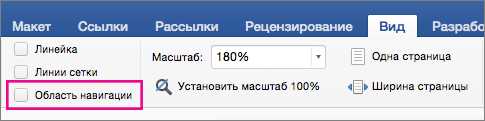
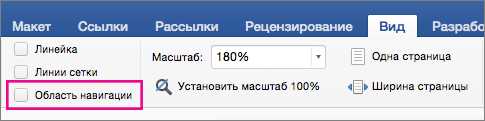
При работе с документами в Microsoft Word, важно настроить поиск текста таким образом, чтобы результаты были максимально точными и соответствовали требуемым параметрам. Для этого можно внести изменения в настройки поиска.
1. Регистрозависимый поиск.
Одной из опций настройки поиска является регистрозависимый поиск. Если включить данную опцию, поиск будет учитывать регистр символов в тексте. Например, при поиске слова «apple» включение регистрозависимого поиска приведет к тому, что слово «Apple» не будет найдено.
2. Игнорирование знаков препинания.
В текстовых документах часто используются знаки препинания, такие как точки, запятые и тире. Однако при поиске текста, включение опции игнорирование знаков препинания позволит сделать поиск более гибким. Например, поиск слова «привет» будет также отображать результаты, содержащие слово «привет!» или «привет,».
3. Уточнение поиска с использованием дополнительных параметров.
Для более точного и уточненного поиска в Microsoft Word можно использовать дополнительные параметры, такие как «совпадение целых слов» или «искать в определенной части документа». Например, если нужно найти слово «дом», можно указать, что поиск должен искать только совпадение целых слов, чтобы исключить слова, содержащие это слово, например, «домик» или «домашний».
4. Использование подстановочных символов.
Для более гибкого поиска текста в Microsoft Word можно использовать подстановочные символы, такие как знак вопроса (?) или звездочка (*). Например, в поиске слова «компьютер» можно использовать знак вопроса для указания любого символа вместо одного символа, например «компь?тер». Или можно использовать звездочку для указания любой последовательности символов, например «комп*тер» будет находить слова «компьютер», «компьютерный», «компьютеризация» и т.д.
Изменение настроек поиска в Microsoft Word позволяет сделать процесс поиска и замены текста более эффективным и результативным. Эти опции помогут быстро и точно найти нужный текст в документе без лишних усилий и временных затрат.
Простая и эффективная замена текста в документе Microsoft Word
Часто в работе с документами Microsoft Word нам требуется найти и заменить определенный текст. Это может быть необходимо при редактировании больших объемов информации или при создании шаблонов документов.
Рассмотрим несколько простых шагов, которые помогут нам быстро и эффективно выполнить замену текста в документе Microsoft Word.
Шаг 1: Открыть документ в режиме редактирования
Первым шагом необходимо открыть нужный документ в режиме редактирования. Для этого можно просто дважды кликнуть на файле документа или выбрать пункт «Открыть» в меню «Файл».
Шаг 2: Воспользоваться функцией «Поиск и замена»
После открытия документа необходимо выбрать функцию «Поиск и замена», которая находится в разделе «Редактирование» на панели инструментов. Это позволит нам установить параметры поиска и замены текста.
Шаг 3: Ввести текст для поиска и замены
В открывшемся окне «Поиск и замена» необходимо ввести текст, который мы хотим найти в документе, а также текст, на который мы хотим его заменить. Можно использовать различные параметры поиска, такие как регистрозависимость и поиск словоформ.
Шаг 4: Заменить или заменить все
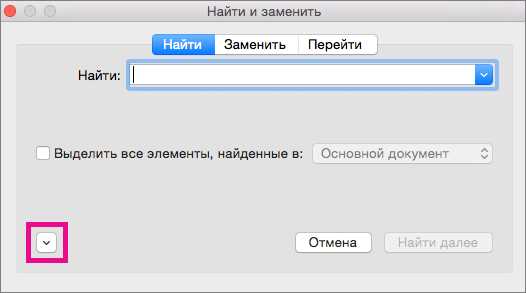
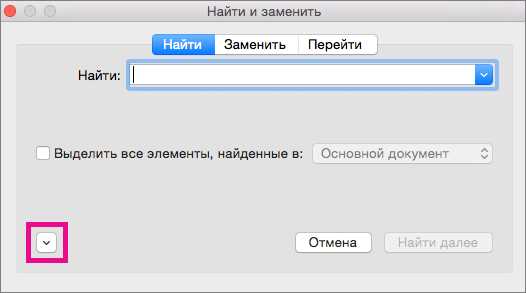
После ввода текста для поиска и замены у нас есть две опции: выполнить замену только для первого найденного совпадения или выполнить замену для всех найденных совпадений. Выбрав нужную опцию, нажимаем кнопку «Заменить» или «Заменить все».
Шаг 5: Сохранить документ
После выполнения всех замен не забудьте сохранить изменения в документе. Для этого можно воспользоваться комбинацией клавиш «Ctrl + S» или выбрать пункт «Сохранить» в меню «Файл».
С помощью этих простых шагов мы можем быстро и легко выполнить замену текста в документе Microsoft Word. Этот метод сократит наше время и повысит производительность работы с документами.
Вопрос-ответ:
Как заменить текст в Word?
Чтобы заменить текст в Word, необходимо открыть документ, найти вкладку «Редактирование» и выбрать «Заменить» в разделе «Поиск и замена». В появившемся окне нужно указать, какой текст заменить и на какой новый текст. Затем следует нажать на кнопку «Заменить все» или «Заменить» для замены выбранных текстовых элементов.
Как заменить текст в Excel?
Для замены текста в Excel нужно открыть таблицу, выбрать колонку или ячейку, содержащую текст, который нужно заменить. Затем нужно найти вкладку «Редактирование» и выбрать «Заменить» в разделе «Найти и выбрать». В появившемся окне нужно указать текст, который нужно заменить, и на новый текст. После этого нужно нажать на кнопку «Заменить все» или «Заменить» для замены выбранных текстовых элементов.
Как заменить текст в Notepad++?
Для замены текста в Notepad++ нужно открыть файл, в котором нужно произвести замену. Затем необходимо найти вкладку «Правка» и выбрать пункт «Заменить» или нажать сочетание клавиш «Ctrl + H». В появившемся окне нужно ввести текст, который нужно заменить, и на новый текст. После этого следует нажать на кнопку «Заменить все» или «Заменить» для замены всех совпадений или отдельного совпадения.
Как заменить текст в блокноте на Windows?
Для замены текста в блокноте на Windows нужно открыть файл, в котором нужно произвести замену. Затем нужно найти вкладку «Правка» и выбрать пункт «Заменить» или нажать сочетание клавиш «Ctrl + H». В появившемся окне нужно указать текст, который нужно заменить, и на новый текст. Затем следует нажать на кнопку «Заменить все» или «Заменить» для замены всех совпадений или отдельного совпадения.
Как заменить текст в текстовом редакторе Sublime Text?
Для замены текста в Sublime Text нужно открыть файл, в котором нужно произвести замену. Затем нужно найти вкладку «Правка» и выбрать пункт «Заменить» или нажать сочетание клавиш «Ctrl + H». В появившемся окне нужно ввести текст, который нужно заменить, и на новый текст. После этого следует нажать на кнопку «Заменить все» или «Заменить» для замены всех совпадений или отдельного совпадения.