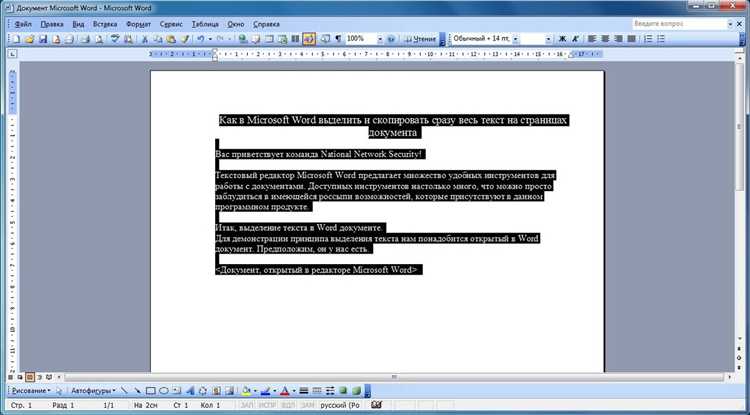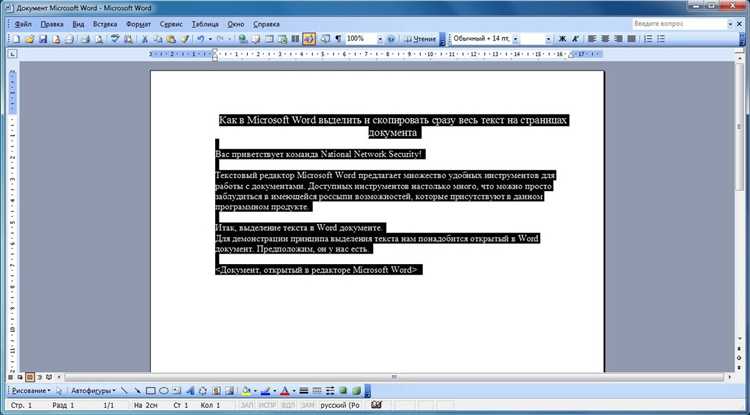
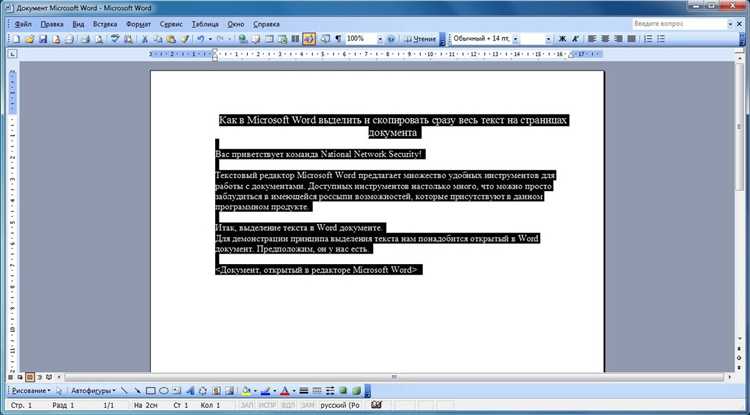
Microsoft Word является одним из самых популярных текстовых редакторов, который используется в различных сферах деятельности, начиная от домашнего использования до бизнеса и академических задач. При работе с большими объемами текста, такими как документы, статьи или отчеты, важно иметь эффективные инструменты для обработки и выделения нужной информации. Именно для этого в Word доступна функция выделения текста.
Функция выделения текста позволяет быстро и удобно выделять определенные участки в документе. Она особенно полезна при работе с большими файлами, когда навигация по тексту становится сложной задачей. Благодаря функции выделения текста вы сможете быстро перемещаться между разными участками документа и легко находить нужные фрагменты.
Кроме того, функция выделения текста в Word обладает дополнительными возможностями, которые позволяют увеличить эффективность работы с текстом. Выделенный текст может быть скопирован, вырезан или отформатирован по вашему усмотрению. Вы также можете использовать функцию поиска и замены, чтобы быстро найти все повторения определенного фрагмента текста и внести нужные изменения. Все это позволяет существенно сократить время, затрачиваемое на обработку текстовых файлов и повысить продуктивность работы.
Ускорьте выполнение задач в Microsoft Word с помощью функции быстрого выделения текста
Функция выделения текста в Microsoft Word представляет собой простую и удобную технику, которая позволяет выделить определенные фрагменты текста с помощью нескольких простых действий:
- Перетаскивание курсора: Для выделения последовательного фрагмента текста можно просто зажать левую кнопку мыши и перетащить курсор от начальной до конечной точки выделения. Это подходит для выделения небольших фрагментов текста.
- Shift + Клик: Если вам нужно быстро выделить несколько фрагментов текста, расположенных в разных местах документа, вы можете зажать клавишу Shift и щелкнуть мышью на каждом из фрагментов. Это будет выделять все фрагменты, которые вы просмотрели.
- Ctrl + Клик: Для выделения непоследовательных фрагментов текста вы можете зажать клавишу Ctrl и щелкнуть мышью на каждом из них. Каждый фрагмент будет выделен отдельно.
Благодаря этим простым методам можно с легкостью выделять текст в Microsoft Word и работать с ним, выполнять копирование, вырезание, форматирование, поиск и замену, а также многие другие действия. Это позволяет значительно повысить производительность и эффективность вашей работы с текстом.
Создание и форматирование текста
Одним из способов форматирования текста является выделение. С его помощью можно привлечь внимание к важным фрагментам текста и сделать его более читабельным. Выделение можно осуществить различными способами: жирным шрифтом, курсивом, подчеркиванием или изменением цвета текста.
Для выделения текста в Microsoft Word существует функция «Выделение текста». Она позволяет быстро и удобно выделить нужные фрагменты текста с помощью нескольких щелчков мыши. Для этого необходимо выделить текст, который нужно выделить, а затем нажать комбинацию клавиш Ctrl + F. После этого появится панель «Найти и заменить», в которой можно выбрать опцию «Выделение текста».
Функция «Выделение текста» позволяет выделять текст не только внутри абзацев, но и внутри таблиц. Таким образом, можно более эффективно организовать информацию и сделать ее более удобной для восприятия.
Кроме того, выделенный текст можно изменять и форматировать по своему усмотрению. Например, можно изменить цвет фона выделенного текста или добавить ему границу. Такие действия помогут еще больше выделить текст и сделать его более выразительным.
Выделение текста с помощью сочетания клавиш
Многие пользователи Microsoft Word обладают базовыми навыками работы с текстом. Однако не все знают, что существуют удобные сочетания клавиш для выделения текста.
Выделение текста является одной из неотъемлемых операций при работе с документами. Это позволяет быстро и эффективно редактировать или форматировать текст.
Чтобы выделить отдельное слово или группу символов, вам необходимо поместить курсор в начало выделения, затем удерживая клавишу Shift, переместить курсор в конец текста, который вы хотите выделить.
Если вам необходимо выделить весь текст в документе, достаточно нажать клавишу Ctrl+A. Это сокращение особенно полезно, если вы хотите применить определенное форматирование ко всему содержимому файла.
Дополнительно, можно воспользоваться комбинацией клавиш Ctrl+Shift+стрелка влево/вправо для выделения одного символа слева или справа. Если вы хотите выделить слово целиком, то используйте комбинацию Ctrl+Shift+стрелка влево/вправо.
Не забывайте использовать данные сочетания клавиш для экономии времени и повышения эффективности работы с текстом в Microsoft Word!
Применение стилей форматирования к выделенному тексту
Но каким образом можно использовать эти стили? Одним из способов является использование команды «Форматирование и выделение текста», которая доступна в верхней панели инструментов. После выбора этой команды, открывается окно, в котором можно выбрать различные стили – от заголовков и подзаголовков до списков и выделений.
Если нужно выделить заголовок, можно использовать стиль «Заголовок 1» или «Заголовок 2». Это позволяет установить крупный шрифт и жирное начертание для выделенной части текста, что делает заголовок более заметным. Для оформления подзаголовков можно использовать стили «Заголовок 3» или «Заголовок 4», которые создают более мелкий шрифт и курсивное начертание.
Кроме того, при работе со списками можно использовать стили «Нумерованный список» или «Маркированный список». Это позволяет автоматически добавить нумерацию или маркировку к выделенному тексту, делая его более структурированным и понятным для читателя.
В целом, применение стилей форматирования к выделенному тексту в Microsoft Word является эффективным способом ускорить работу над документом и сделать его более профессиональным. С помощью стилей можно быстро и легко изменять внешний вид текста, делая его более понятным и привлекательным для чтения.
Использование функции «Найти и заменить» для выделения текста
Как это сделать? Все очень просто. Первым шагом откройте документ в Microsoft Word, в котором вы хотите выделить определенный текст. Затем нажмите комбинацию клавиш Ctrl+H для открытия диалогового окна «Найти и заменить».
В появившемся окне у вас будет два поля: «Найти» и «Заменить». В поле «Найти» введите текст, который вы хотите выделить. Если вы хотите выделить несколько слов или фраз, используйте знаки разделения, такие как запятые или пробелы.
Затем в поле «Заменить» введите этот же текст, но добавьте форматирование, которое вы хотите применить к выделенному тексту. Например, вы можете использовать тег для выделения жирным шрифтом или тег для выделения курсивом.
После того как вы ввели все данные, нажмите кнопку «Заменить все». Microsoft Word автоматически найдет все вхождения указанного текста и заменит его на новый текст с примененным форматированием. Таким образом, весь указанный текст будет выделен с заданным форматированием.
Также важно отметить, что вы можете использовать теги
- ,
- для создания маркированного или нумерованного списка внутри выделенного текста. Выделенные элементы списка будут автоматически отформатированы в соответствии с заданным стилем.
Быстрое удаление выделенного текста
Часто при работе над документом возникает необходимость изменения или удаления определенных фрагментов текста. Имея возможность быстро удалять выделенный текст, мы экономим время и снижаем возможность ошибок. Одинклавишное удаление всего выделенного текста позволяет нам сосредоточиться на сути работы, не заботясь о том, что нужно оставить или удалить.
Последовательность действий:
- Выдели нужный фрагмент текста.
- Нажми клавишу «Delete» на клавиатуре.
С помощью этой простой последовательности действий мы можем быстро удалить выделенный текст без необходимости использования дополнительных команд или пунктов меню.
Кроме того, в Microsoft Word есть возможность отменить удаление, если мы случайно удалили что-то не то или передумали. Для этого достаточно воспользоваться комбинацией клавиш «Ctrl + Z».
Таким образом, функция быстрого удаления выделенного текста помогает нам ускорить процесс работы с текстом, делает его более эффективным и позволяет избежать ошибок.
Преимущества и рекомендации по использованию функции выделения в Microsoft Word
Функция выделения текста в Microsoft Word представляет собой мощный инструмент, который позволяет пользователям работать с текстом более эффективно и удобно. Эта функция предоставляет ряд преимуществ и возможностей, которые следует учитывать при использовании программы.
Преимущества использования функции выделения в Microsoft Word:
- Удобство в работе: Функция выделения облегчает процесс редактирования текста, позволяя быстро и точно выделять нужные фрагменты и осуществлять различные операции над ними, такие как копирование, удаление, перемещение и форматирование.
- Повышение организации: Выделение текста помогает пользователю организовать информацию в документе, делая ее более структурированной. Благодаря функции выделения легко разделять текст на разделы, добавлять заголовки, отмечать ключевые факты и создавать списки или таблицы.
- Быстрое нахождение информации: С помощью функции выделения можно быстро найти нужные фрагменты текста, используя поиск или навигацию по документу. Это удобно при работе со большими объемами информации или при просмотре документа в режиме чтения.
- Повышение визуальной привлекательности: Выделение текста помогает сделать документ более привлекательным и удобочитаемым. Путем выделения вы можете использовать различные шрифты, размеры шрифтов, цвета и стили форматирования, чтобы привлечь внимание к ключевым моментам и сделать текст более выразительным.
Рекомендации по использованию функции выделения в Microsoft Word:
- Правильное использование выделения: При выделении текста следует быть внимательным и обдуманным. Выделяйте только те фрагменты, которые действительно являются ключевыми для вашего документа или задачи.
- Использование разных способов выделения: Microsoft Word предлагает различные способы выделения текста, такие как жирный шрифт, курсив, подчеркивание и цвет. Экспериментируйте с разными комбинациями, чтобы сделать текст более ярким и разнообразным.
- Организация текста при помощи заголовков и списков: Используйте функцию выделения для создания заголовков разных уровней и списков, чтобы логически структурировать информацию в документе.
- Избегание избыточного выделения: Не стоит выделять каждое слово или каждое предложение в документе. Это может затруднить чтение и снизить внимание к наиболее важным фрагментам. Выделяйте только ключевую информацию.
- Регулярное сохранение и резервное копирование: При работе с функцией выделения важно регулярно сохранять документ и создавать резервные копии, чтобы избежать потери данных в случае сбоя программы или компьютера.
Использование функции выделения в Microsoft Word является неотъемлемой частью работы с текстом. Правильное использование этой функции поможет повысить эффективность работы и улучшить качество документов.
Вопрос-ответ:
Что такое функция выделения в Microsoft Word?
Функция выделения в Microsoft Word позволяет пользователям выделять определенные фрагменты текста, чтобы применить к ним определенное форматирование или стили.
Какой цвет выделения можно использовать в Microsoft Word?
В Microsoft Word можно использовать различные цвета выделения, такие как желтый, зеленый, голубой, розовый и т. д.
Какие шрифты можно использовать при выделении текста в Microsoft Word?
При выделении текста в Microsoft Word можно использовать различные шрифты, такие как Arial, Times New Roman, Calibri и многие другие.
Как выделить текст в Microsoft Word?
Чтобы выделить текст в Microsoft Word, нужно зажать левую кнопку мыши и выделить нужный фрагмент текста с помощью курсора. Можно выделить отдельное слово, предложение или весь абзац.
Какие другие функции связанные с выделением текста есть в Microsoft Word?
В Microsoft Word есть и другие функции связанные с выделением текста, такие как копирование, вырезание, вставка и перемещение выделенного текста.
Какие преимущества имеет функция выделения в Microsoft Word?
Функция выделения в Microsoft Word позволяет быстро и удобно выделить текст различными способами, делая его более заметным и подчеркивая важность отдельных частей документа. Основные преимущества использования функции выделения включают улучшение читаемости текста, создание структуры в документе, выделение ключевых слов и фраз, а также возможность применения форматирования только к выбранной части текста.
- и