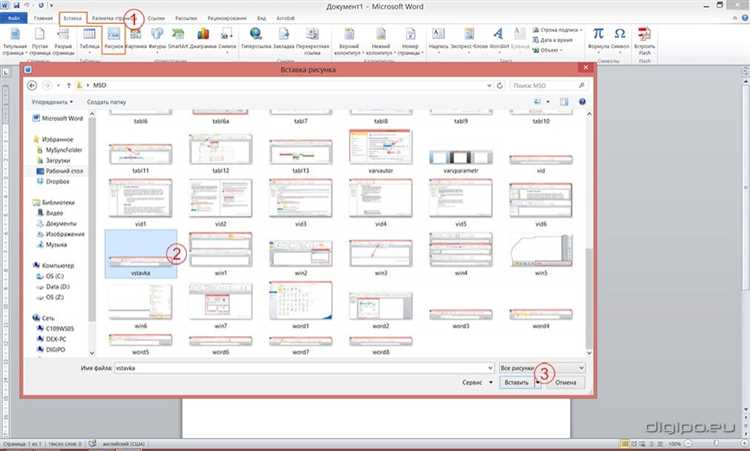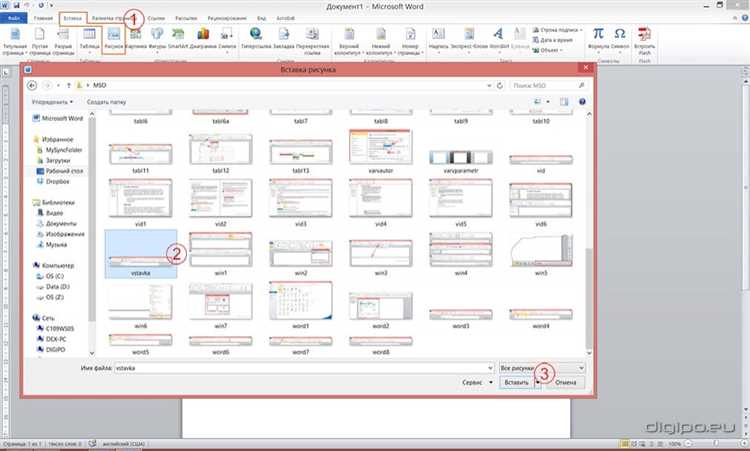
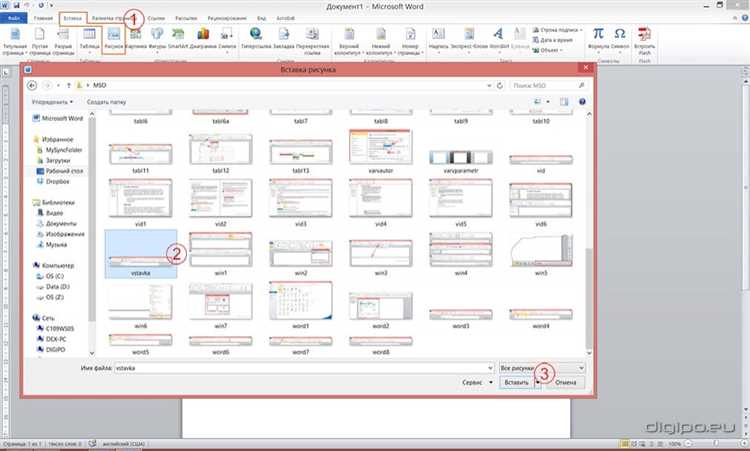
Microsoft Word – один из самых популярных текстовых редакторов, который предлагает множество функций для форматирования документов. Одна из таких функций — изменение яркости и контрастности изображений. Эта возможность очень полезна, когда вам нужно улучшить внешний вид фотографий или других графических элементов в документе.
Чтобы изменить яркость и контрастность изображения в Microsoft Word, вам не нужно использовать отдельные программы или редакторы фотографий. Все инструменты, которые вам понадобятся, находятся прямо внутри программы. Процесс редактирования яркости и контрастности изображения в Word максимально упрощен и может быть выполнен всего несколькими щелчками мыши.
Чтобы начать, выберите изображение, которое вам нужно отредактировать. Затем щелкните правой кнопкой мыши на выбранном изображении и выберите пункт «Форматирование изображения». Откроется боковая панель с различными настройками. Здесь вы найдете вкладку «Корректировка», где вы сможете изменить яркость и контрастность изображения.
Основные возможности редактирования изображений в Microsoft Word
Microsoft Word предоставляет широкий набор инструментов для редактирования изображений, которые позволяют внести различные изменения в яркость и контрастность изображения.
Во-первых, можно отрегулировать яркость и контрастность изображения с помощью команды «Форматирование изображения». Для этого нужно выделить изображение и выбрать соответствующий пункт в меню.
- Яркость можно увеличить или уменьшить, чтобы сделать изображение более ярким или тусклым. Это может быть полезно, если фотография получилась слишком темной или светлой.
- Контрастность позволяет улучшить различия между светлыми и темными участками изображения. Это позволяет сделать изображение более живым и выразительным.
Кроме того, Microsoft Word предлагает другие инструменты для редактирования изображений, которые могут быть полезными в контексте изменения яркости и контрастности:
- Изменение цвета изображения. Вы можете выбрать новый цвет или применить эффекты, такие как «Оттенок» или «Насыщенность». Это поможет добиться желаемого визуального эффекта на фотографии.
- Поворот и отражение изображения. Вы можете изменить угол поворота или отразить изображение по горизонтали или вертикали. Это может быть полезно для создания зеркального или фантастического эффекта.
- Обрезка изображения. Если вы хотите удалить ненужные части изображения или акцентировать внимание на определенном объекте, вы можете использовать инструмент «Обрезать».
Таким образом, Microsoft Word предоставляет множество возможностей для редактирования изображений, включая регулировку яркости и контрастности, изменение цвета, поворот и отражение, а также обрезку. Эти инструменты помогут вам добиться желаемого визуального эффекта и улучшить внешний вид ваших документов.
Как изменить яркость изображения в Microsoft Word
Microsoft Word предоставляет удобный и простой способ изменить яркость изображения прямо в документе. С помощью встроенных инструментов форматирования вы можете легко настроить яркость изображения до нужного уровня.
Чтобы изменить яркость изображения, вы можете воспользоваться следующей инструкцией:
- Выделите изображение, которое вы хотите отредактировать, кликнув на него один раз.
- На верхней панели инструментов выберите вкладку «Форматирование изображения».
- В разделе «Яркость/контрастность» найдите ползунок «Яркость».
- Перемещайте ползунок вправо или влево, чтобы увеличить или уменьшить яркость изображения соответственно.
- Просмотрите результат и, если нужно, повторите предыдущий шаг для дополнительной коррекции яркости.
- Когда вы достигнете желаемого уровня яркости, нажмите на другое место в документе, чтобы завершить редактирование.
Таким образом, с помощью Microsoft Word вы можете быстро и легко изменить яркость изображения и внести необходимые корректировки для достижения желаемого эффекта. Это особенно полезно при создании документов, презентаций или других материалов, где важно подчеркнуть определенные детали фотографий или иллюстраций.
Использование инструмента «Форматирование изображения»
При работе с изображениями в Microsoft Word важно иметь возможность изменять их яркость и контрастность для достижения нужных эффектов. Для этого в программе предусмотрен удобный инструмент «Форматирование изображения».
С помощью данного инструмента можно легко настроить яркость и контрастность изображения, подстраивая их под свои потребности. Настройка яркости позволяет сделать изображение более ярким или темным, в зависимости от того, какой эффект вы хотите достичь. Контрастность, в свою очередь, помогает подчеркнуть детали и сделать изображение более выразительным.
Для изменения яркости и контрастности изображения вам необходимо выделить его на странице и выбрать вкладку «Форматирование», которая появится в верхней части экрана. Затем найдите раздел «Изображение» и выберите «Настроить» или «Коррекция изображения», в зависимости от версии вашей программы.
При открытии инструмента «Форматирование изображения» вы увидите различные параметры для редактирования, включая яркость и контрастность. Чтобы изменить яркость, переместите ползунок вправо или влево, пока не достигнете желаемого результата. Аналогичным образом можно настроить контрастность, изменяя положение соответствующего ползунка.
Когда вы удовлетворены результатом, нажмите кнопку «Применить» или «ОК», чтобы сохранить изменения. Ваше изображение теперь будет отображаться с выбранными вами параметрами яркости и контрастности.
Использование инструмента «Форматирование изображения» в Microsoft Word позволяет легко и быстро настраивать яркость и контрастность изображений, чтобы достичь желаемых эффектов и создать визуально привлекательный документ.
Использование режима «Картина в рисунок»
При использовании режима «Картина в рисунок» можно изменить насыщенность цветов, добавить эффекты и наложить фильтры. Для этого необходимо выбрать изображение, затем перейти на вкладку «Формат» в верхнем меню и выбрать соответствующую опцию.
В режиме «Картина в рисунок» можно регулировать яркость и контрастность изображения с помощью специальных ползунков. Перемещение ползунков вправо увеличит яркость и контрастность, а перемещение влево – уменьшит. Есть также возможность установить конкретные значения для яркости и контрастности.
Кроме того, в режиме «Картина в рисунок» можно применить различные эффекты, такие как «резкость», «размытие», «фильтр» и другие. Эти эффекты позволяют изменить текстуру и стиль изображения, придавая ему особый художественный вид.
Использование режима «Картина в рисунок» – это удобный способ изменить внешний вид изображения в Microsoft Word, делая его более ярким и выразительным. Этот режим позволяет не только корректировать яркость и контрастность, но и применять различные эффекты, чтобы придать изображению особый стиль.
Как изменить контрастность изображения в Microsoft Word
Чтобы изменить контрастность изображения в Microsoft Word, следуйте следующим шагам:
- Выделите изображение, на котором вы хотите изменить контрастность.
- На верхней панели инструментов выберите вкладку «Формат», чтобы открыть дополнительные параметры форматирования.
- В разделе «Коррекция цвета» найдите опцию «Насыщенность/Яркость/Контрастность» и нажмите на стрелку вниз, чтобы открыть дополнительные параметры.
- Регулируйте ползунок контрастности вправо или влево, чтобы достичь желаемого эффекта. При перемещении ползунка вправо контрастность изображения увеличивается, а влево — уменьшается.
- Обратите внимание на изменения в реальном времени и оцените результат.
- Когда вы достигнете желаемой контрастности, нажмите вне изображения или выберите другой элемент документа, чтобы применить изменения.
Теперь вы знаете, как изменить контрастность изображения в Microsoft Word. Это простая и эффективная функция, которая может значительно улучшить внешний вид ваших документов и привлечь внимание к ключевым графическим элементам.
Использование инструмента «Форматирование изображения»
Инструмент «Форматирование изображения» в Microsoft Word предоставляет возможность изменять яркость и контрастность изображения для достижения наилучшего визуального эффекта. Этот инструмент позволяет вам настроить яркость и контрастность изображения в зависимости от ваших потребностей и предпочтений.
Чтобы воспользоваться этим инструментом, необходимо выбрать изображение, на которое нужно внести изменения, а затем нажать на вкладку «Формат» в верхнем меню Word. В этом меню вы найдете различные параметры форматирования, включая «Форматирование изображения». При выборе этого параметра, откроется панель инструментов, где вы сможете настроить яркость и контрастность изображения.
Для изменения яркости изображения можно использовать ползунок «Яркость» или вручную ввести значения в соответствующее поле. Если вы хотите увеличить яркость, переместите ползунок в правую сторону или введите положительное значение. Если же вы хотите уменьшить яркость, переместите ползунок влево или введите отрицательное число.
Чтобы настроить контрастность изображения, используйте аналогичный ползунок или поле «Контрастность». Увеличивайте контрастность, перемещая ползунок вправо или вводя положительное значение, и уменьшайте контрастность, если перемещаете ползунок влево или вводите отрицательное число.
Не забудьте применить изменения, нажав кнопку «Применить» после настройки яркости и контрастности. Вы также можете очистить все изменения, нажав кнопку «Сброс». Это позволит вернуться к исходному изображению без каких-либо изменений.
Вопрос-ответ:
Как использовать инструмент «Форматирование изображения»?
Для использования инструмента «Форматирование изображения» вам сначала нужно открыть программу или приложение, которое поддерживает эту функцию. Затем выберите изображение, которое нужно отформатировать, и найдите соответствующий инструмент в меню или панели инструментов. Нажмите на инструмент и настройте необходимые параметры форматирования, такие как размер, цвет, фильтры и т.д. После настройки можно применить форматирование к выбранному изображению.
Как изменить размер изображения с помощью инструмента «Форматирование изображения»?
Чтобы изменить размер изображения с помощью инструмента «Форматирование изображения», выберите соответствующий инструмент в программе или приложении, где вы работаете с изображением. Введите новые значения для ширины и высоты изображения или используйте ползунки для изменения размера. Затем примените изменения и сохраните отформатированное изображение.
Как изменить цвет изображения с помощью инструмента «Форматирование изображения»?
Для изменения цвета изображения с помощью инструмента «Форматирование изображения» вам нужно найти соответствующий инструмент в программе или приложении для работы с изображениями. Обычно это будет инструмент замены цвета или регулировки цветовых настроек. Выберите нужный цвет или настройте параметры цветов, такие как яркость, контрастность или насыщенность. Затем примените изменения к изображению.
Как применить фильтры к изображению с помощью инструмента «Форматирование изображения»?
Для применения фильтров к изображению с помощью инструмента «Форматирование изображения», выберите соответствующий инструмент, который обычно называется «Фильтры» или «Эффекты». Вам будет предложен список доступных фильтров, которые можно применить к изображению. Выберите нужный фильтр и настройте его параметры, если это необходимо. Затем примените фильтр к изображению.
Как сохранить отформатированное изображение после использования инструмента «Форматирование изображения»?
Чтобы сохранить отформатированное изображение после использования инструмента «Форматирование изображения», обычно нужно выбрать опцию «Сохранить» или «Экспортировать» в меню или панели инструментов программы или приложения. Затем выберите формат файла, в котором нужно сохранить изображение, и укажите путь сохранения. Нажмите «ОК» или «Сохранить», и отформатированное изображение будет сохранено на вашем компьютере или устройстве.
Как использовать инструмент «Форматирование изображения»?
Для использования инструмента «Форматирование изображения», выделите изображение, которое хотите отформатировать, затем откройте вкладку «Формат» на ленте инструментов. На этой вкладке вы найдете различные опции форматирования, такие как изменение размера, обрезка, коррекция цвета и т.д. Выберите нужную опцию и настройте ее по вашему усмотрению.
Как изменить размер изображения при помощи инструмента «Форматирование изображения»?
Для изменения размера изображения с помощью инструмента «Форматирование изображения», выделите изображение, затем откройте вкладку «Формат» на ленте инструментов. На этой вкладке найдите опцию «Изменить размер» и щелкните на нее. В появившемся диалоговом окне вы сможете задать новые значения для ширины и высоты изображения. После внесения изменений нажмите кнопку «ОК», чтобы применить новый размер к изображению.