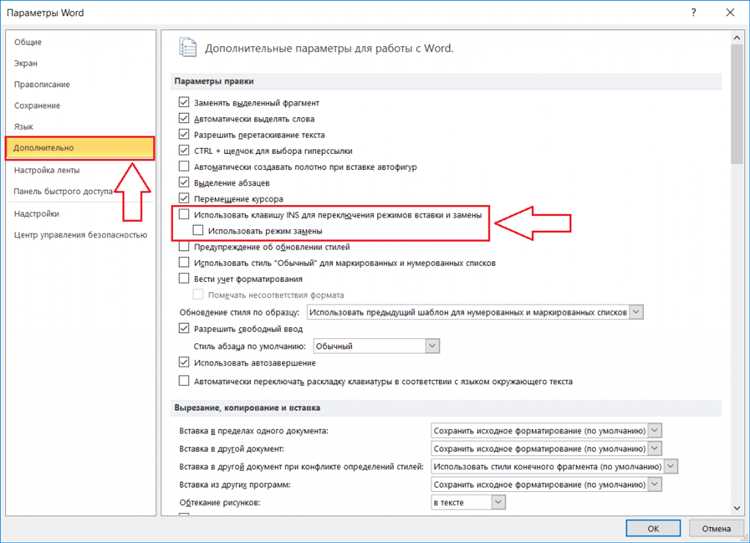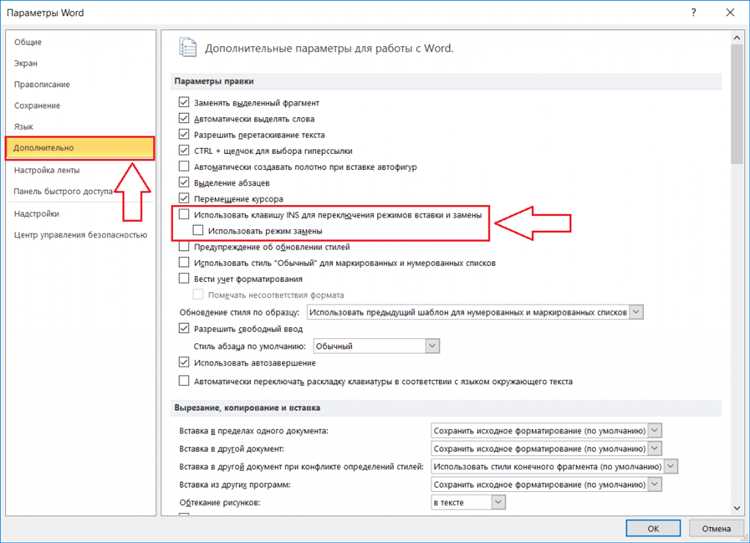
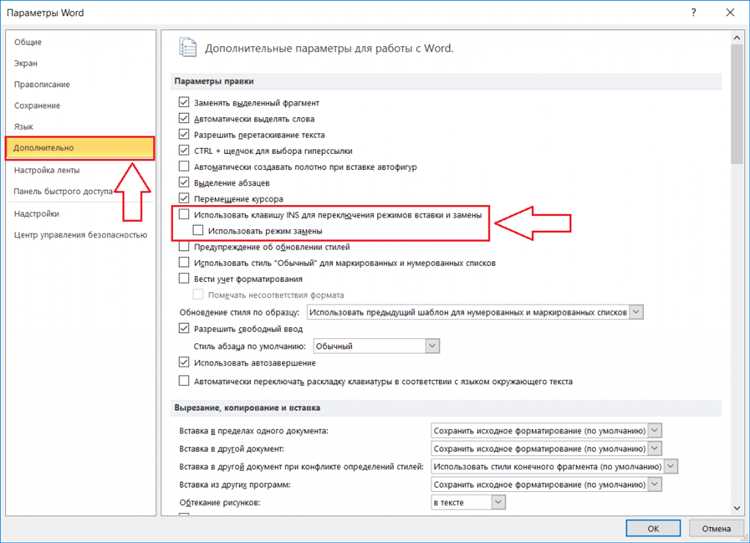
Копирование и вставка текста являются одними из наиболее используемых функций в Microsoft Word. Однако существует несколько настроек, которые можно изменить, чтобы сделать этот процесс более эффективным и удобным. В данной статье мы рассмотрим некоторые полезные опции копирования и вставки текста в программе Microsoft Word, которые помогут вам выполнить вашу работу быстрее и проще.
Первой настройкой, которую можно изменить, является способ вставки текста при помощи функции «Вставить». По умолчанию, когда вы вставляете текст с помощью данной функции, оригинальное форматирование текста сохраняется. Однако в некоторых случаях вы можете захотеть вставить только текст без форматирования. В этом случае вы можете выбрать опцию «Вставить только текст», которая позволит вам вставить только содержимое буфера обмена без форматирования.
Второй опцией, которую можно настроить, является поведение при копировании и вставке абзацев. По умолчанию, при копировании и вставке абзацев в Microsoft Word, все абзацы остаются нумерованными или с маркерами. Однако в некоторых случаях вы можете захотеть скопировать и вставить только текст абзаца, без нумерации или маркеров. Чтобы изменить это поведение, вы можете выбрать опцию «Только текст» при вставке абзацев, чтобы сохранить только текст без форматирования.
Основные проблемы при копировании и вставке текста в Microsoft Word
При работе с Microsoft Word пользователи часто сталкиваются с некоторыми проблемами, связанными с операциями копирования и вставки текста. Эти проблемы могут возникнуть из-за разных факторов, включая форматирование, кодировку символов и особенности программного обеспечения.
1. Потеря форматирования
Одной из основных проблем является потеря форматирования текста при копировании и вставке. Когда текст копируется из одного документа в другой, форматирование может быть изменено или потеряно вообще. Это может включать стили текста, размер шрифта, отступы, выравнивание и другие атрибуты форматирования.
2. Кодировка символов
Еще одной проблемой является неправильная кодировка символов при копировании и вставке из разных источников. Некоторые символы могут отображаться неправильно или совсем исчезать. Это особенно заметно при копировании текста из разных языков или при работе с специальными символами.
3. Различие в программах и версиях
Проблемы могут возникать, когда текст копируется и вставляется между разными версиями Microsoft Word или другими текстовыми редакторами. Различия в программной реализации функций копирования и вставки могут привести к неправильному отображению или потере данных.
4. Отключение автоматического форматирования
Еще одной проблемой может быть автоматическое форматирование текста при вставке. Word может пытаться применить стили или форматирование к вставляемому тексту, что может привести к нежелательным результатам. Это особенно заметно при вставке из разных источников или при работе с текстом, содержащим специальные символы.
В целом, при работе с копированием и вставкой текста в Microsoft Word необходимо быть внимательным и проверять результаты, чтобы избежать потери форматирования и проблем с отображением. Рекомендуется также использовать сочетания клавиш или контекстное меню для копирования и вставки, чтобы минимизировать ошибки и сохранить исходное форматирование текста.
Ошибки форматирования
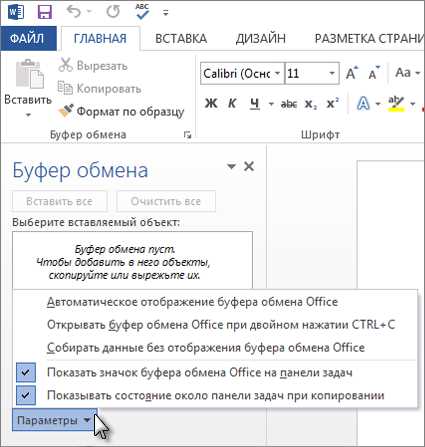
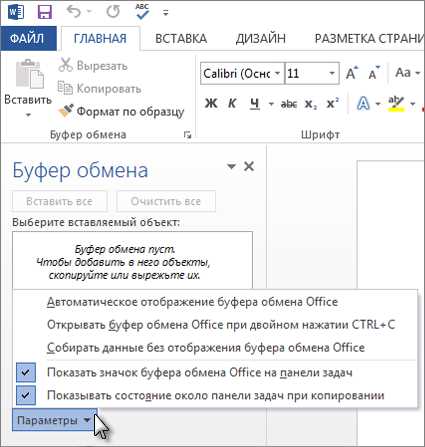
Ошибки форматирования текста могут привести к неправильному представлению информации и созданию путаницы для читателей. Возможные проблемы включают неправильное выравнивание, неправильное использование шрифтов и размеров, ошибки в разметке и неправильное позиционирование элементов.
Неправильное выравнивание
Одна из наиболее распространенных ошибок форматирования текста — это неправильное выравнивание. Например, текст может быть выровнен по левому краю, вместо того чтобы быть выровнен по центру или по правому краю. Это может создавать визуальное неравенство и затруднять чтение и понимание текста.
Неправильное использование шрифтов и размеров
Еще одна распространенная ошибка — неправильное использование шрифтов и размеров символов. Например, некоторые слова или фразы могут быть написаны курсивом или жирным шрифтом без явной причины, что может отвлекать читателя и создавать впечатление, что эти слова или фразы несут особый смысл, когда это не так.
- Неправильное позиционирование элементов
Ошибки форматирования могут также проявляться в неправильном позиционировании элементов. Например, таблицы могут быть выровнены некорректно, затрудняя чтение и понимание содержимого. Также, изображения могут быть неправильно размещены, создавая визуальную путаницу и снижая ценность информации.
Все вышеперечисленные ошибки форматирования влияют на качество текста и его удобство для чтения. Поэтому важно обращать внимание на детали и регулярно проверять текст на наличие ошибок форматирования. Тщательное форматирование поможет сделать ваш текст более профессиональным и легким в восприятии.
Потеря ссылок и изображений
При работе с текстовыми документами в Microsoft Word мы часто сталкиваемся с проблемой потери ссылок и изображений при копировании и вставке текста. Это может быть вызвано несколькими причинами, такими как изменение структуры документа, неправильные настройки параметров копирования и вставки, или некорректное форматирование.
Одной из причин потери ссылок и изображений является изменение структуры документа. Если вы копируете часть текста, содержащую ссылки или изображения, и вставляете ее в другое место документа, ссылки и изображения могут потеряться, так как они могут ссылаться на определенные места или файлы в исходном документе.
Другой причиной потери ссылок и изображений может быть неправильная настройка параметров копирования и вставки. В Microsoft Word существуют различные параметры, которые можно настроить для оптимальной работы с текстом, однако неправильная конфигурация этих параметров может привести к потере ссылок и изображений при копировании и вставке.
Наконец, некорректное форматирование текста также может быть причиной потери ссылок и изображений. Если выскопированный текст содержит ссылки или изображения, которые были неправильно отформатированы, при вставке они могут не отображаться или отображаться некорректно.
В целях избежания потери ссылок и изображений при копировании и вставке текста в Microsoft Word, рекомендуется внимательно следить за структурой документа, проверять и правильно настраивать параметры копирования и вставки, а также правильно форматировать текст. Таким образом, вы сможете избежать потери важной информации и сохранить целостность своих документов.
Некорректное отображение символов
Нередко возникают ситуации, когда в программах обработки текста, таких как Microsoft Word, символы отображаются некорректно. Это может быть вызвано различными факторами, такими как неправильно сконфигурированные настройки, неподдерживаемые шрифты или неправильное кодирование символов.
Один из причин некорректного отображения символов — неправильно выбранные настройки копирования и вставки текста. Возможно, вы скопировали текст из одного документа и вставили его в другой с использованием неподходящих параметров. Это может привести к тому, что символы не отображаются корректно или становятся заменены на другие символы.
Еще одной причиной некорректного отображения символов может быть отсутствие необходимого шрифта на компьютере, на котором вы открываете документ. Если документ содержит символы, которых нет в установленных шрифтах, они могут быть заменены на неправильные символы или квадратики.
Также важной проблемой может быть неправильное кодирование символов. Если при сохранении текстового документа было выбрано неправильное кодирование, это может привести к тому, что символы отображаются некорректно при его открытии на другом компьютере или программе.
В целях исправления некорректного отображения символов, важно правильно настроить параметры копирования и вставки текста в Microsoft Word. Если возникает проблема, рекомендуется проверить настройки копирования и вставки, а также использовать подходящие шрифты и правильное кодирование символов.
Как копировать текст с сохранением форматирования
Чтобы скопированный текст сохранял форматирование, можно воспользоваться другими методами. Например, вы можете воспользоваться опцией «Копировать формат» в меню программы или нажать правой кнопкой мыши на выделенный текст и выбрать соответствующий пункт контекстного меню.
Кроме того, вы можете воспользоваться комбинацией клавиш Shift+Ctrl+C для копирования форматирования выделенного текста без его содержимого. Затем, вы можете вставить форматирование в другом месте, используя комбинацию клавиш Shift+Ctrl+V или соответствующий пункт меню.
Если вы хотите скопировать текст с форматированием из другого документа или приложения, то можете воспользоваться функцией «Вставить особое» в меню программы Word. Это позволит вам выбрать определенный форматированный текст и вставить его в текущий документ, сохраняя все его стили и настройки.
Таким образом, есть несколько способов скопировать текст с сохранением форматирования в программе Word. Вы можете выбрать наиболее удобный вариант для себя и использовать его для быстрого и эффективного копирования и вставки текста.
Использование функции «Вставить источник»
Использование функции «Вставить источник» очень просто. Вам просто нужно выбрать нужное место в документе, куда вы хотите вставить сноску, затем перейти на вкладку «Ссылки» на панели инструментов Word и нажать на кнопку «Вставить источник». После этого откроется диалоговое окно, в котором вы сможете выбрать тип источника и ввести всю необходимую информацию, такую как автор, название источника, год публикации и т. д.
После заполнения всех полей диалогового окна и подтверждения выбора, сноска будет автоматически вставлена в выбранное вами место в документе. Сноска будет иметь уникальный номер и будет содержать информацию об источнике, которую вы указали. Также в конце документа будет автоматически создан список литературы или источников, содержащий полную информацию обо всех вставленных сносках.
Использование функции «Вставить источник» позволяет легко создавать академические или научные документы, в которых требуется четкое и точное указание использованных источников. Это также удобно для использования в документах, которые требуют цитирования нормативной и обязательной литературы.
В целом, функция «Вставить источник» является важным инструментом для точного и надежного цитирования источников в Microsoft Word. Ее использование делает процесс цитирования более организованным, удобным и быстрым.
Вопрос-ответ:
Что такое функция «Вставить источник»?
Функция «Вставить источник» позволяет автоматически вставить ссылку на источник в текст документа или публикации.
Как использовать функцию «Вставить источник»?
Для использования функции «Вставить источник» необходимо выбрать текст, на котором хотите указать источник, щелкнуть правой кнопкой мыши и выбрать соответствующую опцию в контекстном меню.
Как указать источник с помощью функции «Вставить источник» в Microsoft Word?
Для указания источника с помощью функции «Вставить источник» в Microsoft Word нужно выбрать текст, на котором хотите указать источник, щелкнуть правой кнопкой мыши и выбрать «Вставить источник» в контекстном меню. Затем следуйте инструкциям в диалоговом окне «Вставить источник».
Как указать источник с помощью функции «Вставить источник» в Google Документах?
Для указания источника с помощью функции «Вставить источник» в Google Документах нужно выбрать текст, на котором хотите указать источник, щелкнуть правой кнопкой мыши и выбрать «Вставить источник» в контекстном меню. Затем следуйте инструкциям в диалоговом окне «Вставить источник».
Где можно найти источники, которые можно использовать с функцией «Вставить источник»?
Источники, которые можно использовать с функцией «Вставить источник», можно найти в различных форматах: веб-страницы, книги, научные статьи и другие. Откройте документацию к программе или сайту, с которыми вы работаете, чтобы узнать, какие источники поддерживаются.
Как использовать функцию «Вставить источник»?
Для использования функции «Вставить источник» вам необходимо просмотреть вкладку «Вставить» в программе, в которой вы работаете (например, текстовый редактор или редактор HTML-кода). Далее найдите в этой вкладке опцию или кнопку «Источник» или «Вставить источник». Нажмите на нее, и в появившемся окне укажите ссылку на источник, который вы хотите вставить. После этого нажмите на кнопку «Вставить» или подтвердите действие. В результате, ссылка на выбранный вами источник будет вставлена в выбранное место в вашем документе или тексте.