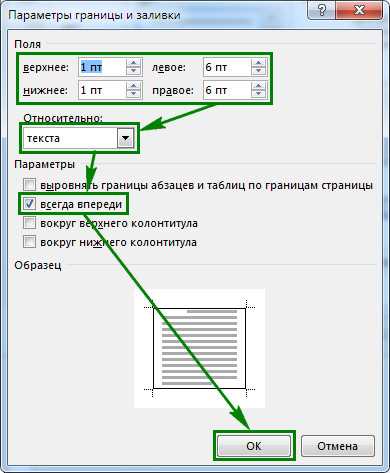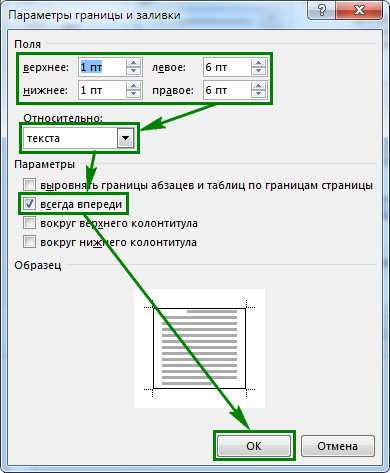
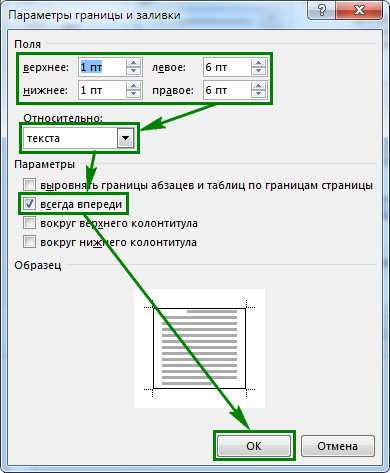
Когда дело доходит до создания и форматирования таблиц на странице в Microsoft Word, корректное выравнивание является важным аспектом, который помогает представить информацию более организованно и профессионально. Неверное выравнивание таблицы может привести к ее искажению и затруднить чтение и понимание содержащейся в ней информации.
Однако, выравнивание таблицы на странице может оказаться вызовом для некоторых пользователей Microsoft Word. Сочетание опций и инструментов программы может показаться сложным и запутанным. Что же делать, чтобы справиться с этой задачей без особых проблем?
В данной статье мы предоставим несколько полезных советов и рекомендаций по выравниванию таблиц на странице в Microsoft Word. Вы узнаете, как использовать доступные инструменты программы для достижения идеального выравнивания и создания профессионально выглядящих таблиц.
Будьте готовы повысить свои навыки работы с таблицами в Microsoft Word и сделать свои документы более профессиональными и привлекательными!
Советы по выравниванию таблиц на странице в Microsoft Word
Tables are a great way to organize and present data in Microsoft Word, but aligning them correctly on the page can sometimes be a challenge. Here are some tips to help you align tables effectively:
- Use table styles: Microsoft Word offers a variety of table styles that not only make your tables visually appealing but also help in aligning them. Choose a style that suits your document and apply it to the table.
- Adjust table properties: In the «Table Properties» dialog box, you can specify the exact location and alignment of the table on the page. Experiment with different settings to achieve the desired alignment.
- Take advantage of cell merging: If you have cells that should span multiple columns or rows, merge them using the «Merge Cells» option. This can help in achieving a more balanced and aligned layout for your table.
- Use gridlines as a guide: Enable the display of gridlines in your table to make it easier to align the content within each cell. Adjust the column widths and row heights as needed to create a visually pleasing and well-aligned table.
- Consider using columns: If you have multiple tables or columns of data, consider using the column feature in Microsoft Word. This allows you to align your tables side by side, making it easier for readers to compare and analyze the information.
By following these tips, you can ensure that your tables are well-aligned and visually appealing, enhancing the overall appearance and readability of your document in Microsoft Word.
Размеры и расположение таблицы
При создании и форматировании таблицы в Microsoft Word необходимо учитывать ее размеры и расположение на странице. Эти параметры определяют визуальное восприятие таблицы и ее удобство для чтения и работы с данными.
Размеры таблицы могут быть адаптированы под содержащуюся в ней информацию. При этом важно учесть, что слишком большая таблица может занимать слишком много места на странице и требовать горизонтальной прокрутки. В таком случае стоит разбить таблицу на несколько частей или использовать свойство автоподбора ширины столбцов. Когда таблица имеет небольшой размер, информацию в ней удобно прочитывать и обрабатывать без использования дополнительных инструментов.
Расположение таблицы на странице также играет важную роль. Оно определяет, как таблица будет взаимодействовать с остальным контентом документа. Выравнивание таблицы на странице можно осуществить как по горизонтали, так и по вертикали. Горизонтальное выравнивание позволяет закрепить таблицу слева, по центру или справа на странице. Вертикальное выравнивание позволяет закрепить таблицу вверху, в середине или внизу страницы. Выбор оптимального расположения таблицы зависит от специфики документа и его структуры, а также от смысловой нагрузки таблицы и ее важности для содержания текста.
Выравнивание текста в ячейках таблицы
Выравнивание по горизонтали:
- Выровнять по левому краю: это наиболее распространенный тип выравнивания, при котором текст выравнивается по левому краю ячейки. Для этого вы можете использовать команду «Выровнять по левому краю» в меню «Выравнивание ячейки».
- Выровнять по центру: это выравнивание, при котором текст находится по центру ячейки. При необходимости можно использовать команду «Выровнять по центру» в меню «Выравнивание ячейки».
- Выровнять по правому краю: это выравнивание текста по правому краю ячейки. Для этого можно воспользоваться командой «Выровнять по правому краю» в меню «Выравнивание ячейки».
- Выровнять по ширине: это метод выравнивания текста, при котором он распределяется равномерно по ширине ячейки. Для этого вы можете выбрать команду «Выровнять по ширине» в меню «Выравнивание ячейки».
Выравнивание по вертикали:
- Выравнивание по верхнему краю: это выравнивание текста по верхнему краю ячейки. Для этого вы можете найти команду «Выровнять по верхнему краю» в меню «Выравнивание ячейки».
- Выравнивание по центру: при этом выравнивании текст находится по центру ячейки по вертикали. Для этого можно воспользоваться командой «Выровнять по центру» в меню «Выравнивание ячейки».
- Выравнивание по нижнему краю: это выравнивание текста по нижнему краю ячейки. Для этого можно использовать команду «Выровнять по нижнему краю» в меню «Выравнивание ячейки».
- Равномерное распределение: это метод, который распределяет текст равномерно по всей высоте ячейки. Для этого вы можете выбрать команду «Равномерное распределение» в меню «Выравнивание ячейки».
Использование правильного выравнивания текста в ячейках таблицы поможет создать читаемую и профессионально выглядящую таблицу в Microsoft Word.
Использование ширины столбцов и высоты строк
При работе с таблицами в Microsoft Word важно умело использовать ширину столбцов и высоту строк, чтобы достичь желаемого внешнего вида таблицы и обеспечить удобочитаемость.
Ширина столбцов:
Для настройки ширины столбцов в таблице можно использовать следующие методы:
- Ручная настройка ширины столбцов. Выделите нужный столбец или столбцы и затем измените их ширину, перетянув границы столбцов мышкой.
- Автоматическая подстройка ширины столбцов под содержимое. Выделите таблицу, затем выберите опцию «Автоподбор ширины столбцов» во вкладке «Расположение» или «Макет». Word автоматически подстроит ширину столбцов под содержимое.
- Задание фиксированной ширины столбцов. Возможно указать конкретное значение ширины столбцов в пикселях или процентах. Выделите нужные столбцы, затем выберите опцию «Ширина столбца» во вкладке «Макет» и укажите нужное значение.
Высота строк:
Для настройки высоты строк в таблице также имеются различные способы:
- Ручная настройка высоты строк. Выделите нужную строку или строки и затем измените их высоту, перетянув границы строк мышкой.
- Автоматическая подстройка высоты строк под содержимое. Выделите таблицу, затем выберите опцию «Автоподбор высоты строк» во вкладке «Расположение» или «Макет». Word автоматически подстроит высоту строк под содержимое.
- Задание фиксированной высоты строк. Возможно указать конкретное значение высоты строк в пунктах или процентах. Выделите нужные строки, затем выберите опцию «Высота строки» во вкладке «Макет» и укажите нужное значение.
Использование ширины столбцов и высоты строк способствует созданию аккуратных и функциональных таблиц в Microsoft Word.
Применение границ и заливки для улучшения визуального представления
Границы позволяют создать четкие разделители между ячейками, что облегчает чтение и анализ данных. Можно использовать разные типы границ, такие как сплошные линии, пунктирные или двойные линии, в зависимости от предпочтений и требований к документу.
Заливка ячеек также играет важную роль в создании эффективной таблицы. Она позволяет выделить определенные ячейки или группы ячеек, делая их более заметными и акцентируя внимание на важных данных. Заливкой можно использовать разные цвета или текстуры, в зависимости от цели и стиля таблицы.
Важно учесть, что применение границ и заливки должно быть сдержанным и согласованным. Слишком яркие цвета или чрезмерное использование границ могут привести к избыточности и затруднить чтение таблицы. Рекомендуется выбирать границы и заливку, которые хорошо сочетаются с остальным оформлением документа и помогают читателю быстро и легко интерпретировать данные.
Выравнивание таблицы относительно текста
При создании таблицы в Microsoft Word важно учесть выравнивание таблицы относительно текста. Это позволит повысить эстетический вид документа и сделать его более понятным для читателя. Вот несколько полезных советов, которые помогут вам достичь правильного выравнивания таблицы на странице.
- Выберите соответствующий режим выравнивания: При создании таблицы в Word вы можете выбрать один из трех режимов выравнивания таблицы: по левому краю текста, по центру или по правому краю текста. В зависимости от предпочтений и требований документа, выберите наиболее подходящий вариант.
- Используйте отступы: Если таблица слишком широка по сравнению с текстом, можно использовать отступы справа и слева от таблицы. Это поможет создать правильное выравнивание и сбалансированный внешний вид документа.
- Измените ширину и высоту ячеек: В случае, если таблица содержит ячейки различной ширины и высоты, необходимо внести корректировки, чтобы достичь выравнивания. Для этого можно изменить ширину и высоту нужных ячеек, чтобы они были пропорциональны тексту или содержимому.
- Следите за переносами строк: Если таблица занимает несколько строк, убедитесь, что строки не переносятся на следующую страницу. Для этого можно использовать опцию «Не разрывать текст» в настройках таблицы.
Правильное выравнивание таблицы относительно текста в Microsoft Word важно для создания профессионального и структурированного документа. Следуя приведенным выше советам, вы сможете достигнуть гармоничного взаимодействия таблицы и текста, придавая вашему документу более привлекательный и понятный вид.
Вопрос-ответ:
Что такое выравнивание таблицы по отношению к тексту?
Выравнивание таблицы по отношению к тексту — это метод форматирования таблицы, который позволяет расположить ее элементы (ячейки, содержимое) таким образом, чтобы они были выровнены по отношению к тексту документа.
Какие бывают способы выравнивания текста в таблице?
Существуют три основных способа выравнивания текста в таблице: горизонтальное выравнивание по левому краю, горизонтальное выравнивание по правому краю и горизонтальное выравнивание по центру.
Как осуществляется горизонтальное выравнивание по левому краю?
При горизонтальном выравнивании по левому краю текст в ячейках таблицы будет выравниваться таким образом, чтобы его левая граница совпадала с левой границей ячейки.
Как осуществляется горизонтальное выравнивание по правому краю?
При горизонтальном выравнивании по правому краю текст в ячейках таблицы будет выравниваться таким образом, чтобы его правая граница совпадала с правой границей ячейки.
Как осуществляется горизонтальное выравнивание по центру?
При горизонтальном выравнивании по центру текст в ячейках таблицы будет выравниваться таким образом, чтобы он находился посередине между левой и правой границей ячейки.