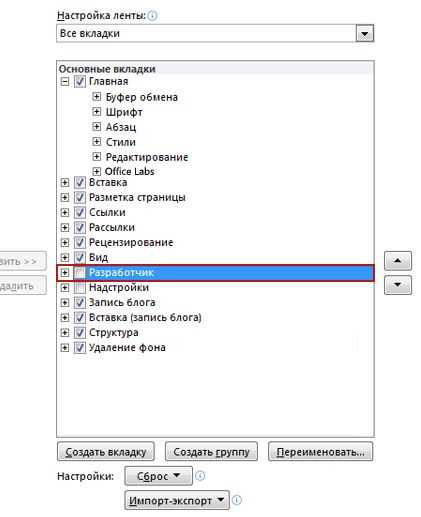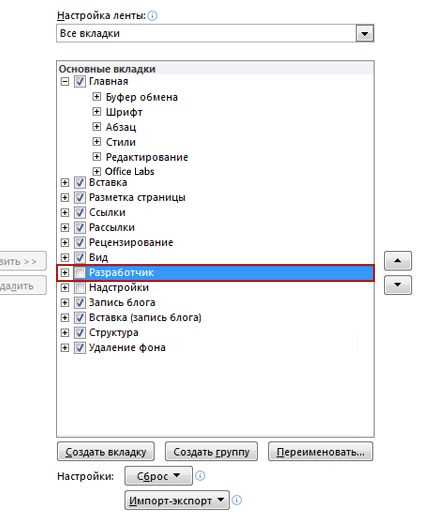
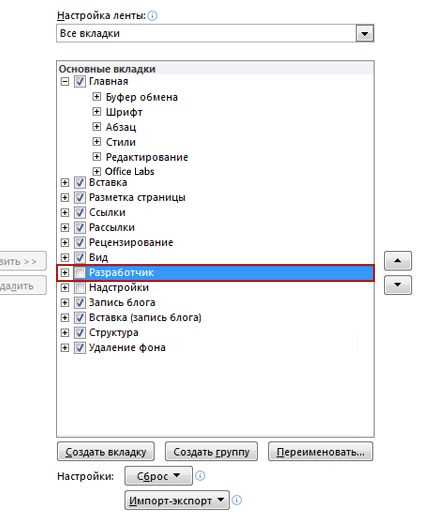
Создание разделов в Microsoft Word — важный момент при создании документов, особенно если вы планируете их печатать или делить с другими пользователями. Грамотная организация разделов помогает сделать текст более удобным для восприятия, облегчает навигацию и позволяет быстро найти нужные части документа.
Итак, как создать разделы в Microsoft Word? Во-первых, следует определить основные темы, которые будут рассматриваться в вашем документе. Как правило, каждая новая тема должна начинаться с нового раздела. Чтобы создать раздел, выделите заголовок темы и выберите опцию «Вставка» в верхней панели инструментов Word. Затем выберите «Раздел» и укажите параметры раздела, такие как заголовок и начало новой страницы.
Кроме того, важно использовать правильные заголовки для разделов. Заголовки должны быть ясными и информативными, отражать основное содержание раздела. Используйте жирный шрифт для выделения заголовков и постарайтесь ограничить их количество, чтобы избежать излишнего дробления документа.
Не забывайте также о нумерации страниц и создании содержания. Нумерация страниц позволяет читателям ориентироваться в документе и быстро находить нужные разделы. Чтобы создать содержание, выделите заголовки разделов и выберите опцию «Ссылки» в верхней панели инструментов Word. Затем выберите «Содержание» и укажите параметры оформления содержания, такие как стиль заголовков и глубину отображения разделов.
Зачем нужны разделы в Microsoft Word и как они помогут в работе с документами
Разделы позволяют вам разбить ваш документ на логические части, что делает его более удобным для чтения и редактирования. Вы можете создавать разделы для каждой главы вашего документа, для различных разделов справочника или для разделения содержимого и приложений.
Когда вы разделяете ваш документ на разделы, вы можете применять различное форматирование к каждому разделу, например, разные шрифты и размеры текста, цвета фона, настройки полей и многое другое. Это позволяет сделать ваш документ более привлекательным и читабельным.
Еще одним преимуществом разделов в Microsoft Word является возможность управлять нумерацией страниц. Вы можете определить отдельную нумерацию страниц для каждого раздела или изменить шаблон нумерации страниц в разных частях вашего документа.
Упорядочивание содержимого вашего документа становится проще с использованием разделов. Вы можете перемещать разделы вверх и вниз, удалить или скрыть определенные разделы без изменения всего остального документа.
Так что, если вы работаете с документами большого объема или хотите сделать ваш документ более читабельным и профессиональным, не забудьте использовать разделы в Microsoft Word. Они помогут вам упорядочить ваше содержание, сделать его более привлекательным и удобным для вас и ваших читателей.
Краткий обзор функционала разделов в Word
Разделы в Word позволяют структурировать документ и сделать его более удобным для чтения. Они могут быть использованы для разделения документа на части, добавления заголовков разных уровней, создания содержания, установки нумерации страниц и многое другое.
Одной из ключевых функций разделов является возможность добавления уникальных настроек форматирования для каждого раздела. Это позволяет изменять ориентацию страницы, размер полей, шрифт, цвет фона и другие параметры внешнего вида в разных частях документа.
Другой важный аспект функционала разделов — возможность добавлять и управлять различными нумерациями в документе. Вы можете создать разные уровни нумерации заголовков, добавить нумерацию страниц, таблиц, рисунков и других элементов. Это позволяет структурировать информацию и облегчить навигацию по документу.
Кроме того, разделы предлагают возможность создавать содержание, которое автоматически будет отображать заголовки разделов и их номера страниц. Это очень удобная функция, особенно для больших документов, так как позволяет легко перемещаться между разделами и быстро находить нужную информацию.
Как создать раздел в Microsoft Word


Для создания раздела в Microsoft Word, вам необходимо следовать нескольким простым шагам. Во-первых, откройте документ, в котором вы хотите создать раздел. Затем перейдите к разделу «Разметка страницы», который находится на панели инструментов в верхней части экрана.
После этого выберите опцию «Разделы», чтобы открыть диалоговое окно «Разделы». Здесь вы можете установить различные параметры для вашего раздела, такие как размер страницы, ориентация, поля и номера страниц.
Кроме того, вы можете создать несколько разделов в одном документе, разделяя его на главы, разделы или другие секции. Чтобы вставить раздел между уже существующими, просто поместите курсор в нужное место и выберите соответствующую опцию из меню.
Когда вы завершили настройку раздела, нажмите «ОК», чтобы сохранить изменения. Теперь ваш документ будет иметь ярко выделенные разделы, что позволит читателям легче ориентироваться и находить нужные участки текста.
Таким образом, создание разделов в Microsoft Word — это простой способ сделать ваш документ более организованным и удобным для чтения. Используйте этот инструмент для структурирования текста, создания глав или разделов и облегчения восприятия информации.
Шаги по созданию раздела в Word
Microsoft Word предоставляет удобные инструменты для создания разделов в документах, что делает их более структурированными и удобными для чтения. Вот несколько шагов, которые помогут вам создать раздел в Word и организовать ваш документ:
1. Откройте документ в Word
Первым шагом является открытие вашего документа в Microsoft Word. Найдите файл на вашем компьютере и дважды щелкните по нему, чтобы открыть его в программе Word.
2. Выделите текст для раздела
Выделите текст, который вы хотите поместить в новый раздел. Это может быть абзац, несколько абзацев или весь документ. Это поможет вам определить границы вашего раздела и выделять его визуально.
3. Настройте раздел
Перейдите во вкладку «Разметка страницы» в меню Word, чтобы настроить раздел. Вы можете изменить ориентацию страницы, установить разные размеры верхнего и нижнего полей, добавить номера страниц и многое другое. Это место, где вы можете настроить разделы в соответствии со своими потребностями.
4. Вставьте разделитель
Чтобы создать физический раздел между вашим новым разделом и предыдущим, вы можете вставить разделитель. Перейдите во вкладку «Вставка» и выберите опцию «Разделитель страницы». Это добавит пустую страницу или линию между разделами и поможет вам установить их отдельно друг от друга.
Следуя этим простым шагам, вы можете создать разделы в ваших документах Word, что сделает их более организованными и удобными для чтения. Не стесняйтесь экспериментировать и настраивать разделы в соответствии со своими потребностями и предпочтениями.
Как изменить оформление разделов в Word
Создание разделов в Microsoft Word помогает сделать ваш документ более удобным для чтения и навигации. Однако, иногда вы можете захотеть изменить оформление этих разделов, чтобы придать документу особый вид.
Вот несколько полезных советов о том, как изменить оформление разделов в Word:
- Используйте различные заголовки и стили. В Word вы можете выбирать различные заголовки и стили для своих разделов. Нажмите правой кнопкой мыши на заголовок раздела и выберите «Изменить стиль». Выберите заголовок или стиль, который соответствует вашему документу. Это может быть полезным, чтобы выделить основные разделы или подразделы в документе.
- Добавьте разделительные линии. Чтобы сделать ваши разделы более отчетливыми, вы можете добавить разделительные линии. Выберите раздел, к которому вы хотите добавить линию, перейдите на вкладку «Вставка» и выберите «Линии границ». Затем выберите стиль и цвет линии, которую вы хотите добавить.
- Используйте пустые абзацы. Если вы хотите создать больше пространства между разделами, вы можете использовать пустые абзацы. Просто добавьте несколько пустых строк перед началом нового раздела, чтобы создать отступ и визуально разделить разделы документа.
- Используйте таблицы. Если вы хотите создать сложную структуру разделов, вы можете использовать таблицы. Вставьте таблицу на нужное место и разделите ее на ячейки, соответствующие вашим разделам. Затем вы можете добавлять текст или другие элементы в каждую ячейку.
Изменение оформления разделов в Word поможет вам создать более красивый и структурированный документ. Эти советы помогут вам настроить внешний вид и расположение разделов в соответствии с вашими потребностями.
Изменение нумерации разделов и заголовков
Для изменения нумерации разделов и заголовков в Microsoft Word вам понадобится использовать функцию «Стили» во вкладке «Главная». Выберите нужный раздел или заголовок и примените соответствующий стиль. Затем вы можете настроить нумерацию, выбрав опцию «Форматирование» в диалоговом окне «Стили».
Если вы хотите изменить нумерацию только определенных разделов, вы можете разделить ваш документ на секции. Для этого воспользуйтесь функцией «Разделы» во вкладке «Разметка страницы». После разделения документа на секции, вы сможете изменить нумерацию разделов и заголовков только в определенной секции, оставив нумерацию в других секциях неизменной.
Когда вы изменяете нумерацию разделов и заголовков, рекомендуется проверить предварительный итог, чтобы убедиться, что нумерация корректно отображается в вашем документе. Вы можете использовать функцию «Макет печати», чтобы просмотреть, как будет выглядеть ваш документ при печати.
Важно помнить, что при изменении нумерации разделов и заголовков необходимо внимательно следить за структурой документа и связями между разделами. Необходимо убедиться, что нумерация логична и последовательна, чтобы обеспечить понятность и легкость чтения для ваших читателей.
Вопрос-ответ:
Как изменить нумерацию разделов в документе?
Чтобы изменить нумерацию разделов в документе, необходимо открыть панель «Показать организацию» в программе Microsoft Word. Затем выберите меню «Формат» и «Форматирование раздела». В настройках раздела найдите опцию «Нумерация разделов» и выберите нужный формат нумерации.
Как изменить нумерацию заголовков в документе?
Для изменения нумерации заголовков в документе нужно воспользоваться функцией «Стили» в программе Microsoft Word. Выделите заголовок, который требуется пронумеровать, затем выберите нужный стиль заголовка из панели «Стили». Если нужного стиля нет, можно создать собственный стиль, указав формат нумерации в настройках стиля.
Можно ли изменить нумерацию разделов и заголовков в Google Документах?
В Google Документах также можно изменить нумерацию разделов и заголовков. Для этого нужно выбрать нужный раздел или заголовок, затем открыть меню «Формат» и выбрать пункт «Абзац». В настройках абзаца можно выбрать формат нумерации для раздела или заголовка.
Как изменить формат нумерации разделов в LaTeX?
Чтобы изменить формат нумерации разделов в LaTeX, нужно использовать команду »
enewcommand». Например, для изменения формата нумерации разделов на романские цифры нужно добавить следующий код в преамбулу документа: »
enewcommand{\thesection}{\Roman{section}}». Аналогично можно изменить формат нумерации других разделов.
Как изменить формат нумерации заголовков в LaTeX?
Для изменения формата нумерации заголовков в LaTeX также используется команда »
enewcommand». Например, чтобы изменить формат нумерации заголовков разделов на буквы, нужно добавить следующий код в преамбулу документа: »
enewcommand{\thesection}{\Alph{section}}». Подобным образом можно изменить формат нумерации и других заголовков.
Как изменить нумерацию разделов в документе Word?
Чтобы изменить нумерацию разделов в документе Word, нужно открыть документ и выбрать вкладку «Развертывание» на ленте инструментов Word. Затем выберите опцию «Нумерация», где вы можете настроить формат и стиль нумерации разделов. Вы также можете выбрать, с какого раздела начать нумерацию и какой тип нумерации использовать.
Как изменить нумерацию заголовков в документе Word?
Для изменения нумерации заголовков в документе Word, следует открыть документ и выбрать нужные заголовки. Затем вы можете выбрать вкладку «Стили» на ленте инструментов Word и выбрать нужный стиль для заголовков. После этого вы можете настроить нумерацию заголовков, выбрав опцию «Настройка стилей» и настроив формат и стиль нумерации.