

Microsoft Word — это мощный инструмент для создания и форматирования документов. Одним из важных аспектов форматирования является настройка отступов при начале нового абзаца. Правильно настроенные отступы делают текст более читабельным и профессиональным.
Использование автоматического отступа в Microsoft Word позволяет сэкономить время и упростить процесс форматирования документа. Вместо ручного установления отступов для каждого абзаца, вы можете настроить автоматическое добавление отступа при начале нового абзаца.
Для настройки автоматического отступа в Microsoft Word вам потребуется знать несколько простых шагов. Сперва выберите нужный абзац или текст, на который хотите применить автоматический отступ. Затем найдите вкладку «Разметка страницы» в верхней части экрана и нажмите на нее. В появившемся меню выберите «Отступы» и в нем «Автоматический». Теперь весь выбранный текст будет отформатирован с автоматическим отступом при начале нового абзаца.
Настройка автоматического отступа в Microsoft Word значительно упрощает процесс форматирования и добавляет профессионализма вашим документам. Благодаря этой функции вы сможете сохранить время и сосредоточиться на содержании вашего текста, не отвлекаясь на детали форматирования.
Подготовка к работе: настройки и интерфейс Microsoft Word
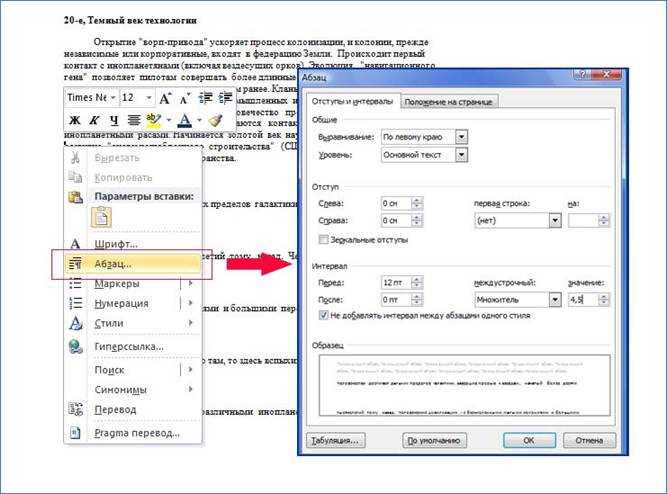
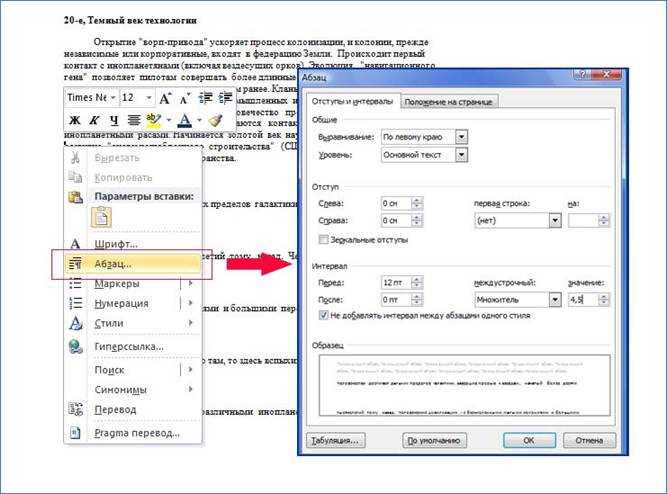
Многие пользователи Microsoft Word знают, что настройка программы может значительно улучшить эффективность работы. Рассмотрим несколько важных настроек, а также основные элементы интерфейса.
Настройки Word
Первым делом следует обратить внимание на настройки автоматического дополнения. Чтобы увеличить скорость набора текста, можно включить автодополнение слов. Для этого нужно перейти в «Файл», выбрать «Параметры» и зайти в раздел «Дополнительно». Там можно активировать автодополнение.
Другой полезной настройкой является создание шаблонов документов, которые позволяют быстро и удобно заполнять часто используемые формы и документы. Для этого нужно открыть «Файл», выбрать «Сохранить как» и в выпадающем списке выбрать формат «Шаблон Word». Далее следует заполнить форму и сохранить шаблон для дальнейшего использования.
Интерфейс Word
Word имеет удобный интерфейс, который позволяет работать с документами более эффективно. Главным элементом интерфейса является панель инструментов, которая содержит различные инструменты для форматирования текста, вставки изображений и других операций.
Также важным элементом интерфейса является главное меню, которое позволяет перейти к различным функциям программы, таким как открытие и сохранение документов, настройки и др. Главное меню находится сверху экрана и содержит различные вкладки с раскрывающимся списком команд.
- Например, вкладка «Файл» содержит команды для открытия и сохранения документов, настройки и дополнительные функции;
- Вкладка «Вставка» содержит команды для вставки таблиц, изображений, гиперссылок и других элементов;
- Вкладка «Разметка страницы» позволяет настроить параметры страницы, такие как размер, ориентацию и поля;
- Вкладка «Редактирование» содержит команды для редактирования текста, такие как копирование, вставка и удаление.
Таким образом, настройка и использование основных элементов интерфейса Microsoft Word позволяют улучшить продуктивность работы и сделать процесс создания и редактирования документов более удобным и эффективным.
Установка и запуск
Перед началом работы с программой необходимо выполнить несколько шагов по установке и запуску.
1. Скачайте установочный файл программы с официального сайта.
2. Откройте скачанный файл и следуйте инструкциям мастера установки.
3. После завершения установки найдите ярлык программы на рабочем столе и дважды кликните на него.
4. При первом запуске программы вам может быть предложено ввести лицензионный ключ. Введите ключ, если у вас есть, или продолжите использование программы в режиме ограниченной функциональности.
5. После ввода ключа или продолжения использования в режиме ограниченной функциональности, программа будет готова к работе.
Теперь вы можете приступить к использованию программы и настроить ее согласно своим потребностям.
Основные элементы интерфейса
Современные программы, такие как Microsoft Word, имеют сложный, но удобный интерфейс, состоящий из нескольких основных элементов. Некоторые из них:
- Лента инструментов: основное меню программы, включающее в себя различные команды и функции;
- Панель форматирования: инструменты для изменения форматирования текста, такие как шрифт, размер, выравнивание и т. д.;
- Панель инструментов: набор кнопок и иконок, предоставляющих быстрый доступ к часто используемым командам;
- Панель задач: область, в которой отображаются открытые документы и позволяют быстро переключаться между ними;
- Окно документа: основная рабочая область, где можно создавать, редактировать и форматировать текст;
- Панель состояния: отображает информацию о текущем состоянии документа, такую как количество страниц, режим просмотра и т. д.;
- Контекстное меню: появляется при щелчке правой кнопкой мыши и содержит дополнительные команды, связанные с текущим выделением или объектом.
Настройка и использование этих элементов интерфейса позволяют эффективно работать с программой Microsoft Word и проводить различные операции с документами.
Автоматический отступ в новом абзаце: зачем это нужно?
Когда вы включаете автоматический отступ в новом абзаце, Word автоматически добавляет небольшой отступ перед каждым новым абзацем. Это создает визуальное разделение между абзацами и помогает читателю легко определить начало новой идеи или раздела.
Одна из основных причин использования автоматического отступа в новом абзаце – это повышение читаемости текста. Без отделения между абзацами, текст может выглядеть как большой блок информации, что затрудняет его восприятие. Автоматический отступ, в свою очередь, позволяет читателю легко определить начало и конец каждого абзаца, что делает чтение более комфортным и понятным.
Кроме того, автоматический отступ помогает создать более профессиональный вид документа. Он добавляет визуальную структуру к тексту и позволяет выделить каждый абзац отдельно. Это особенно полезно при написании академических текстов, научных статей или деловых документов, где важно создать привлекательный внешний вид и логическое разделение на различные части текста.
В целом, использование автоматического отступа в новом абзаце является полезной функцией, которая помогает улучшить внешний вид и читабельность текста. Она позволяет создать визуальное разделение между абзацами, повысить читаемость и создать более профессиональный вид документа. Если вы работаете в Microsoft Word, рекомендуется использовать автоматический отступ, чтобы сделать ваш текст более привлекательным и понятным для читателей.
Описание функции «Автоматический отступ»
Функция «Автоматический отступ» в Microsoft Word позволяет автоматически создавать отступы при начале нового абзаца. Эта функция основана на стандартных правилах форматирования и стилистических нормах, которые помогают обеспечить четкость и удобочитаемость текста.
При использовании функции «Автоматический отступ» Word автоматически вставляет отступ в начале каждого нового абзаца. Это дает возможность легко визуально разделять абзацы и делает текст более структурированным. Кроме того, такой стандартный отступ помогает сохранить единообразие форматирования всего документа.
В новых версиях Word можно настроить автоматический отступ вручную, выбрав нужное значение в параметрах форматирования абзаца. Также можно применить различные стили форматирования для абзацев, которые предварительно определены в программе.
Функция «Автоматический отступ» является одной из самых полезных и удобных возможностей программы Microsoft Word, которая позволяет легко форматировать текст и делать его более удобочитаемым.
Преимущества использования автоматического отступа
- Читаемость и удобство: Автоматический отступ позволяет создать равные интервалы между абзацами, что обеспечивает легкость чтения и позволяет быстро находить нужную информацию. Когда каждый новый абзац начинается с отступа, текст выглядит более структурированным и профессиональным.
- Визуальное выделение: Отступы позволяют явно отмечать начало новых разделов или идей, что помогает визуально выделить ключевые моменты. Это особенно полезно при работе с длинными текстами, где важно быстро ориентироваться.
- Компактность: Использование автоматического отступа позволяет сэкономить место и сделать текст более компактным. Благодаря упорядоченному размещению абзацев на странице, вы сможете вместить больше информации без создания беспорядка или перенасыщения текстом.
- Единообразие: Автоматический отступ помогает поддерживать единообразие в форматировании текста по всему документу. Все абзацы будут выглядеть одинаково и будут иметь одинаковое расстояние между собой.
Использование автоматического отступа в Microsoft Word — это простой способ сделать ваш текст более удобным и профессиональным. Он помогает улучшить читаемость, упорядочить информацию и создать эстетически приятный визуальный опыт для ваших читателей.
Настройка автоматического отступа в новом абзаце
Для этого нужно выделить текст и выбрать опцию «Отступы» во вкладке «Расположение» окна «Параграф». Затем можно задать требуемые значения для левого, правого, верхнего и нижнего отступов.
Также можно использовать клавишу табуляции на клавиатуре, чтобы создать отступ в новом абзаце. Для этого нужно поставить курсор в начало новой строки и нажать клавишу «Tab». Это удобно, если необходимо быстро добавить отступ перед каждым новым абзацем.
Еще один способ — использование стилей абзацев. Стили позволяют создать предопределенные форматы текста с определенными отступами. Для настройки стилей нужно выбрать вкладку «Стили» в меню «Форматирование» и выбрать нужный стиль. После этого все абзацы, отформатированные этим стилем, будут иметь автоматический отступ.
Независимо от выбранного способа настройки автоматического отступа, он сделает текст более структурированным и удобочитаемым. Отступы помогают визуально разделить и выделить каждый новый абзац, что облегчает чтение и понимание текста.
Вопрос-ответ:
Как настроить автоматический отступ в новом абзаце в текстовом редакторе Word?
Для настройки автоматического отступа в новом абзаце в текстовом редакторе Word, необходимо выбрать нужный текст и зайти во вкладку «Расположение» на панели инструментов. Затем нужно нажать на кнопку «Абзац» и в открывшемся окне в разделе «Отступы» выбрать нужное значение для «Первая строка». После этого новые абзацы в выбранном тексте будут иметь автоматический отступ.
Как изменить автоматический отступ в новом абзаце в программе Google Документы?
Для изменения автоматического отступа в новом абзаце в программе Google Документы, необходимо выбрать нужный текст и зайти во вкладку «Формат» в верхнем меню. Затем нужно нажать на опцию «Абзац» и в появившемся меню выбрать нужное значение для «Смещение». После этого новые абзацы в выбранном тексте будут иметь измененный автоматический отступ.
Как настроить автоматический отступ в новом абзаце в редакторе текста Microsoft Notepad?
В редакторе текста Microsoft Notepad нельзя настроить автоматический отступ в новом абзаце, так как этот редактор предназначен для работы с простым текстом без форматирования. Для настройки автоматического отступа в новом абзаце необходимо использовать более продвинутые текстовые редакторы, такие как Microsoft Word или Google Документы.

