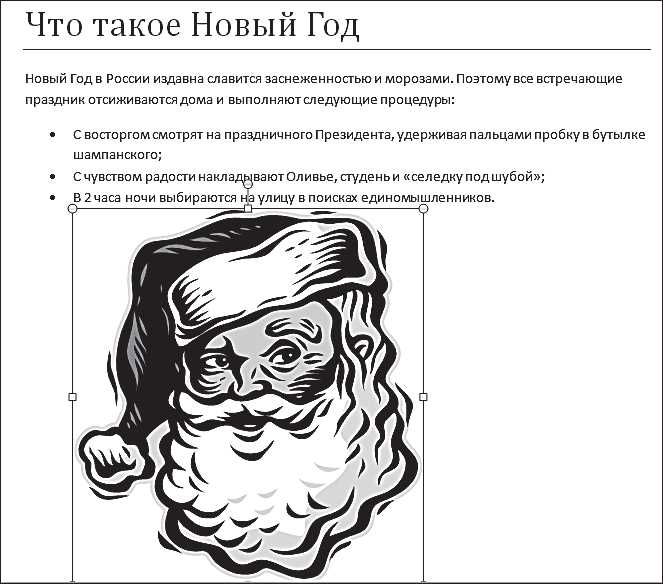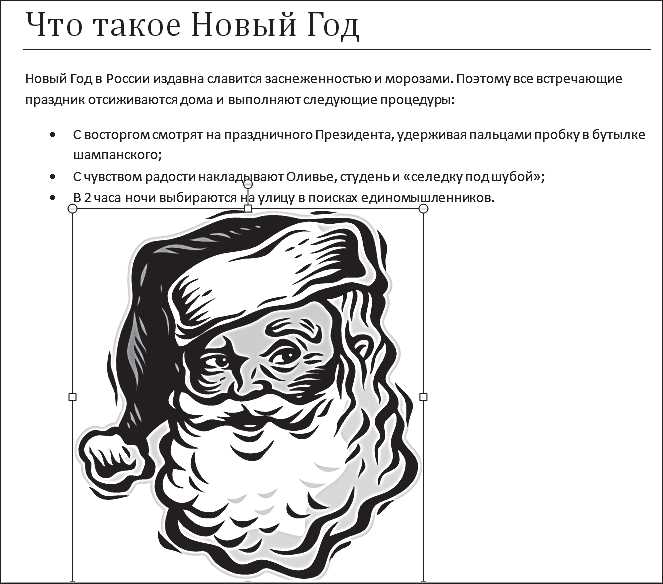
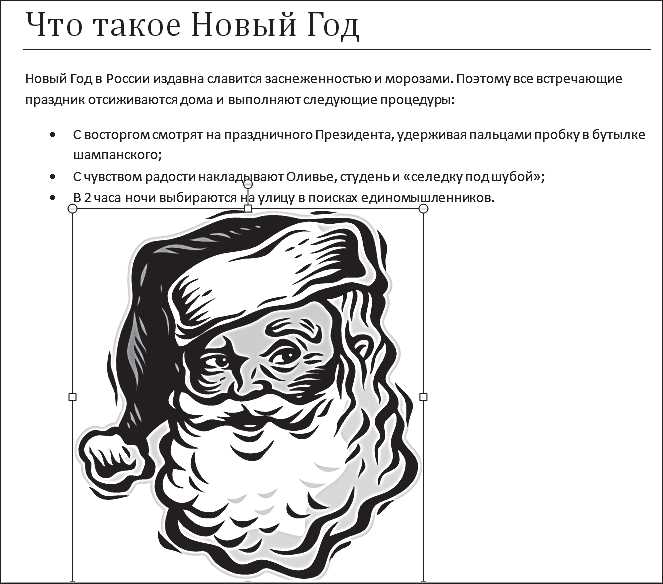
MS Word является одним из самых популярных текстовых редакторов, который широко используется как в коммерческой, так и в личной сфере деятельности. Один из наиболее востребованных функционалов MS Word — вставка и форматирование изображений в документах.
Функция вставки изображения в MS Word предоставляет пользователю огромное количество возможностей для создания профессиональных и креативных документов. Она позволяет встраивать фотографии, иллюстрации, схемы и другие графические объекты прямо в текст или в отдельные разделы документа. Кроме того, эта функция позволяет регулировать размеры, расположение и обтекание изображений, что позволяет создавать эстетически привлекательный и удобочитаемый документ.
Примеры использования функции вставки изображения в MS Word разнообразны. Пользователи могут придавать документу официальный вид, вставляя логотипы и фирменные знаки своей организации. Врачи могут использовать эту функцию для добавления рентгеновских снимков или схем анатомии в медицинские отчеты или статьи. Творческие люди могут вставлять иллюстрации и фотографии в свои проекты, чтобы сделать их более выразительными и привлекательными.
Функция вставки изображения в MS Word позволяет не только визуально улучшить документ, но и повысить его информативность. Она может использоваться для включения графиков, диаграмм, схем и других визуализаций данных, что помогает наглядно представить информацию и делает ее более понятной для читателя.
Использование функции вставки изображения в MS Word
MS Word предоставляет удобную функцию для вставки изображений в документы, что позволяет пользователю визуально дополнить текст информативными или иллюстративными элементами. Вставка изображения в MS Word представляет широкий спектр возможностей для создания профессионально выглядящего и информативного документа.
1. Создание презентаций и отчетов:
- Вставка изображения позволяет создавать эффектные презентации и отчеты с помощью визуальных элементов. Возможность вставлять в документы диаграммы, графики, фотографии или иллюстрации помогает лучше представить информацию и сделать ее более понятной и привлекательной для аудитории.
2. Улучшение документов для маркетинга:
- Вставка изображений может быть полезной при создании маркетинговых материалов, таких как брошюры, листовки или рекламные письма. Использование привлекательных графических элементов и изображений помогает привлечь внимание потенциальных клиентов и выделиться на фоне конкуренции.
3. Создание образовательных материалов:
- Вставка изображений может быть весьма полезна при создании образовательных материалов. В некоторых случаях изображение может лучше объяснить трудную концепцию или помочь в визуализации информации. Для преподавателей, студентов и других образовательных работников эта функция может быть ценным инструментом.
4. Создание документации и инструкций:
- Вставка изображений может быть полезна при создании документации и инструкций. Визуальные элементы могут помочь в процессе объяснения видимого процесса или визуального порядка действий. Это особенно полезно при создании инструкций по сборке, обслуживанию или настройке изделий.
Вставка изображений в MS Word позволяет создавать более интересные и информативные документы, которые помогают передать информацию более эффективно. Кроме того, наличие изображений делает документы более привлекательными для визуального восприятия, что особенно важно при использовании MS Word в работе или образовательных целях.
Получение быстрого доступа к функции вставки изображения
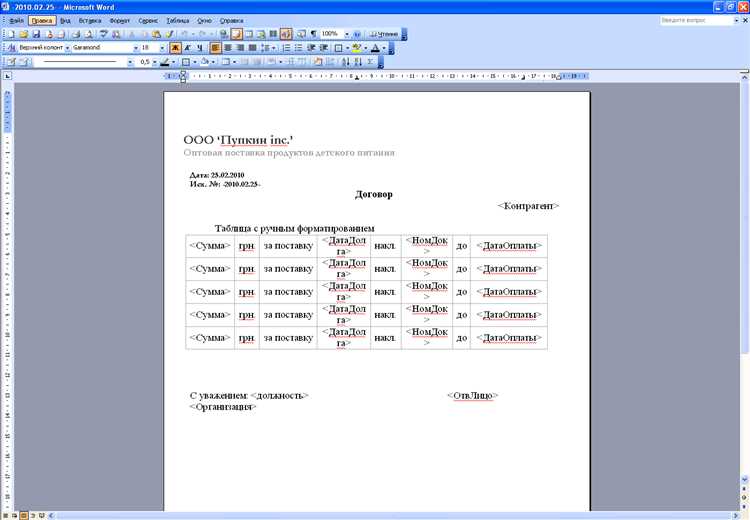
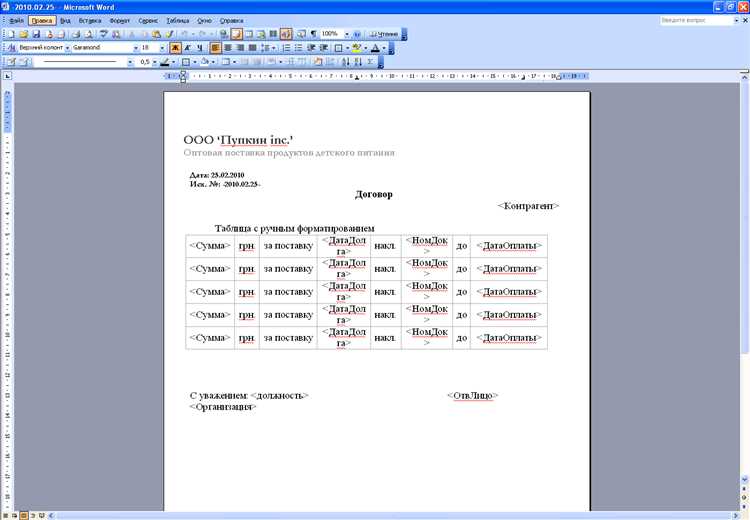
Зачастую нам требуется быстро вставить изображение в Microsoft Word, чтобы улучшить внешний вид документа или наглядно продемонстрировать определенную идею. Однако, найти нужную функцию вставки изображения может занять время, особенно если вы не знакомы с программой или используете ее впервые. В этой статье мы рассмотрим несколько способов получения быстрого доступа к функции вставки изображения в MS Word.
Во-первых, можно воспользоваться горячими клавишами, чтобы мгновенно вызвать меню вставки изображения. Например, можно использовать комбинацию клавиш «Ctrl+D», чтобы открыть диалоговое окно «Вставить изображение». Также стоит учесть, что каждый элемент меню в Word имеет свои собственные горячие клавиши, которые можно использовать для быстрого выполнения определенных действий.
Во-вторых, можно добавить кнопку вставки изображения на панель быстрого доступа, чтобы иметь к ней мгновенный доступ. Для этого необходимо выполнить следующие шаги: правой кнопкой мыши кликнуть по кнопке вставки изображения на ленте инструментов, выбрать пункт «Добавить на панель быстрого доступа». После этого кнопка будет отображаться в верхней части программы и будет доступна в любой момент.
Кроме того, Microsoft Word позволяет пользователю настроить собственные команды и сочетания клавиш, что делает доступ к функции вставки изображения еще более простым и быстрым. Для этого нужно перейти в раздел «Настройки» -> «Настройка команд» и добавить в него желаемую команду для вставки изображения.
Вставка изображения из файла
Для того чтобы вставить изображение, вы можете воспользоваться командой «Вставить изображение» в меню программы. При выборе этой команды открывается диалоговое окно, в котором вы можете указать путь к файлу с изображением на вашем компьютере. После выбора файла, изображение автоматически вставляется в текущую позицию курсора в документе.
После вставки изображения, вы можете изменить его размер, переместить его на странице или применить к нему различные эффекты, например, оконтуривание или тени. Все это можно сделать при помощи инструментов форматирования, которые предоставляет MS Word.
Кроме того, при вставке изображения из файла, важно учитывать его размер и расширение. Если файл слишком большой, то он может занимать много места в документе и замедлить его загрузку. Поэтому рекомендуется перед вставкой изображения оптимизировать его размер или использовать специальные инструменты для сжатия файлов.
Вставка изображения из файла — это удобный функционал, который помогает визуализировать информацию и делает документ более привлекательным для чтения. Можно использовать изображения для иллюстрации текста, создания диаграмм или добавления декоративных элементов.
Вставка изображения из буфера обмена
Для того чтобы вставить изображение из буфера обмена, необходимо выполнить несколько простых шагов:
- Скопировать изображение в буфер обмена из другого приложения или с веб-страницы.
- Открыть документ Word, в который нужно вставить изображение.
- Выбрать место, куда будет вставлено изображение, сделав соответствующий клик мышью.
- Выбрать в меню пункт «Вставить» и далее «Изображение».
- После нажатия на кнопку «Изображение» откроется диалоговое окно, где нужно выбрать пункт «Из буфера обмена».
- Изображение будет автоматически вставлено в документ в выбранное место.
Теперь вы можете легко вставлять изображения из буфера обмена в документы Word, сохраняя при этом их качество и разрешение.
Использование функции обрезки и изменения размера изображения
В программе Microsoft Word имеется функция, позволяющая обрезать и изменять размер изображений, что может быть полезно при создании документов, презентаций или других проектов, требующих вставки графических элементов. Это дает возможность дополнительно настроить изображение, чтобы оно точно соответствовало задуманному дизайну.
Функция обрезки позволяет убрать лишнюю часть изображения, чтобы подчеркнуть нужные детали или улучшить композицию. Например, если фотография содержит нежелательный фон или несколько объектов, можно обрезать изображение так, чтобы осталась только главная сюжетная линия или объект, который нужно выделить. Это значительно повышает эстетическую привлекательность документа.
Кроме того, функция изменения размера изображения позволяет точно настроить его размеры под требования макета. Это особенно важно, когда необходимо создать документ с определенными ограничениями по размеру страницы или вставить изображение рядом с текстом. Масштабирование изображения позволяет также сделать его меньше или больше, чтобы оно лучше вписывалось в документ или воспроизводилось на разных устройствах.
Все эти функции легко настраиваются программой Microsoft Word и позволяют пользователю гибко работать с изображениями, чтобы их вставка в документ стала еще более эффективной и профессиональной.
Примеры использования функции обрезки и изменения размера изображения:


- Обрезка заднего фона, чтобы подчеркнуть основной объект на фотографии;
- Обрезка нескольких объектов, чтобы оставить только нужный;
- Уменьшение размера изображения для вставки в узкие колонки текста;
- Увеличение размера изображения для улучшения просмотра на больших экранах;
- Изменение пропорций изображения для соответствия дизайну документа.
Преобразование текста в изображение
Есть случаи, когда необходимо преобразовать текстовую информацию в изображение. Это может быть полезно, когда нужно добавить надпись на изображение, создать логотип или же скрыть текст от поисковых систем. Для этих целей существуют различные инструменты и методы.
Один из способов преобразования текста в изображение — это использование графических редакторов. В таких программных средах есть возможность создать новый файл, выбрать шрифт, размер и цвет текста, а затем сохранить результат в виде изображения. Это позволяет получить готовую картинку с текстом, которую можно дальше использовать по своему усмотрению.
Также существуют специализированные онлайн-сервисы, которые предлагают преобразовать текст в изображение. Возможности таких сервисов могут варьироваться, но в основном они позволяют выбрать шрифт и цвет текста, а затем сгенерировать изображение с нужными параметрами. Это удобно для тех, кто не имеет опыта работы с графическими редакторами и хочет быстро получить результат.
Таким образом, преобразование текста в изображение может быть полезным и необходимым в различных ситуациях. Благодаря доступным инструментам и сервисам, каждый может легко выполнить данную задачу и получить нужный результат.
Вопрос-ответ:
Что такое преобразование текста в изображение?
Преобразование текста в изображение — это процесс преобразования обычного текста в графическое изображение, в котором каждый символ текста представлен в виде пикселя.
Зачем нужно преобразовывать текст в изображение?
Преобразование текста в изображение может использоваться для решения различных задач, таких как защита информации, создание капчи, скрытая передача информации, декоративные цели и другие.
Какие методы преобразования текста в изображение существуют?
Существует несколько методов преобразования текста в изображение, включая методы на основе шрифтов, методы на основе паттернов, методы на основе нейронных сетей и др. Каждый метод имеет свои преимущества и недостатки.
Как происходит преобразование текста в изображение на основе шрифтов?
При использовании метода на основе шрифтов каждый символ текста заменяется на соответствующий символ из шрифта, а затем полученные символы объединяются вместе, чтобы создать изображение текста.
Какая программа можно использовать для преобразования текста в изображение?
Существует множество программ и библиотек, которые позволяют преобразовывать текст в изображение, такие как Python Imaging Library (PIL), OpenCV, ImageMagick и др. Вы можете выбрать подходящую программу в зависимости от ваших потребностей и предпочтений.