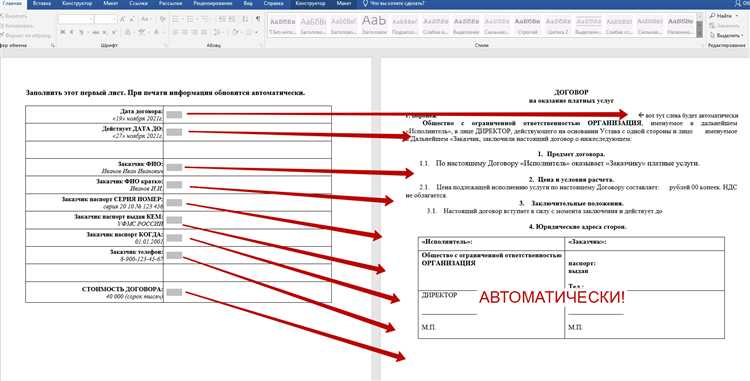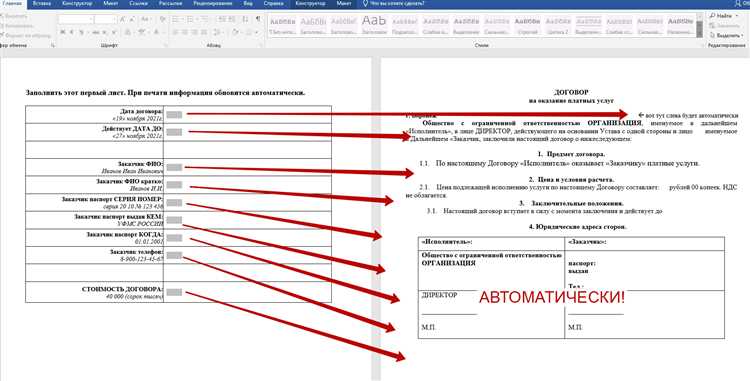
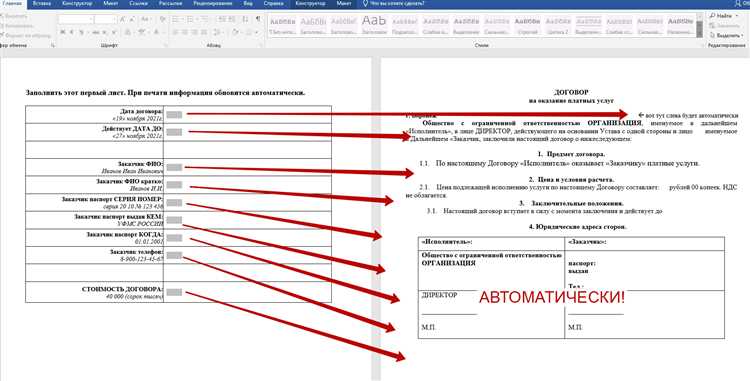
Создание и форматирование форм и шаблонов может быть рутинной и времязатратной задачей для многих пользователей программы Microsoft Word. Однако, существует простой способ сделать этот процесс более эффективным и автоматизированным.
Word предлагает инструменты для настройки автоматического создания форм и шаблонов, которые помогут вам сэкономить время и силы при каждом новом проекте. Независимо от того, нужно ли вам создать заполнимую форму для получения информации от клиентов или подготовить стандартный шаблон документа, эти функции помогут вам сделать это легко и быстро.
Для начала, вы можете использовать функцию «Создать форму» для автоматического создания заполнимой формы на основе выбранного шаблона или документа. Эта функция позволяет вставить поля для ввода текста, флажки, кнопки выбора и другие элементы формы, которые пользователи смогут заполнить при необходимости. Вы можете также настроить взаимодействие с этими полями, чтобы они автоматически обновлялись или отображались определенным образом в зависимости от введенных данных.
Кроме того, Word предлагает возможность сохранить созданный документ как шаблон для дальнейшего использования. Это полезно, если у вас есть часто повторяющиеся задачи или проекты, требующие использования одного и того же формата или стиля. Вы можете сохранить документ в качестве шаблона и затем использовать его в любом новом проекте, не тратя время на повторное создание формы.
Настройка автоматического создания форм и шаблонов в Microsoft Word — простой способ сделать вашу работу более организованной и эффективной. Она позволяет сэкономить время при создании и форматировании форм и шаблонов, а также облегчить повторное использование уже созданных документов. Используйте эти функции, чтобы упростить вашу работу и сделать ее более продуктивной.
Настройка автоматического создания форм и шаблонов в Microsoft Word
Microsoft Word позволяет автоматизировать создание форм и шаблонов, чтобы значительно ускорить и упростить работу с текстовыми документами. В этой статье я расскажу о нескольких полезных функциях и настройках, которые помогут вам настроить автоматическое создание форм и шаблонов в Word.
1. Создайте шаблон документа:
Первым шагом в настройке автоматического создания форм и шаблонов в Word является создание самого шаблона. Вы можете начать с нуля или использовать один из предустановленных шаблонов. Выберите элементы документа, которые будут постоянно повторяться, такие как заголовки, подписи или разделы, и добавьте их в шаблон.
2. Используйте поля для заполнения:
Word предоставляет функцию «Поля для заполнения», которая позволяет создавать интерактивные формы, в которых пользователи могут заполнять только определенные поля. Чтобы использовать это, выберите текст, который должен быть полем для заполнения, затем перейдите во вкладку «Разработчик» и нажмите кнопку «Поля для заполнения».
3. Настройте автоматическое заполнение:
Чтобы документ автоматически заполнялся определенной информацией, вы можете использовать функцию «Автозаполнение». Например, если вы хотите, чтобы определенное поле документа автоматически заполнялось именем пользователя, вы можете вставить поле «Выражение» и выбрать функцию «Имя пользователя». Это особенно полезно, если вы создаете шаблон для повторного использования.
4. Создайте списки и шаблоны для повторяющейся информации:
Если вам часто приходится вставлять один и тот же текст или информацию в документы, вы можете создать списки и шаблоны, чтобы упростить этот процесс. Например, вы можете создать шаблоны для писем или отчетов, в которых вы только меняете некоторые детали каждый раз. Для этого создайте список или шаблон, который можно будет легко вставить в документ по мере необходимости.
Настройка автоматического создания форм и шаблонов в Microsoft Word может значительно улучшить вашу производительность и сэкономить время при работе с текстовыми документами. Используйте предложенные функции и настройки, чтобы создать эффективные и удобные шаблоны, которые будут соответствовать вашим потребностям.
Зачем использовать автоматическое создание форм и шаблонов?
Использование автоматического создания форм и шаблонов также помогает обеспечить единообразие и стандартизацию внешнего вида документов в организации. С помощью предварительно настроенных шаблонов можно гарантировать, что все документы будут соответствовать установленным правилам форматирования и стиля, что повышает профессионализм и общую эстетику документации.
Благодаря автоматическому созданию форм и шаблонов можно также повысить эффективность работы, упростив процессы создания и заполнения сложных формуляров. Это особенно полезно в случаях, когда требуется множество документов с однотипными данными, такими как договоры, заявки на премии или анкеты.
В итоге, использование автоматического создания форм и шаблонов обеспечивает экономию времени, обеспечивает единообразие внешнего вида документов и повышает эффективность работы, делая процесс создания и редактирования документов проще и более продуктивным.
Шаг 1: Запуск Microsoft Word и выбор требуемого типа документа
Теперь необходимо выбрать тип документа, который соответствует вашим потребностям. В Microsoft Word есть несколько предопределенных типов документов, таких как «Пустой документ», «Бизнес-письмо», «Резюме», «Отчет» и многие другие.
Если вы хотите создать форму или шаблон, связанный с определенным типом документа, можно воспользоваться следующими шагами:
- Нажмите на вкладку «Файл» в верхнем левом углу экрана.
- Выберите «Новый» в левой части меню.
- Появится окно «Новый документ». В этом окне можно выбрать тип документа из предоставленного списка.
- Кликните по желаемому типу документа. Word автоматически создаст новый документ выбранного типа.
Если вам необходима пустая форма или шаблон, можно выбрать тип документа «Пустой документ». После выбора типа документа, вы можете приступить к созданию и настройке формы или шаблона согласно вашим требованиям и потребностям.
Шаг 2: Создание формы с использованием элементов управления
Для начала, необходимо открыть документ в Word и выбрать вкладку «Вставка». Затем, на панели инструментов выбрать опцию «Элементы управления формами». В открывшемся меню доступны различные элементы управления, такие как поле ввода текста, флажки, переключатели и многое другое.
После выбора необходимого элемента управления, щелкните на месте, где вы хотите разместить его на форме. Размер и расположение элемента можно настроить, перетаскивая и изменяя его размеры.
После размещения элемента на форме, вы можете настроить его свойства, чтобы указать, какая информация должна быть введена или выбрана пользователем. Например, вы можете установить ограничения на ввод только чисел или ввод определенного формата.
Повторяйте эти шаги для создания всех необходимых элементов управления на форме. После завершения создания формы, сохраните документ и ваша форма будет готова к использованию.
Шаг 3: Настройка шаблона для автоматического заполнения
Когда вы создали базовый шаблон в Microsoft Word для автоматического заполнения форм, настало время настроить его для вашего специфического использования. В этом шаге вы можете настроить различные параметры, чтобы упростить заполнение шаблона.
1. Создайте списки для выбора значений: Если вы хотите облегчить заполнение шаблона, вы можете создать списки с предопределенными значениями. Например, если вам нужно выбрать из нескольких вариантов «Да» или «Нет», вы можете создать список с этими значениями.
2. Добавьте поля для ввода данных: Чтобы упростить заполнение шаблона, вы можете добавить поля, в которые пользователь может ввести данные. Например, если вам нужно ввести имя или адрес, вы можете создать поле для этих данных.
3. Установите форматирование текста: Если вам необходимо определенное форматирование текста, например, жирный или курсив, вы можете настроить шаблон для автоматического применения этого форматирования к определенным полам или значениям.
4. Установите правила валидации данных: Чтобы убедиться, что вводимые данные соответствуют определенным правилам, вы можете установить правила валидации данных. Например, вы можете установить, что поле с номером телефона должно содержать только цифры.
5. Протестируйте шаблон: После настройки шаблона для автоматического заполнения, рекомендуется протестировать его, чтобы убедиться, что все работает корректно. Попробуйте заполнить разные поля, выбрать различные значения и проверьте, что результат соответствует ожиданиям.
- Настройка шаблона для автоматического заполнения может существенно сэкономить ваше время и упростить процесс заполнения форм. Пользуйтесь преимуществами Microsoft Word и создавайте шаблоны, которые будут работать именно так, как вам нужно.
- Не забывайте сохранять шаблон после каждой настройки для автоматического заполнения, чтобы не потерять все ваши изменения и иметь возможность повторно использовать его в будущем.
Шаг 4: Назначение шаблона для нового документа
После того, как вы создали свой шаблон в Microsoft Word, настало время применить его к новым документам. Для этого выполните следующие действия:
- Откройте Microsoft Word и выберите вкладку «Файл» в верхней левой части экрана.
- В открывшемся меню выберите «Новый» и перейдите к разделу «Доступно на ПК».
- В разделе «Недавние шаблоны» найдите свой созданный шаблон и щелкните на нем дважды.
- На экране появится новый документ, созданный на основе вашего шаблона. Теперь вы можете начать работу над ним, внося необходимые изменения и добавляя информацию в соответствии с предназначением документа.
Помните, что созданный шаблон сохраняется на компьютере и может быть использован для создания новых документов в будущем. Это позволяет вам сэкономить время, так как не придется каждый раз начинать с нуля и форматировать каждый новый документ заново.
На этом шаге вы закончили настройку автоматического создания форм и шаблонов в Microsoft Word. Теперь вы можете удобно и быстро создавать новые документы, следуя заранее заданным параметрам и стилю, сохраненным в вашем шаблоне.
Вопрос-ответ:
Как применить шаблон к новому документу?
Чтобы применить шаблон к новому документу, откройте документ, к которому вы хотите применить шаблон, затем выберите вкладку «Шаблоны» и нажмите на кнопку «Применить шаблон». В открывшемся окне выберите нужный шаблон и нажмите «Применить». Документ будет автоматически отформатирован в соответствии с выбранным шаблоном.
Можно ли создать свой собственный шаблон?
Да, вы можете создать свой собственный шаблон. Для этого откройте новый документ, отформатируйте его в соответствии с вашими требованиями и сохраните его как шаблон. Затем вы сможете применять этот шаблон к новым документам.
Что делать, если шаблон не применяется к новому документу?
Если шаблон не применяется к новому документу, убедитесь, что вы правильно выбрали шаблон и нажали кнопку «Применить». Также проверьте, что у вас есть необходимые разрешения для использования данного шаблона. Если проблема не решается, попробуйте перезапустить программу или обратиться к технической поддержке.
Можно ли изменить шаблон после его применения к документу?
Да, можно изменить шаблон после его применения к документу. Однако изменения не будут автоматически применены к уже существующему документу. Чтобы применить изменения, вам нужно будет снова применить шаблон к документу. Изменения будут отразиться только на новых документах, созданных после применения измененного шаблона.
Можно ли удалить шаблон из списка шаблонов?
Да, можно удалить шаблон из списка шаблонов. Для этого откройте список шаблонов, найдите нужный шаблон, щелкните правой кнопкой мыши на нем и выберите опцию «Удалить». Обратите внимание, что удаление шаблона приведет к невозможности применить его к новым документам, а уже примененные шаблоны не будут затронуты.