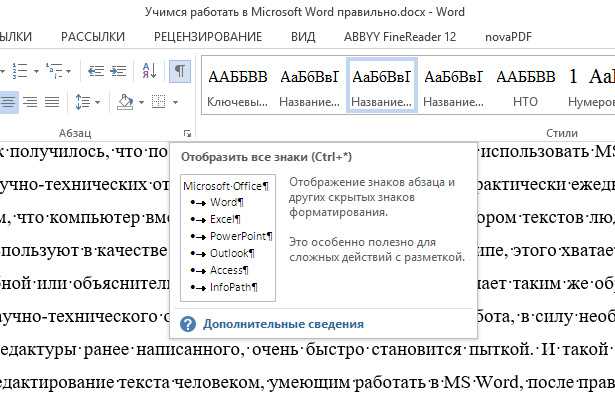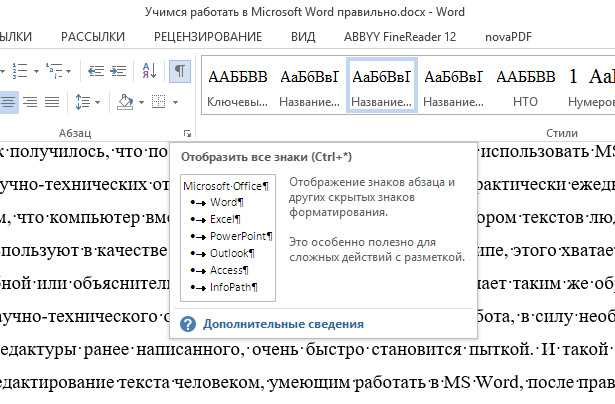
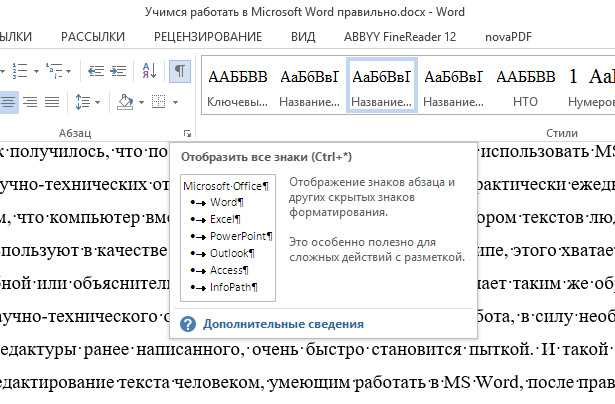
Microsoft Word — один из самых популярных текстовых редакторов, который предоставляет множество функций и возможностей для создания и форматирования документов. Одной из важных функций Word является возможность создания разделов, которые позволяют легко управлять разными частями документа, такими как заголовки, содержание, текст, изображения и др.
Каждый раздел представляет собой самостоятельную единицу в документе с уникальными параметрами и настройками. Это позволяет редактировать отдельные части документа независимо, вносить изменения в оформление разделов, а также добавлять различные элементы в каждый раздел. Разделы также позволяют создавать колонтитулы, в которых можно отображать информацию о документе, такую как имя документа, автор, текущая дата и другие важные данные.
Один из часто используемых вариантов использования разделов — создание колонтитулов с именем документа и текущей датой. Это особенно полезно при создании больших документов, в которых необходимо сохранять общую информацию о документе на каждой странице. С помощью функций Word можно настроить колонтитулы, чтобы автоматически отображать нужную информацию на каждой странице документа.
Основные функции программы
Программа Microsoft Word предоставляет множество полезных функций, которые могут значительно облегчить процесс создания и редактирования документов. Вот несколько основных функций, которые помогут вам эффективно работать с текстом:
1. Открытие и сохранение документов
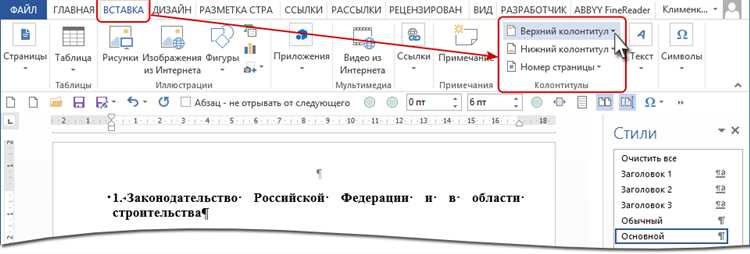
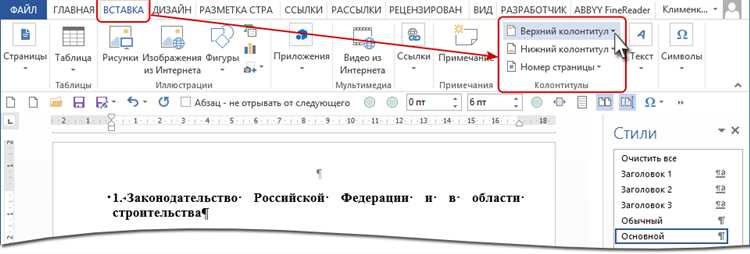
Одной из основных функций программы Microsoft Word является возможность открывать и сохранять документы различных форматов. Вы можете легко открыть существующий документ или создать новый, а затем сохранить его на компьютере или в облачном хранилище.
2. Форматирование и стили
Microsoft Word предоставляет широкие возможности для форматирования текста. Вы можете изменять шрифт, размер, цвет и стиль текста, а также выделять слова или фразы с помощью жирного, курсивного или подчеркнутого форматирования. Кроме того, вы можете создавать и применять стили, чтобы легко и последовательно форматировать различные элементы документа.
3. Вставка и редактирование изображений
С помощью Microsoft Word вы можете вставлять и редактировать изображения в документе. Вы можете добавлять фотографии, иллюстрации и другие графические элементы, а затем изменять их размер, обрезать или применять различные эффекты. Это позволяет вам создавать профессионально выглядящие документы с визуальными элементами.
4. Создание таблиц и списков
Microsoft Word предоставляет инструменты для создания и форматирования таблиц и списков. Вы можете создавать таблицы с различным количеством ячеек, объединять и разделять ячейки, изменять их размер и стиль. Кроме того, вы можете создавать нумерованные и маркированные списки, чтобы легко организовать информацию.
5. Проверка и исправление ошибок
Microsoft Word содержит встроенные инструменты проверки и исправления ошибок. Вы можете проверить орфографию и грамматику вашего текста, а также использовать автокорректор для исправления распространенных ошибок. Кроме того, программа может помочь вам проверить стиль и пунктуацию вашего документа, что поможет создать профессиональное впечатление.
В целом, Microsoft Word предлагает множество полезных функций, которые помогут вам создавать и редактировать текстовые документы эффективно и профессионально. Знание и использование этих функций позволит вам значительно улучшить качество вашей работы.
Microsoft Word: использование разделов для создания колонтитулов с именем документа и текущей датой
Чтобы использовать разделы в Microsoft Word, достаточно просто вставить их в нужном месте документа. Разделы можно добавлять как в уже существующие документы, так и в новые. Для вставки нового раздела необходимо выбрать разделитель разделов, который находится во вкладке «Разметка страницы». После вставки раздела можно настроить его внешний вид и добавить в него нужные элементы, такие как колонтитулы.
Один из самых полезных элементов, которые можно добавить в раздел, — это колонтитул с именем документа и текущей датой. Для создания такого колонтитула необходимо выбрать вкладку «Вставка» и перейти к разделу «Колонтитулы». Здесь можно выбрать нужный формат колонтитула и добавить в него подписи, такие как имя документа и текущую дату.
Использование разделов и колонтитулов с именем документа и текущей датой позволяет создавать более структурированные и профессионально выглядящие документы в Microsoft Word. Благодаря этим функциям, пользователи могут легко управлять содержимым своих документов и иметь возможность быстро идентифицировать каждый документ по его имени и дате создания.
- Разделы в Microsoft Word позволяют структурировать текст и организовать документы по разделам;
- Разделы можно легко добавить и настроить в новых и существующих документах;
- Колонтитулы с именем документа и текущей датой могут быть добавлены в разделы для создания профессионального вида документов;
- Использование разделов и колонтитулов позволяет легко управлять и идентифицировать документы.
Разделы и их цель
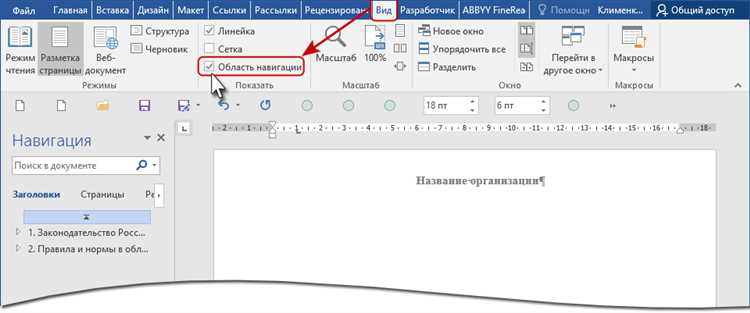
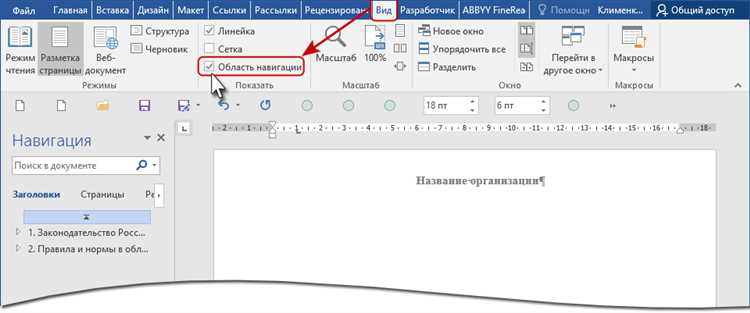
Главная задача использования разделов заключается в том, чтобы разбить документ на отдельные части, чтобы каждая часть могла быть отформатирована и настроена по-разному, в зависимости от нужд автора. Вместо того, чтобы иметь один большой блок текста, разделы позволяют создавать структуру документа с различными стилями, колонтитулами и макетом.
Зачем нужны разделы
- Организация информации: Разделение документа на разделы помогает упорядочить и структурировать информацию, делая его более читабельным и понятным для читателя.
- Форматирование: Каждый раздел может иметь свои собственные настройки форматирования, что позволяет автору контролировать внешний вид и стиль каждого отдельного раздела.
- Навигация: Разделы облегчают навигацию по документу. Читатели могут использовать содержание или ссылки на разделы, чтобы быстро переходить к нужной информации.
- Создание колонтитулов: Разделы могут быть использованы для создания колонтитулов, включающих информацию о имени документа и текущей дате. Это особенно полезно при создании документов, требующих верхнего или нижнего колонтитула с системной информацией.
Использование разделов в Microsoft Word позволяет создавать профессионально отформатированные документы с учетом специфических требований различных сфер деятельности. Они помогают авторам более эффективно организовывать свою работу и представлять информацию в наглядной и понятной форме.
Создание колонтитулов в Microsoft Word
В Microsoft Word есть функция создания колонтитулов, которая позволяет добавлять и настраивать информацию в верхних и нижних частях страницы. Чтобы создать колонтитулы, необходимо перейти на вкладку «Вставка», а затем выбрать опцию «Колонтитул».
После выбора опции «Колонтитул» откроется меню, в котором можно выбрать различные варианты колонтитулов, такие как «Шапка», «Нижний колонтитул» или «Боковой колонтитул». Затем можно выбрать необходимые элементы, которые будут отображаться в колонтитуле, например, имя документа и текущую дату.
Также можно настроить форматирование колонтитула, выбрав шрифт, размер текста и выравнивание. Это позволяет создать колонтитулы в соответствии с требованиями оформления документа и добавить профессиональный вид к страницам.
После создания колонтитулов и настройки их элементов и форматирования, они автоматически будут отображаться на каждой странице документа. Это позволяет сохранить единство и целостность оформления документа и предоставить информацию читателям без необходимости ее повторного ввода на каждой странице.
Колонтитулы: определение и использование
Каждый колонтитул может содержать текст, графику или поле, которые могут включать информацию, такую как заголовок документа, имя автора, номер страницы или дату. Чтобы использовать колонтитулы, необходимо создать разделы в документе, так как они контролируют содержимое колонтитулов и их расположение на странице.
С помощью функций разделов в Microsoft Word можно легко создавать колонтитулы. Для этого нужно перейти на вкладку «Вставка» в меню Word, выбрать раздел «Колонтитулы» и использовать представленные шаблоны или настроить колонтитулы вручную.
После настройки колонтитулов, можно добавить в них нужную информацию, например, имя документа и текущую дату. Для этого можно воспользоваться функцией полей в колонтитулах. В результате, каждый раз при добавлении нового раздела и создании новой страницы в документе, колонтитулы будут автоматически обновляться и отображать актуальную информацию.
Использование колонтитулов позволяет создавать профессиональные документы, повышает их удобочитаемость и делает их более информативными для читателей. Благодаря возможности автоматического обновления информации, сохраняется консистентность и актуальность документов.
Использование функции автозаполнения имени документа в колонтитулах
Для использования этой функции необходимо выполнить несколько простых шагов. Сначала откройте документ в программе Microsoft Word и выберите раздел «Вставка» в верхней панели инструментов. Далее, выберите опцию «Колонтитул» и в выпадающем меню выберите нужный стиль колонтитула, например, «Верхний колонтитул».
После этого, выберите нужный раздел в верхней панели инструментов и наведите курсор на опцию «Поля». В появившемся меню выберите опцию «Имя файла». Теперь можно увидеть, что в колонтитуле автоматически появилось имя документа. Если вы переименуете файл, колонтитул автоматически обновится.
Кроме того, можно использовать функцию автозаполнения и для текущей даты. Для этого следует выбрать опцию «Дата и время» из меню «Поля». Можно настроить формат отображения даты и время, чтобы оно соответствовало вашим требованиям.
Таким образом, функция автозаполнения имени документа в колонтитулах позволяет создавать документы с актуальной информацией о названии файла. Это удобно при работе с большим количеством документов, так как не нужно вручную обновлять колонтитулы при переименовании файлов. Кроме того, есть возможность использовать автозаполнение для текущей даты, что делает документы еще более информативными и актуальными.
Вопрос-ответ:
Как использовать функцию автозаполнения имени документа в колонтитулах?
Чтобы использовать функцию автозаполнения имени документа в колонтитулах, следует открыть документ в программе, выбрать раздел «Вставка» в верхнем меню, а затем выбрать «Колонтитулы» и «Редактировать колонтитулы». В открывшемся окне можно выбрать тип колонтитула (верхний, нижний), после чего можно вставить автозаполнение имени документа, например, щелкнув на кнопке «Имя документа». После вставки автозаполнения, имя документа будет автоматически обновляться при изменении названия файла.
Для чего нужно использование функции автозаполнения имени документа в колонтитулах?
Использование функции автозаполнения имени документа в колонтитулах позволяет автоматически обновлять данные о имени документа в колонтитуле при изменении названия файла. Это удобно, когда нужно вставить имя текущего документа в колонтитул, чтобы оно всегда отображалось правильно и не требовало ручного обновления.
Какая кнопка отвечает за функцию автозаполнения имени документа в колонтитулах?
Для использования функции автозаполнения имени документа в колонтитулах следует в редакторе колонтитулов выбрать кнопку «Имя документа». После нажатия на эту кнопку, автозаполнение имени документа будет вставлено в текущий колонтитул. При изменении названия файла, имя документа в колонтитуле также будет обновлено автоматически.
Как изменить местоположение автозаполнения имени документа в колонтитулах?
Чтобы изменить местоположение автозаполнения имени документа в колонтитулах, следует открыть документ в программе, выбрать раздел «Вставка» в верхнем меню, а затем выбрать «Колонтитулы» и «Редактировать колонтитулы». В открывшемся окне можно выбрать тип колонтитула (верхний, нижний) и переместить автозаполнение имени документа в нужное место, например, перетащив его мышкой.
Можно ли отключить функцию автозаполнения имени документа в колонтитулах?
Да, можно отключить функцию автозаполнения имени документа в колонтитулах. Для этого следует открыть документ в программе, выбрать раздел «Вставка» в верхнем меню, а затем выбрать «Колонтитулы» и «Редактировать колонтитулы». В открывшемся окне можно удалить автозаполнение имени документа из колонтитула или заменить его на статичное значение, например, ввести имя документа вручную.