

Microsoft Word предоставляет возможность настроить автоматическую замену определенных слов или фраз на другие во время работы с документами. Эта функция может быть очень полезной, например, при необходимости исправить опечатки или использовать специальные сокращения.
Настройка автоматической замены в Microsoft Word — это простой и удобный способ сэкономить время и улучшить продуктивность работы. Вы можете настроить автоматическую замену для слов, фраз, а также грамматических ошибок, и Word будет автоматически исправлять их при вводе текста.
Чтобы настроить автоматическую замену, вам нужно открыть вкладку «Файл» в главном меню Word, выбрать «Параметры» и перейти на вкладку «Проверка». На этой вкладке вы найдете раздел «Автозамена», где вы сможете добавить новые правила для автоматической замены.
Вы можете добавить слова или фразы, которые вы хотите автоматически заменять, и указать, на что они должны заменяться. Вы также можете настроить параметры автозамены, такие как регистрозависимость и игнорирование предлагаемого варианта.
Настройка автоматической замены в Microsoft Word позволяет значительно ускорить и облегчить работу с документами, особенно при повторяющихся операциях. Эта функция также помогает избежать опечаток и грамматических ошибок, что повышает качество и профессионализм вашей работы.
Что такое автоматическая замена и зачем она нужна
Зачем нужна автоматическая замена? Во-первых, она позволяет сократить время и усилия, которые требуются для ввода повторяющихся фраз или слов. Например, если вы часто используете фразу «спасибо за понимание», вы можете настроить автозамену, чтобы при вводе «спс» программа автоматически заменяла это на полную фразу.
Кроме того, функция автоматической замены может использоваться для исправления опечаток и ошибок в реальном времени. Если вы часто делаете определенные опечатки, вы можете добавить их в список автозамены, чтобы программа автоматически исправляла их при вводе. Таким образом, автозамена поможет вам избежать неловких ситуаций, вызванных неверным написанием слов или фраз.
Настраивать автоматическую замену в Microsoft Word можно в специальном меню настроек. Вам потребуется указать заменяемое слово или фразу, а также слово или фразу, на которую будет осуществляться замена. Вы также можете настроить опции, такие как регистрозависимость или замену только целых слов.
В целом, автоматическая замена – это мощный инструмент, который может значительно облегчить работу с текстом. Она позволяет сократить время, улучшить точность и исправить ошибки, что особенно полезно при работе с большим объемом информации. Настройка автозамены в Microsoft Word поможет вам повысить эффективность и комфортность работы в программе.
Определение автоматической замены в Microsoft Word
При использовании автоматической замены в Word, пользователь может создать список своих собственных замен, которые будут применяться при вводе текста. Например, если пользователь часто ошибается при наборе слова «привет», он может настроить автоматическую замену, чтобы Word автоматически исправлял это слово на «привет».
Чтобы настроить автоматическую замену в Word, пользователь должен открыть настройки програмы и перейти в раздел «Правописание и грамматика». Затем нужно выбрать «Проверка правописания при наборе соответствующих слов» и добавить свои собственные замены в список. Пользователь может также использовать уже предустановленные замены или удалить ненужные из списка.
Однако важно помнить, что автоматическая замена может вызывать нежелательные исправления, особенно если слова имеют неоднозначное значение или если пользователь набирает специализированные термины. Поэтому, перед использованием автоматической замены, рекомендуется внимательно проверить и настроить ее настройки в соответствии с потребностями и требованиями пользователя.
Автоматическая замена в повседневной работе: насколько это полезно?
Программы, оснащенные функцией автозамены, позволяют значительно сократить время, затрачиваемое на повторение однотипных операций. Вместо того, чтобы вводить длинные фразы или сложные команды, пользователь может настроить автоматическую замену для упрощения рутинных задач. Например, замена длинных названий компаний, терминов или акронимов на их сокращения может быть полезна при создании документов или написании электронных писем.
Преимущества автоматической замены очевидны:
- Экономия времени и усилий: автозамена позволяет избежать повторной ввода однотипных данных, что особенно полезно при работе с большими объемами текста. Программа сама заменит короткую комбинацию на соответствующий текст, сэкономив ваше время и силы.
- Повышение точности: благодаря функции автозамены вероятность ошибок сокращается, поскольку вы можете заменить часто допускаемые опечатки или неточности в тексте на правильные сочетания символов или слова.
- Согласованность текста: наличие автоматической замены помогает сохранить единообразие в тексте. Вы можете настроить замену определенных слов или фраз на согласованные варианты, что особенно полезно при работе в коллективе или при соблюдении стандартов оформления.
В целом, функция автоматической замены в текстовых редакторах — это мощный инструмент, который значительно упрощает повседневную работу. Корректная настройка автозамены может сэкономить время, увеличить производительность и помочь сохранить единообразие в тексте. Этот функционал стоит использовать как в профессиональной, так и в личной работе, чтобы сделать жизнь проще и более продуктивной.
Настраиваем автоматическую замену в Microsoft Word
Microsoft Word предлагает удобный функционал автоматической замены текста во время набора. Эта функция особенно полезна, когда вы часто используете одни и те же фразы или слова в документах. Настроить автоматическую замену в Microsoft Word очень просто и позволяет существенно сэкономить время при работе.
Для начала, откройте программу Microsoft Word и перейдите во вкладку «Файл». В выпадающем меню выберите «Параметры». Далее, в открывшемся окне выберите «Проверка» и перейдите к «Параметры автозамены».
В окне «Параметры автозамены» вы можете добавить новые замены, изменить или удалить существующие. Например, вы можете настроить, чтобы программа автоматически заменяла слово «телефон» на «телефонный номер» во время набора текста. Для этого введите «телефон» в поле «Заменить» и «телефонный номер» в поле «На». Затем нажмите кнопку «Добавить» и в дальнейшем каждый раз, когда вы будете печатать слово «телефон», оно автоматически заменится на «телефонный номер».
Настраивая автозамены, можно подобным образом добавить любые нужные вам замены. Это может быть полезным, например, при написании адресов, технических терминов или шаблонных фраз. Вы также можете отключить автоматическую замену для конкретных слов или фраз, если это необходимо.
Настройка автоматической замены в Microsoft Word облегчает и ускоряет создание документов, позволяя автоматически заменять часто используемые слова и фразы. Этот функционал особенно полезен для тех, кто проводит много времени за работой с текстами в Microsoft Word.
Шаги для открытия опций автозамены
Настройка автозамены в Microsoft Word может значительно упростить вашу работу и повысить эффективность. Чтобы включить или настроить автозамену, выполните следующие шаги:
1. Откройте диалоговое окно «Параметры»
Для начала настройки автозамены в Microsoft Word, вам необходимо открыть диалоговое окно «Параметры». Для этого в верхней панели инструментов выберите вкладку «Файл», затем в открывшемся меню выберите «Параметры».
2. Найдите и выберите вкладку «Дополнительно»
После открытия диалогового окна «Параметры» в Microsoft Word, найдите и выберите вкладку «Дополнительно». Она находится в навигационной панели слева.
3. Перейдите к опциям автозамены
После выбора вкладки «Дополнительно», прокрутите страницу вниз до раздела «Автозамена» и нажмите на кнопку «Настроить автозамену».
4. Настройте автозамену по своему усмотрению
В открывшемся окне «Автозамена» вы можете добавлять и удалять автоматически заменяемые слова, а также настраивать соответствующие правила автозамены. Выберите нужные вам опции и нажмите «ОК», чтобы сохранить изменения.
После выполнения этих шагов вы успешно открыли опции автозамены в Microsoft Word и можете настроить их по своему усмотрению.
Настройка автоматической замены пунктуации и символов
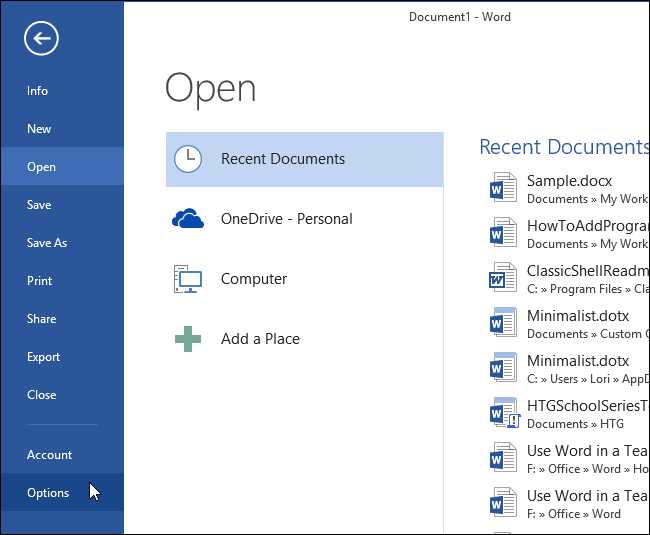
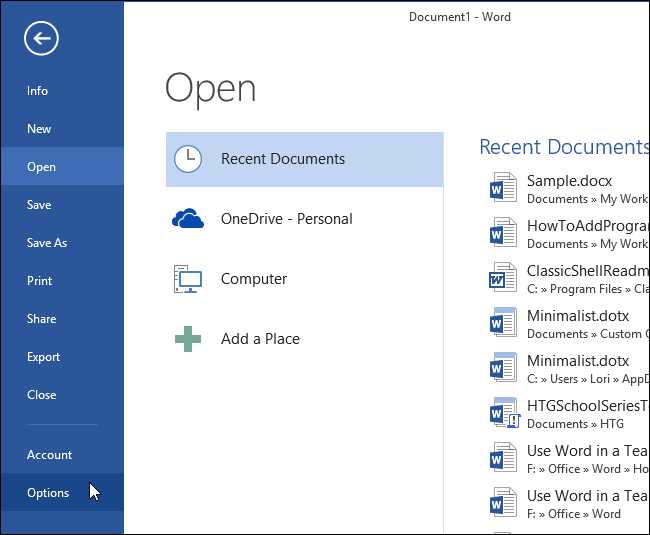
Для начала, откройте программу Microsoft Word и перейдите в меню «Файл». Далее выберите пункт «Параметры» и перейдите во вкладку «Проверка».
1. Добавление автоматической замены:
Чтобы добавить новую автоматическую замену пунктуации или символов, вам необходимо нажать на кнопку «Автозамена» и выбрать пункт «Заменить» в выпадающем меню. В открывшемся окне введите символ, который нужно заменить, и символ, на которой он будет заменен. Например, вы можете настроить замену символа «-» на символ «–».
2. Изменение существующей автоматической замены:
Если вы хотите изменить уже существующую автоматическую замену, то вам следует нажать на кнопку «Автозамена» и выбрать пункт «Изменить» в выпадающем меню. Затем найдите нужную замену и отредактируйте символы в соответствующих полях.
3. Удаление автоматической замены:
Для удаления автоматической замены, выберите нужную замену в окне «Автозамена», нажмите на кнопку «Удалить» и подтвердите удаление.
Настройка автоматической замены пунктуации и символов может значительно сэкономить ваше время при работе с текстом в Microsoft Word. Запомните основные действия: добавление новой замены, изменение существующей и удаление ненужной замены, чтобы эффективно использовать этот функционал и повысить свою производительность.
Вопрос-ответ:
Как настроить автоматическую замену пунктуации и символов?
Для настройки автоматической замены пунктуации и символов вам необходимо открыть настройки вашего устройства или программы, в которой вы работаете. В разделе «Коррекция текста» или «Параметры» вы сможете найти функцию «Автозамена» или «Автокоррекция». В этом разделе вы сможете добавить свои собственные правила для замены конкретных символов или пунктуации на другие символы или пунктуацию. Например, вы можете настроить замену символов «…» на многоточие или замену «—» на тире. Для каждой замены нужно указать исходный символ или пунктуацию, которую вы хотите заменить, и символы или пунктуацию, на которую вы хотите заменить. После настройки автоматической замены, она будет применяться к вашему тексту автоматически.
Как добавить новое правило замены пунктуации и символов?
Чтобы добавить новое правило замены пунктуации и символов, вам нужно открыть настройки автозамены в вашей программе или устройстве. В разделе «Автозамена» или «Автокоррекция» найдите кнопку или ссылку для добавления нового правила. Нажмите на нее, чтобы открыть окно с добавлением нового правила. В новом правиле вы должны указать исходный символ или пунктуацию, которую вы хотите заменить, и символы или пунктуацию, на которую вы хотите заменить. После заполнения всех полей, нажмите кнопку «Применить» или «Сохранить», чтобы добавить новое правило замены.
Как удалить существующее правило замены пунктуации и символов?
Для удаления существующего правила замены пунктуации и символов вам нужно открыть настройки автозамены в вашей программе или устройстве. В разделе «Автозамена» или «Автокоррекция» найдите список всех существующих правил замены. Найдите нужное вам правило в списке и нажмите на кнопку удаления, обычно она выглядит как корзина или крестик. Подтвердите удаление правила, если это потребуется. После удаления правила, автоматическая замена пунктуации и символов, указанных в этом правиле, не будет применяться к вашему тексту.
Как настроить автоматическую замену пунктуации и символов?
Чтобы настроить автоматическую замену пунктуации и символов, вам необходимо перейти в настройки текстового редактора или программы, которую вы используете. В разделе настройки вы найдете функцию «Автозамена» или «Пунктуация и символы». В этом разделе вы сможете добавить нужные вам замены. Например, вы можете настроить замену «…» на многоточие или «…» на тире. После настройки, программа будет автоматически заменять соответствующие комбинации символов при вводе текста.

