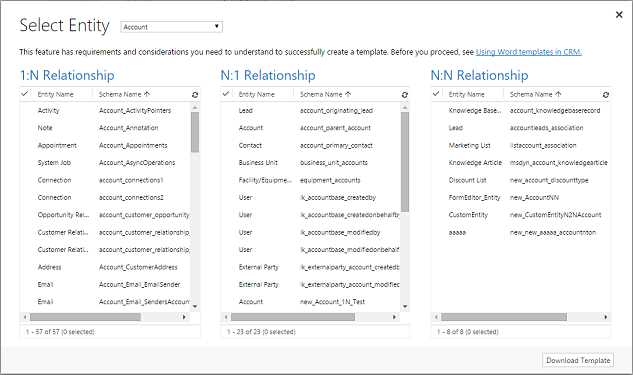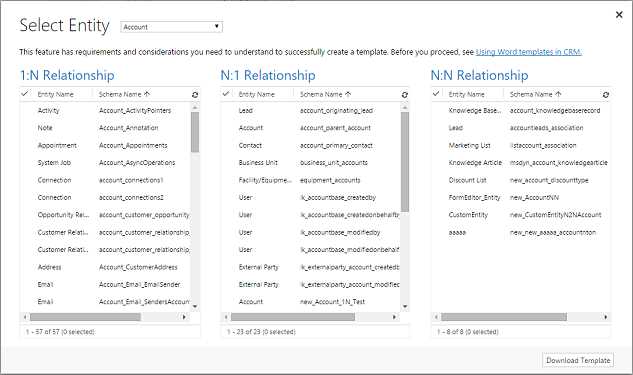
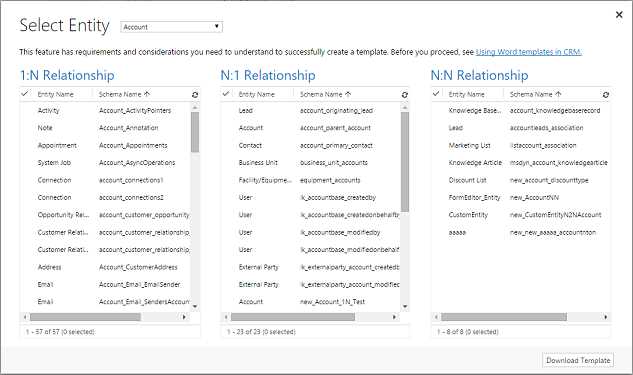
Microsoft Word — это мощный инструмент для создания и редактирования текстовых документов. Он предлагает возможность использовать готовые шаблоны, которые позволяют быстро и красочно оформить документы различного назначения.
Применение готовых шаблонов в Microsoft Word позволяет существенно сэкономить время при создании нового документа. Шаблоны представляют собой предварительно созданные документы с определенным форматированием, стилями и элементами дизайна. Они можно использовать для создания профессиональных резюме, бизнес-планов, отчетов и других документов.
Кроме того, пользователи могут настраивать шаблоны и стили в соответствии с индивидуальными предпочтениями и корпоративным стилем оформления. Настройка шаблонов позволяет изменять цвета, шрифты, отступы, выравнивание, заголовки и другие аспекты оформления документов. Пользователи могут также создавать собственные стили и сохранять их для будущего использования.
Использование готовых шаблонов и настройка стилей в Microsoft Word является удобным и эффективным способом создания профессионально оформленных документов. Благодаря этим функциям пользователи могут сосредоточиться на содержимом документа, а не тратить время на его оформление. При этом настройка шаблонов и стилей позволяет достичь единообразия и стиля в создаваемых документах, что особенно важно для бизнес-среды.
Практическое использование готовых шаблонов в Microsoft Word
Когда речь заходит о создании документов в Microsoft Word, готовые шаблоны могут существенно ускорить и упростить процесс. Шаблоны представляют собой заранее разработанные документы, которые вы можете использовать в качестве основы для своих проектов. Они содержат готовую структуру и форматирование, позволяя сосредоточиться на содержании и сэкономить время.
Чтобы использовать готовый шаблон в Microsoft Word, вам нужно открыть программу и выбрать вкладку «Файл» в верхнем левом углу экрана. Затем выберите «Новый» и в открывшемся окне найдите раздел «Шаблоны».
В этом разделе вы можете выбрать один из предложенных шаблонов, которые Microsoft Word предлагает по умолчанию. Вы также можете найти и загрузить другие шаблоны из Интернета, если у вас есть конкретные требования или предпочтения. Когда вы выбрали подходящий шаблон, просто щелкните по нему, чтобы создать новый документ на его основе.
Как только вы открыли шаблон в Microsoft Word, вы можете начать редактировать его, добавлять и удалять текст, изображения, таблицы и другие элементы. Вы также можете изменять форматирование шаблона, чтобы он соответствовал вашим потребностям и предпочтениям. Это включает в себя изменение шрифтов, цветов, стилей, размеров и т. д.
Использование готовых шаблонов в Microsoft Word — отличный способ упростить создание профессионально выглядящих документов. Они позволяют сэкономить время и убедиться, что ваш документ соответствует общепринятым стандартам. Попробуйте использовать готовые шаблоны в Microsoft Word и увидите, как они могут улучшить вашу продуктивность и результаты.
Возможности готовых шаблонов в Microsoft Word
Шаблоны в Word предлагают широкий выбор дизайнов и стилей, которые помогут вам создать привлекательный и профессиональный внешний вид документа. Они включают различные элементы дизайна, такие как шрифты, цвета, рамки и фоновые изображения, которые можно легко настроить и изменить под свои потребности.
Использование готовых шаблонов значительно упрощает процесс создания документов и позволяет сэкономить время. Вы можете работать над содержимым документа, не тратя много времени на его оформление. Просто выберите подходящий шаблон и заполните его информацией, и ваш документ будет готов к использованию.
Кроме того, шаблоны в Word предоставляют возможность использовать стандартные стили и расположение элементов. Это не только позволяет создавать единообразные документы, но и обеспечивает простоту в использовании. Вы можете уверенно работать с интерфейсом Word, так как принципы оформления и взаимодействия с элементами документа остаются прежними.
Шаблоны также удобны для наполнения контентом, так как они предоставляют уже готовые блоки и разметку для различных типов информации. Например, шаблон для презентации может содержать слайды с заголовками, таблицами, изображениями и прочими элементами, что позволяет структурировать и представить информацию более наглядно и четко.
Использование готовых шаблонов в Microsoft Word — это отличный способ повысить эффективность работы и создать профессионально оформленные документы в минимальные сроки. Они предоставляют широкие возможности для креативности и индивидуального подхода, а также помогают сохранить удобство работы с уже знакомым интерфейсом программы.
Как найти готовые шаблоны в Microsoft Word
Microsoft Word предоставляет пользователям возможность использовать готовые шаблоны для создания профессионально оформленных документов. Чтобы найти подходящий шаблон, вы можете воспользоваться встроенным инструментом поиска или обратиться к онлайн-ресурсам.
1. Встроенный поиск: Если вы хотите найти шаблон непосредственно в Microsoft Word, вам нужно открыть программу и перейти в раздел «Файл». Затем выберите «Новый» для открытия окна «Новый документ». В этом окне вы увидите раздел «Поиск шаблонов» или «Найти новый шаблон». Введите ключевые слова, связанные с желаемым типом документа, например, «резюме» или «бизнес-план». Выберите один из предлагаемых шаблонов, чтобы открыть его и начать редактирование.
2. Онлайн-ресурсы: Если вы не нашли подходящий шаблон внутри Word, вы также можете обратиться к онлайн-ресурсам. Существуют много сайтов, где вы можете найти шаблоны для Word, как бесплатные, так и платные. Популярные ресурсы включают Microsoft Office Templates, Template.net и Freepik. Посетите один из этих сайтов, используйте поиск по категориям или ключевым словам, чтобы найти подходящий шаблон. Загрузите шаблон на свой компьютер и откройте его в Word для редактирования.
Не забывайте, что после выбора шаблона вы можете настроить его под свои нужды, изменяя текст, шрифты, цвета и оформление. Пользовательские шаблоны также могут быть сохранены для дальнейшего использования, чтобы сэкономить время при создании будущих документов.
Как скачать и установить готовый шаблон в Microsoft Word
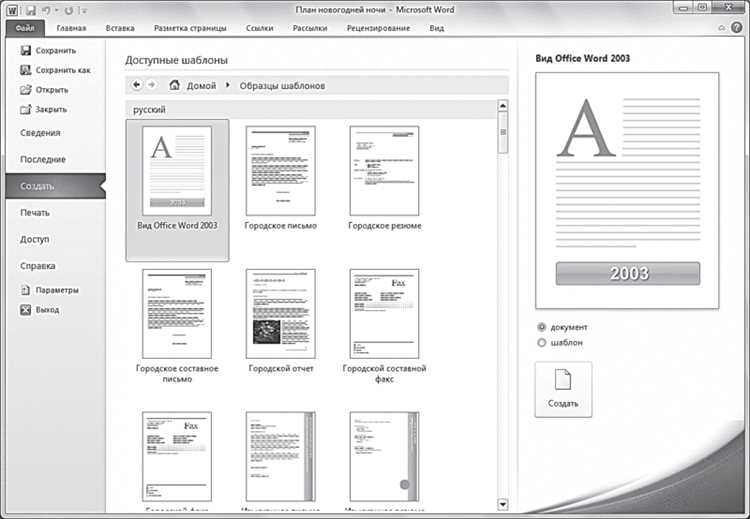
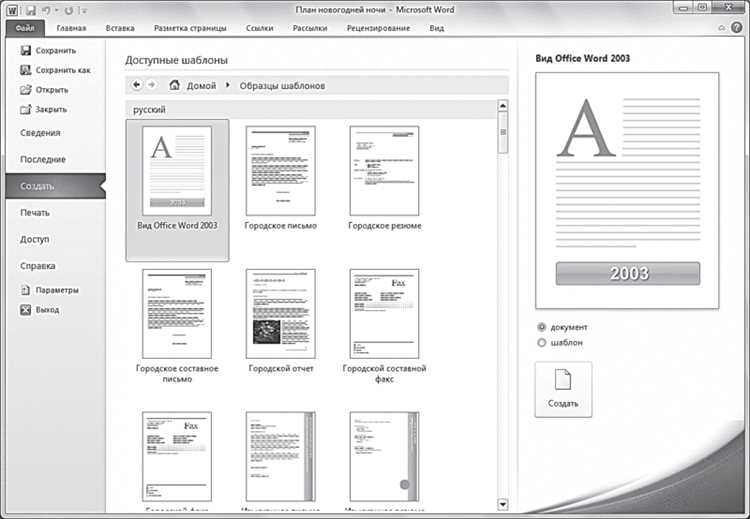
Если вы хотите использовать готовые шаблоны в Microsoft Word, следуйте простым шагам, чтобы скачать и установить их на свой компьютер.
Шаг 1: Поиск и загрузка шаблона
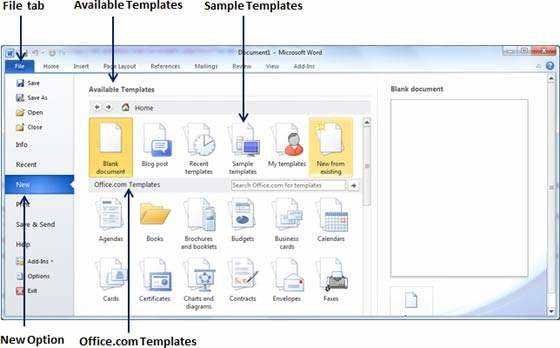
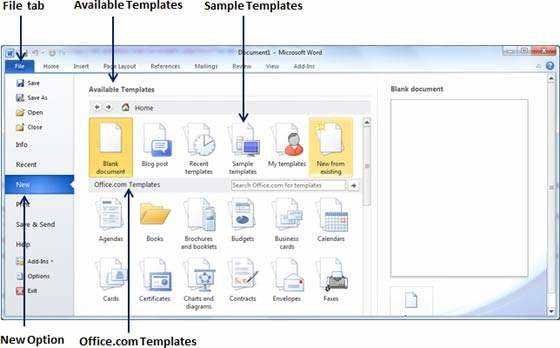
Первым шагом является поиск подходящего шаблона для вашего проекта. Можете использовать поисковые системы или посетить официальный сайт Microsoft, где представлены шаблоны Word. При выборе шаблона, убедитесь, что он соответствует вашим потребностям.
Шаг 2: Скачивание шаблона
После того, как вы выбрали необходимый шаблон, нажмите на кнопку «Скачать» или другую аналогичную ссылку, чтобы начать загрузку файла. Обратите внимание на формат файла – шаблоны Word обычно имеют расширение .dotx или .dotm.
Шаг 3: Установка шаблона
После того, как файл шаблона успешно загрузился на ваш компьютер, найдите его в папке загрузок или выбранной вами папке. Затем, просто дважды щелкните на файле шаблона, чтобы открыть его в Microsoft Word.
Microsoft Word автоматически распознает файл как шаблон и добавит его в список доступных шаблонов. Вы теперь можете использовать его при создании новых документов.
Теперь вы знаете, как скачать и установить готовые шаблоны в Microsoft Word. Пользуйтесь ими для создания профессиональных документов и облегчения своей работы.
Настройка и кастомизация готовых шаблонов в Microsoft Word
Настройка и кастомизация готовых шаблонов в Microsoft Word предоставляет возможность адаптировать их под конкретные потребности и внешний вид документов.
Первым шагом является выбор подходящего шаблона из библиотеки Microsoft Word или загрузка шаблона извне. Затем можно приступить к настройке шаблона.
1. Изменение оформления
Один из способов кастомизации шаблона — изменение оформления. В Microsoft Word можно изменить цвета, шрифты и стили, чтобы соответствовать своему предпочтению или корпоративной визуальной идентичности. Чтобы это сделать, нужно выбрать текст или элемент, который нужно изменить, затем открыть панель инструментов «Шрифт» или «Параграф» и внести необходимые изменения.
2. Добавление и изменение элементов
Другой способ кастомизации шаблона — добавление и изменение элементов. Например, можно добавить логотип, заменить стандартные заголовки собственными, добавить таблицы или вставить графики и изображения. Для этого необходимо открыть вкладку «Вставка» и выбрать нужный элемент с помощью соответствующих инструментов.
3. Создание новых стилей
Третий способ кастомизации шаблона — создание новых стилей. Можно создать свои уникальные стили для абзацев, заголовков, списков и других элементов документа. Для этого нужно открыть панель инструментов «Стиль» и воспользоваться функцией «Создать стиль» для задания желаемых параметров стиля.
Итак, настройка и кастомизация готовых шаблонов в Microsoft Word позволяет адаптировать их под свои потребности и предпочтения, изменять оформление, добавлять и изменять элементы, а также создавать новые стили. Это дает возможность создавать уникальные и профессионально оформленные документы в соответствии с индивидуальными требованиями и предпочтениями.
Использование готовых шаблонов для создания профессиональных документов
Создание профессиональных документов может быть трудоемким и сложным процессом. Однако использование готовых шаблонов в Microsoft Word значительно упрощает эту задачу и позволяет вам быстро и эффективно создавать качественные документы.
Готовые шаблоны представляют собой заранее разработанные макеты документов, которые содержат предустановленные стили, форматирование и элементы дизайна. Используя эти шаблоны, вы можете создавать профессионально оформленные документы, такие как резюме, письма, отчеты и многое другое.
Чтобы начать использовать готовые шаблоны, откройте программу Microsoft Word и выберите раздел «Шаблоны» на главной панели инструментов. Здесь вы найдете огромный выбор шаблонов различных типов и стилей.
Выберите подходящий шаблон из предлагаемых вариантов, и Word автоматически создаст новый документ на основе этого шаблона. После этого вы сможете начать вводить свой текст и вносить нужные изменения в соответствии с вашими потребностями и предпочтениями.
Готовые шаблоны также имеют гибкую структуру, позволяющую вам настраивать различные аспекты документа, такие как шрифты, цвета, отступы и многое другое. Вы можете легко изменять форматирование шаблона, чтобы он соответствовал вашему стилю и корпоративному имиджу.
Кроме того, использование готовых шаблонов помогает сохранить единообразие и профессиональный вид ваших документов. Вы можете устанавливать стандартные стили и форматирование, которые будут применяться ко всем вашим документам, делая их согласованными и профессиональными.
Использование готовых шаблонов в Microsoft Word — это простой и эффективный способ создания профессиональных документов. Благодаря широкому выбору шаблонов и возможности настройки их под ваши потребности, вы сможете быстро и легко создавать качественные документы без лишних хлопот и усилий.
Вопрос-ответ:
Как использовать готовые шаблоны для создания профессиональных документов?
1. Найдите и выберите подходящий шаблон для своего документа. Множество готовых шаблонов доступны онлайн или в программных приложениях для обработки текста.
Каким образом загрузить выбранный шаблон?
2. После выбора шаблона, загрузите его на свой компьютер или откройте в соответствующем программном приложении. Для онлайн-сервисов обычно есть кнопка «Скачать», а для программ можно воспользоваться функцией «Открыть файл».
Как вставить свои данные в готовый шаблон?
3. Откройте загруженный шаблон и найдите места, куда нужно вставить свои данные. Обычно это поля, отмеченные прочерками или заглушками. Замените эти поля своими текстом и информацией.
Что делать, если необходимо настроить шаблон под свои нужды?
4. Если вам нужно настроить шаблон под свои нужды, используйте функции редактирования программного приложения. Вы можете изменить цвета, шрифты, стили и расположение элементов документа.
Как сохранить готовый документ после его заполнения?
5. После того, как вы заполнили шаблон, сохраните его в нужном формате. Обычно это формат программы, в которой вы работаете (например, .doc или .docx для Microsoft Word). Также можно сохранить в формате PDF, чтобы обеспечить сохранность форматирования документа.
Как использовать готовые шаблоны для создания профессиональных документов?
Для использования готовых шаблонов для создания профессиональных документов, вам необходимо выбрать подходящий шаблон для нужного типа документа, например, для резюме или делового письма. Затем откройте выбранный шаблон в соответствующем программном обеспечении, таком как Microsoft Word или Google Документы. После открытия шаблона, вы можете заполнить его информацией, заменив заполнители на свои данные. Настраивайте форматирование в соответствии с вашими потребностями, внесите необходимые изменения и сохраните документ в нужном формате. Готовый документ можно затем распечатать или отправить по электронной почте, в зависимости от ваших потребностей.