

Создание страницы содержания в Microsoft Word может быть очень полезным, особенно при написании длинных документов или отчетов. Содержание позволяет быстро найти нужную информацию и перейти к ней одним кликом. В этой статье мы расскажем вам, как создать страницу содержания в Microsoft Word.
Шаг 1: Разделение текста на разделы
Перед тем, как создавать страницу содержания, важно разделить ваш документ на разделы и подразделы. Определите основные темы и задайте им заголовки. Разделите текст на смысловые блоки, чтобы страница содержания стала структурированной и понятной.
Шаг 2: Установка стилей заголовков
Для того чтобы страница содержания корректно работала, необходимо установить стили заголовков для каждого раздела и подраздела. Если вы используете готовый шаблон документа, то стили заголовков могут уже быть прописаны. Если же нет, то вы можете создать их самостоятельно.
Шаг 3: Создание страницы содержания
Теперь, когда у вас есть правильные стили заголовков, можно приступить к созданию страницы содержания. Для этого необходимо выбрать место в документе, где будет расположена страница содержания, и вставить ее с помощью функции «Содержание».
Шаг 1: Откройте документ в программе Microsoft Word
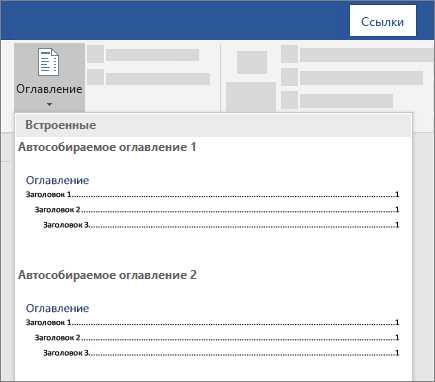
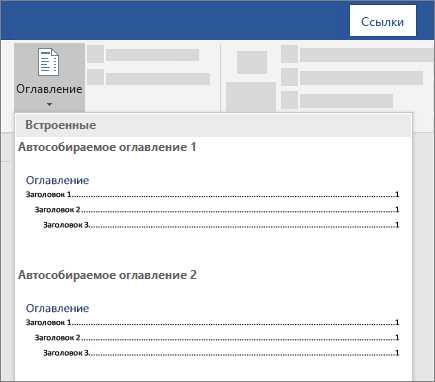
Прежде чем приступить к созданию страницы содержания в Microsoft Word, необходимо открыть нужный документ в программе. Для этого запустите приложение Microsoft Word на своем компьютере, а затем выберите файл с документом, который вы хотите открыть. Вы можете открыть документ либо через меню «Файл» в верхнем левом углу программы, либо с помощью сочетания клавиш Ctrl+O.
После того, как вы выбрали файл, Microsoft Word откроет его в основном окне программы. Вы можете просматривать, редактировать и форматировать содержимое документа по своему усмотрению. Если документ уже содержит заголовки или разделы, они могут пригодиться при создании страницы содержания.
Шаг 2: Выделите заголовки и подзаголовки на странице
После того, как вы создали страницу содержания в Microsoft Word, необходимо выделить заголовки и подзаголовки на странице, чтобы создать структуру документа. Это поможет вам организовать информацию и упростит навигацию по документу.
Для этого просмотрите ваш документ и определите основные темы и подтемы, которые вы хотели бы включить в содержание. Обычно заголовки выделяются с помощью отличной от основного текста форматировки, такой как жирный шрифт или выделение цветом. Подзаголовки могут быть отформатированы менее выразительно, например с помощью курсива или нумерованного списка.
Прежде чем приступить к выделению заголовков и подзаголовков, рекомендуется определить логическую структуру вашего документа. Разделите его на различные разделы и подразделы, и установите соответствующие уровни заголовков для каждой секции. Например, уровень 1 — это основные разделы, уровень 2 — подразделы, и т.д.
Шаг 3: Определите страницу для размещения содержания
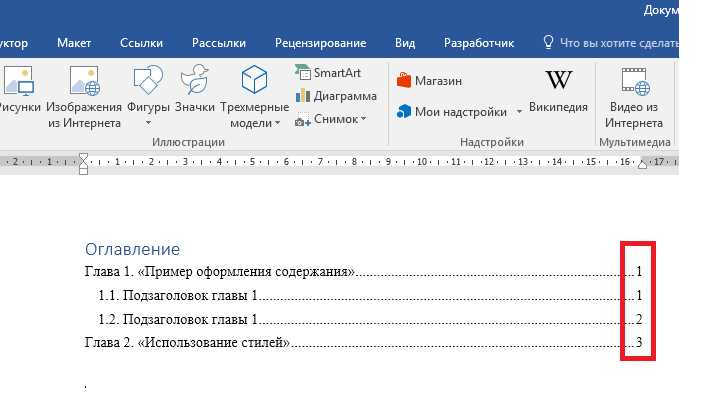
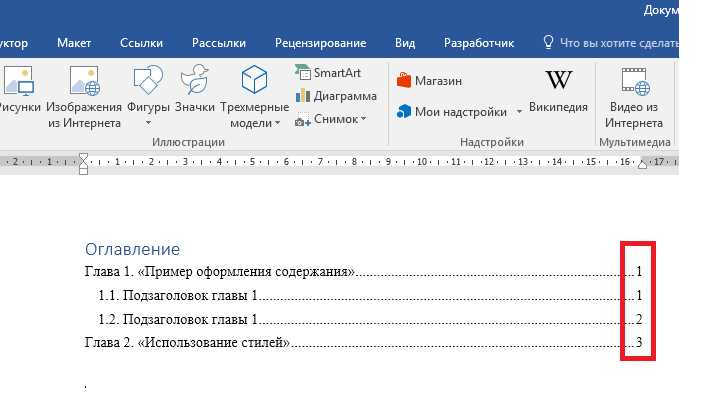
Теперь перейдите на ту страницу, на которой вы хотите разместить содержание вашего документа. Выберите страницу, которая наиболее удобна для читателей и гармонирует с оформлением вашего текста.
Сделайте это, щелкнув по номеру страницы, щелкнув на нее в панели навигации или пролистывая документ до нужной страницы. Вы можете использовать команду «Перейти на страницу» в меню «Вид», чтобы быстро переместиться на нужную страницу.
Шаг 4: Как вставить содержание в документ
Когда вы закончили создание содержания в Microsoft Word, настало время вставить его в документ. Этот шаг несложный и позволяет вам установить содержание на нужное место. Чтобы вставить содержание в документ, выполните следующие действия:
- Поставьте курсор в том месте, где вы хотите вставить содержание. Обычно это делается в начале документа, после заглавия или предисловия.
- Выберите вкладку «Ссылки» в режиме редактирования документа.
- В группе «Содержание» нажмите на кнопку «Содержание» и выберите «Вставить содержание».
- Появится диалоговое окно, где вы сможете настроить внешний вид содержания. Выберите нужные опции и нажмите «OK».
Теперь ваше содержание будет вставлено в документ. Вы можете проверить его внешний вид, прокрутить страницы и убедиться, что все разделы отображаются корректно. Если вы внесли изменения в документ после создания содержания, вы можете обновить его, нажав правой кнопкой мыши на содержании и выбрав «Обновить поле».
Шаг 5: Выберите настройки форматирования содержания
После того как вы создали содержание, вы можете настроить его форматирование для достижения желаемого вида. В процессе настройки форматирования, вы можете изменить шрифт, размер текста, настраивать отступы, добавлять или убирать стильные элементы и т.д.
Варианты настройки форматирования содержания представлены в диалоговом окне «Настройка содержания», которое открывается после щелчка на кнопке «Настройка» в меню «Ссылки» (или «Ссылки» > «Содержание»). В этом окне, вы можете задать необходимые параметры форматирования.
- Стиль содержания: Выберите стиль, определяющий внешний вид содержания. Если вы хотите создать более формальное содержание, можно выбрать стиль «Формальный». Если же вам нужно создать более неформальное содержание, можно выбрать стиль «Неформальный».
- Шрифт и размер: Выберите желаемый шрифт и размер текста для содержания.
- Отступы: Настройте отступы в вашем содержании, чтобы создать нужное расположение и выравнивание.
- Добавление стильных элементов: Включите или отключите стильные элементы в вашем содержании, такие как номера страниц, точки или подчеркивание заголовков.
После того как вы настроили форматирование содержания согласно вашим предпочтениям, не забудьте нажать «ОК» для применения настроек и закрытия диалогового окна «Настройка содержания». Теперь ваше содержание будет отформатировано в соответствии с вашими настройками и готово к использованию.
Шаг 6: Обновление содержания при необходимости
После того как вы создали содержание для вашего документа в Microsoft Word, возможно, понадобится его обновление в случае изменений в тексте или добавления новых разделов.
Чтобы обновить содержание, следует выполнить следующие действия:
- Выделите содержание и выберите вкладку «Ссылки» в верхней панели меню.
- Нажмите на кнопку «Обновить содержание» в разделе «Содержание».
- Выберите опцию «Обновить всю таблицу» для обновления всего содержания.
- Или выберите опцию «Обновить номера страниц» для обновления только номеров страниц.
Далее, Microsoft Word обновит содержание в соответствии с актуальным текстом и структурой документа. Если вы добавили новые разделы или изменили порядок разделов, содержание будет автоматически обновлено и отражать все изменения.
Обратите внимание, что если вы ручным образом отредактируете содержание, Microsoft Word больше не сможет его обновить автоматически, и вы должны будете вручную обновить содержание после каждого изменения.
Вопрос-ответ:
Как обновить содержание на сайте?
Для обновления содержания на сайте необходимо зайти в административный раздел, найти нужную страницу или раздел и внести нужные изменения.
Какие изменения можно вносить в содержание?
Изменения в содержание могут быть различными: добавление новых текстов, редактирование уже существующих, добавление или удаление изображений, ссылок, видео и других элементов.
Почему необходимо обновлять содержание на сайте?
Обновление содержания на сайте позволяет поддерживать его актуальность и интерес для посетителей. Это также повышает его рейтинг в поисковых системах, так как обновленный контент считается более релевантным.
Как часто следует обновлять содержание на сайте?
Частота обновления содержания на сайте зависит от его типа и целей. Однако, в целом, рекомендуется проводить регулярные обновления, чтобы поддерживать интерес у посетителей и поисковых систем.
Какие инструменты можно использовать для обновления содержания на сайте?
Для обновления содержания на сайте можно использовать популярные CMS (системы управления контентом), такие как WordPress, Drupal или Joomla. Также можно воспользоваться специальными редакторами HTML или веб-интерфейсами административных разделов сайтов.
Когда нужно обновлять содержание?
Содержание следует обновлять при изменении информации, добавлении новых материалов или исправлении ошибок.
Как обновить содержание?
Чтобы обновить содержание, необходимо пройти по всем разделам, пунктам и подразделам, проверить актуальность информации и внести изменения, если это необходимо. Можно также добавить новые материалы или исправить ошибки.

