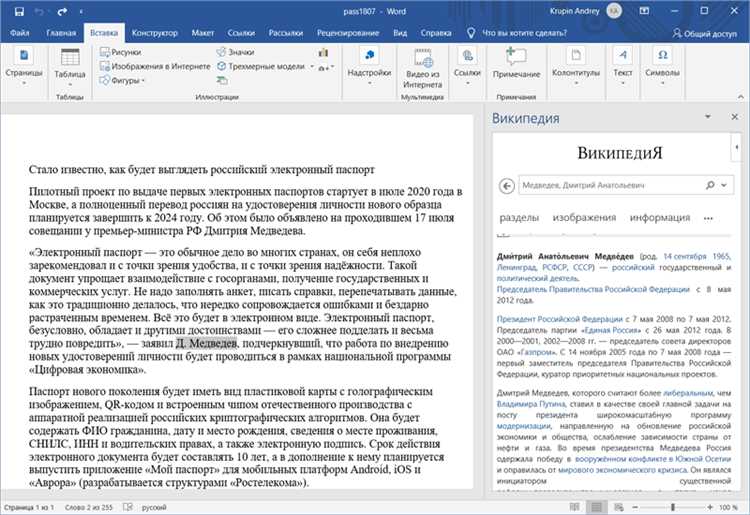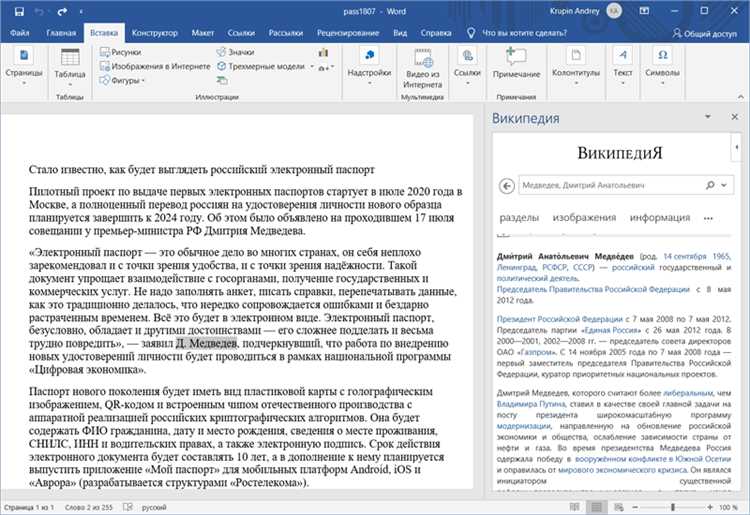
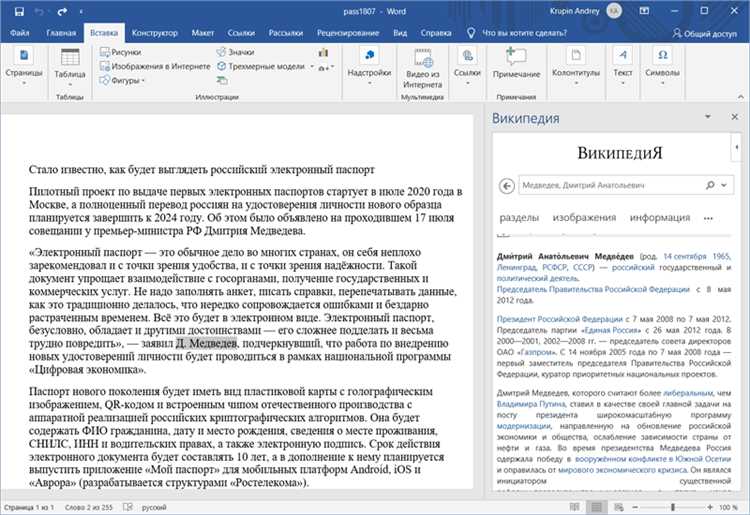
Microsoft Word — один из самых популярных текстовых редакторов, который широко используется для создания и форматирования документов. Создание и управление разделами в Word может быть важным аспектом в создании профессиональных и организованных документов.
Разделы в Word позволяют разделить документ на части, каждая из которых может иметь свои уникальные настройки, такие как ориентация страницы, номерация страниц, шапки и нижние колонтитулы. Каждый раздел может быть отформатирован независимо от остальных частей документа, что позволяет создавать сложные документы с различными стилями и разметкой.
Создание разделов в Word может быть полезным, когда требуется сделать разные части документа в различных шрифтах, размерах или стилях. Это может быть особенно полезно при создании проектов, курсовых работ или бизнес-планов, которые требуют разделения контента на логические разделы.
В этом полном руководстве мы рассмотрим, как создавать разделы в Microsoft Word, какими инструментами можно управлять форматированием разделов и как добавлять различные элементы в каждый раздел, чтобы создать профессиональный и организованный документ.
Как создать разделы в Microsoft Word
Первым шагом для создания разделов в Word является открытие нужного документа. После открытия документа необходимо выбрать место, где вы хотите создать раздел, и установить курсор в это место.
Далее, для создания раздела, можно использовать различные инструменты Word, такие как «Вставка раздела», «Перевод на новую страницу», или «Перерыв раздела». Каждый из этих инструментов позволяет создать новый раздел в документе и определить, как будет оформлен раздел и его содержимое.
После того, как раздел создан, можно настроить его свойства и параметры. Например, в разделе можно задать название, различные стили форматирования текста, шрифты, выравнивание и другие параметры. Это позволяет создавать разделы с разным внешним видом и устанавливать для них разные настройки.
Как видно, создание разделов в Microsoft Word является простой и удобной процедурой, позволяющей организовать документ в удобное для вас структурированное содержание. Используя разделы, вы можете легко управлять информацией в документе, делить его на логические блоки и устанавливать различные настройки для каждого из них.
Откройте документ в Microsoft Word
Прежде чем приступить к созданию и управлению разделами в Microsoft Word, необходимо открыть нужный документ. Для этого запустите программу Microsoft Word и выберите опцию «Открыть» из меню «Файл».
После этого вам будет предложено выбрать файл, который вы хотите открыть. Вы можете использовать функцию поиска, чтобы найти нужный документ, или выбрать его из списка последних файлов.
Как только вы выбрали документ для открытия, нажмите на кнопку «Открыть» и он будет загружен в Microsoft Word. Теперь вы готовы приступить к созданию и управлению разделами в вашем документе.
Выбор места для раздела
Перед тем, как создавать разделы, необходимо определить, где они будут располагаться. Выбор места для раздела зависит от целей и особенностей документа. Например, если требуется выделить главы в книге, разделы могут быть размещены перед каждой главой. Если нужно разделить различные разделы в отчете, разделы можно разместить перед каждым разделом.
Разделы можно создавать не только перед текстом, но и внутри него. Например, для создания подразделов или параграфов с отличной от основного форматирования информации.
Также возможно создание разделов с использованием различных стилей форматирования, что позволяет легко найти и организовать информацию в документе. Однако, чтобы не запутаться, важно определить места для разделов заранее и придерживаться этого плана в процессе работы с документом.
Добавление разделителя в Microsoft Word
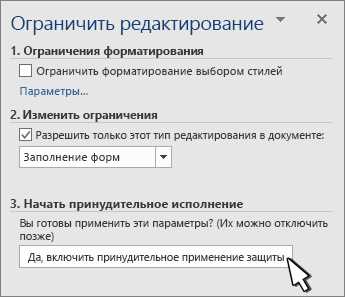
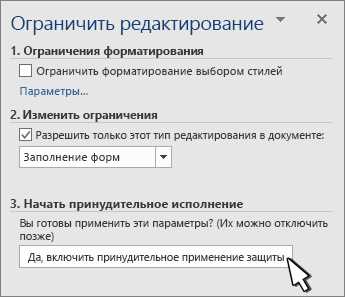
Для того чтобы внести ясность и логическую структуру в документ, вы можете вставить разделитель между различными частями текста. Это поможет читателю лучше ориентироваться и позволит создать более понятный и структурированный документ.
Существует несколько способов добавить разделитель в Microsoft Word. Одним из наиболее распространенных способов является использование горизонтальной линии в качестве разделителя.
Чтобы добавить горизонтальную линию в качестве разделителя, следуйте этим шагам:
- Перейдите к месту в документе, где вы хотите вставить разделитель.
- Нажмите на вкладку «Вставка» в верхней части окна программы.
- Выберите опцию «Разделитель» в разделе «Строка».
- В открывшемся окне выберите горизонтальную линию в качестве разделителя и нажмите «ОК».
Теперь вы успешно добавили разделитель в свой документ. Горизонтальная линия поможет выделить и разделить различные части вашего текста, делая его более удобочитаемым и структурированным. Используйте эту возможность, чтобы повысить читабельность и профессиональный вид вашего документа в Microsoft Word.
Оформите раздел заголовком
Когда вы создаете новый раздел в Word, вы можете выделить его заголовком, используя функцию «Стили». Заголовки могут быть разными по уровню важности, от раздела до подраздела, и их форматирование может быть настроено в соответствии с вашими потребностями.
Используя заголовки в вашем документе, вы можете легко перемещаться по разделам, создавать автоматические оглавления и структурировать информацию для более удобного чтения. Заголовок также помогает выделить ключевые идеи и темы в вашем документе, делая его более наглядным и легким для восприятия.
При оформлении заголовка важно учитывать единообразие стиля и форматирования в документе. Выберите соответствующий уровень заголовка, используйте согласованный шрифт, размер и цвет текста. Также рекомендуется выделять заголовки жирным или курсивом, чтобы они выделялись на странице и привлекали внимание читателя.
- Помните о том, что заголовок — это первое, что видит читатель, поэтому старайтесь сделать его информативным и интересным.
- Не забывайте проверять орфографию и грамматику в своих заголовках, чтобы избежать ошибок и создать профессиональное впечатление.
- Обратите внимание на правила форматирования заголовков, предусмотренные в стилевых настройках Word, чтобы ваш документ выглядел красиво и читабельно.
При правильном оформлении разделов и заголовков в вашем документе вы сможете сделать его более привлекательным и удобным для чтения. Не забывайте использовать возможности форматирования в Word, чтобы визуально выделить и организовать информацию.
Повторите для остальных разделов
Как только вы создали и настроили первый раздел в Microsoft Word, вы можете легко повторить эту операцию для остальных разделов вашего документа. Вот шаги, которые вам нужно выполнить:
- Выделите весь текст между текущим и следующим разделами, чтобы выбрать все его содержимое.
- Щелкните правой кнопкой мыши выделенный текст и выберите опцию «Скопировать» или нажмите комбинацию клавиш Ctrl + C, чтобы скопировать его.
- Перейдите к месту, где вы хотите создать следующий раздел в вашем документе.
- Щелкните правой кнопкой мыши в пустой области нового раздела и выберите опцию «Вставить» или нажмите комбинацию клавиш Ctrl + V, чтобы вставить скопированный текст.
Теперь вы можете настроить новый раздел таким же образом, как и предыдущий. Используйте те же настройки для полей, шрифтов, выравнивания и других параметров, чтобы обеспечить единообразный внешний вид вашего документа. Повторите эти шаги для каждого следующего раздела в вашем документе, чтобы создать их с одинаковыми настройками.
Управление разделами в Microsoft Word
Microsoft Word предоставляет удобные инструменты для управления разделами в документе. Разделы позволяют легко организовывать информацию, задавать различные настройки форматирования и применять специальные стили для каждого раздела.
Одним из основных инструментов для управления разделами в Word является функция создания разделов. Эта функция позволяет разделить документ на несколько частей, каждая из которых может иметь уникальные настройки форматирования. Для создания раздела необходимо выбрать пункт «Создать раздел» в меню «Разделы» и указать границы нового раздела.
После создания раздела можно применить к нему различные настройки форматирования, такие как отступы, шрифты, цвета, размеры страницы и многое другое. Это позволяет создать уникальный стиль для каждого раздела документа.
Кроме того, в Microsoft Word можно управлять разделами с помощью различных инструментов. Например, при помощи меню «Вставить» можно добавить заголовки разделов, перейти к определенному разделу или удалить разделы. Также можно применить специальные стили к разделам, чтобы выделить их или задать им определенное форматирование.
В целом, управление разделами в Microsoft Word предоставляет большую гибкость и возможности для организации информации в документе. С помощью разделов можно создать структурированный и профессионально оформленный документ, который будет легко читаемым и наглядным.
Изменение порядка разделов в Microsoft Word
Microsoft Word предоставляет удобные инструменты для организации и форматирования документа, позволяя изменять порядок разделов в зависимости от потребностей. Важно учитывать, что порядок разделов может влиять на структуру и логику представления информации.
Для изменения порядка разделов в Microsoft Word необходимо выполнить следующие шаги:
1. Выделите нужный раздел
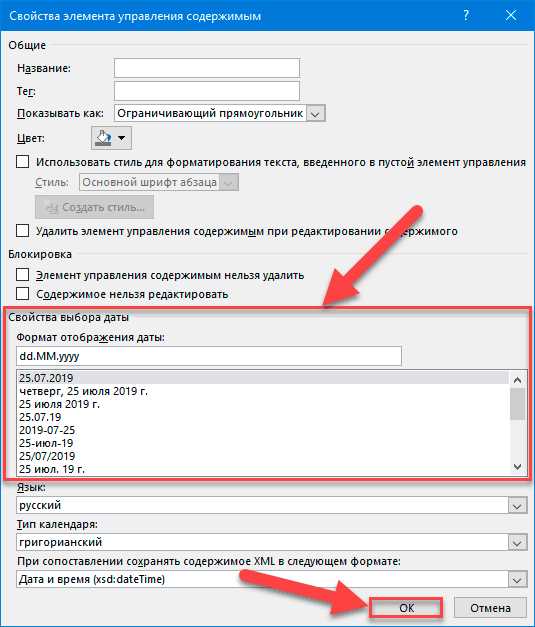
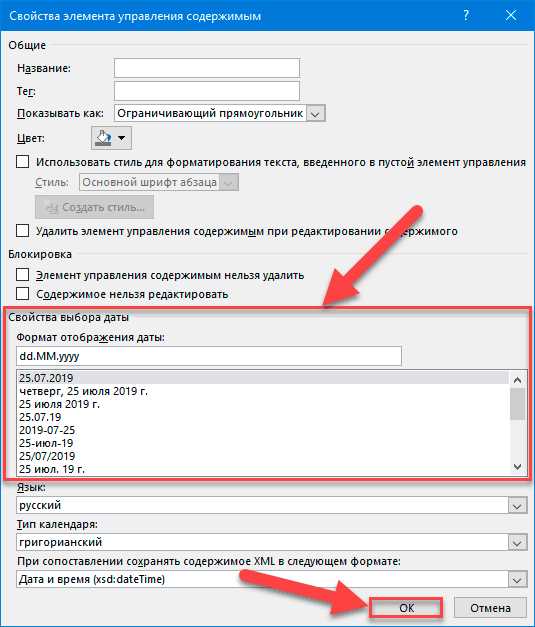
Для выделения раздела в Microsoft Word можно использовать курсор мыши или навигационные клавиши. Выделите раздел, который вы хотите переместить, чтобы указать программе, какую часть текста нужно изменить.
2. Используйте функцию «Переместить» вкладки «Разметка страницы»
После выделения нужного раздела перейдите на вкладку «Разметка страницы» и найдите группу инструментов «Параграф». В этой группе вы найдете опцию «Переместить», которая позволяет перенести выделенный раздел в нужное место.
3. Измените порядок разделов с помощью команд перемещения
Команды перемещения позволяют изменять порядок разделов в документе более гибко и позволяют вам точно указать место, куда вы хотите переместить выделенный раздел. Вы можете использовать команды перемещения в меню «Счетчик» или воспользоваться сочетаниями клавиш, чтобы быстро переместить разделы вверх или вниз.
Важно помнить, что изменение порядка разделов может потребовать дополнительного приведения в порядок содержания и ссылок в документе. Поэтому рекомендуется внимательно проверять и исправлять связанные элементы после изменения порядка разделов.
Вопрос-ответ:
Как изменить порядок разделов на сайте?
Для изменения порядка разделов на сайте необходимо зайти в административную панель сайта, найти раздел «Настройки» или «Управление контентом» и выбрать пункт «Редактировать структуру сайта». Затем можно перетаскивать разделы в нужном порядке с помощью мыши или использовать кнопки «Переместить вверх» и «Переместить вниз». После завершения изменений следует сохранить новый порядок разделов.
Возможно ли изменить порядок разделов без использования административной панели?
Если у вас есть доступ к файлам и коду вашего сайта, то можно изменить порядок разделов вручную. Для этого нужно найти файл или шаблон, отвечающий за отображение разделов, и изменить порядок их вывода. Обычно это можно сделать путем изменения порядкового номера или добавлением приоритетов для каждого раздела. Однако, для этого требуется некоторые знания веб-разработки.
Какие преимущества может дать изменение порядка разделов на сайте?
Изменение порядка разделов на сайте может иметь несколько преимуществ. Во-первых, вы можете улучшить навигацию и пользовательский опыт, размещая наиболее важные разделы в начале списка. Это поможет посетителям сайта быстрее найти нужную информацию и улучшит их общее впечатление от сайта. Во-вторых, изменение порядка разделов может повлиять на поисковую оптимизацию сайта. Поисковые системы обращают внимание на структуру сайта и порядок расположения разделов, поэтому оптимальное размещение разделов может улучшить видимость вашего сайта в поисковых результатах.
Может ли изменение порядка разделов повлиять на работу сайта?
Изменение порядка разделов на сайте может повлиять на работу сайта, если не будут учтены некоторые факторы. Например, если в коде сайта есть ссылки на определенные разделы и их порядок изменится, то ссылки могут перестать работать или вести на неправильные страницы. Также, если у вас используется управление контентом или система управления сайтом, то изменение порядка разделов может привести к неправильному отображению контента или нарушению структуры сайта. Поэтому перед внесением изменений важно сделать резервную копию сайта и протестировать изменения на тестовой площадке.
Можно ли изменить порядок разделов в документе?
Да, можно изменить порядок разделов в документе. Для этого нужно открыть документ в текстовом редакторе или специальной программе для работы с документами и переместить разделы в нужном порядке.
Какой способ можно использовать для изменения порядка разделов в документе?
Один из способов изменения порядка разделов в документе — это использование перетаскивания. Для этого нужно нажать на заголовок раздела и, не отпуская кнопку мыши, перетащить его в нужное место в навигационной панели или внутри документа.
Можно ли изменить порядок разделов в документе без использования специальной программы?
Да, можно изменить порядок разделов в документе без использования специальной программы. Некоторые текстовые редакторы и офисные пакеты позволяют вносить изменения в порядок разделов прямо в интерфейсе программы, без необходимости использования дополнительных инструментов или программ. Для этого нужно выбрать раздел и использовать функцию перемещения или перетаскивания.