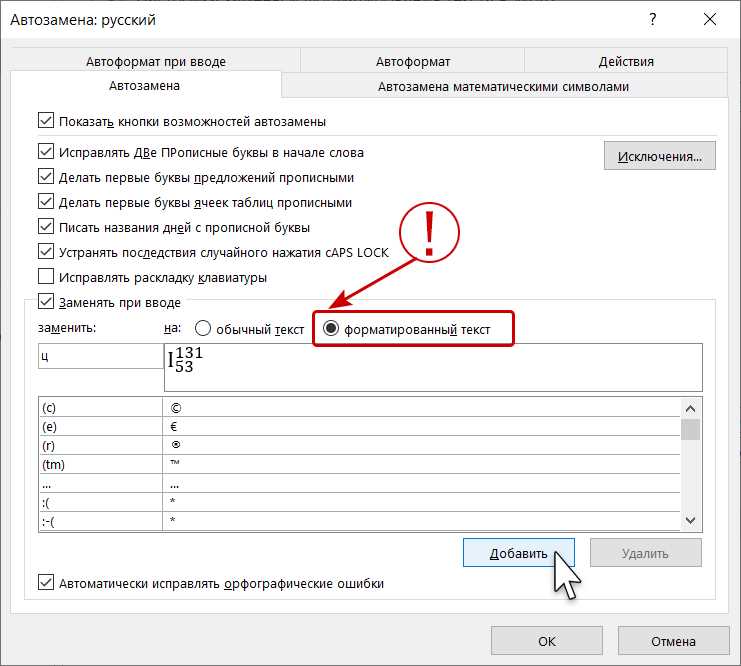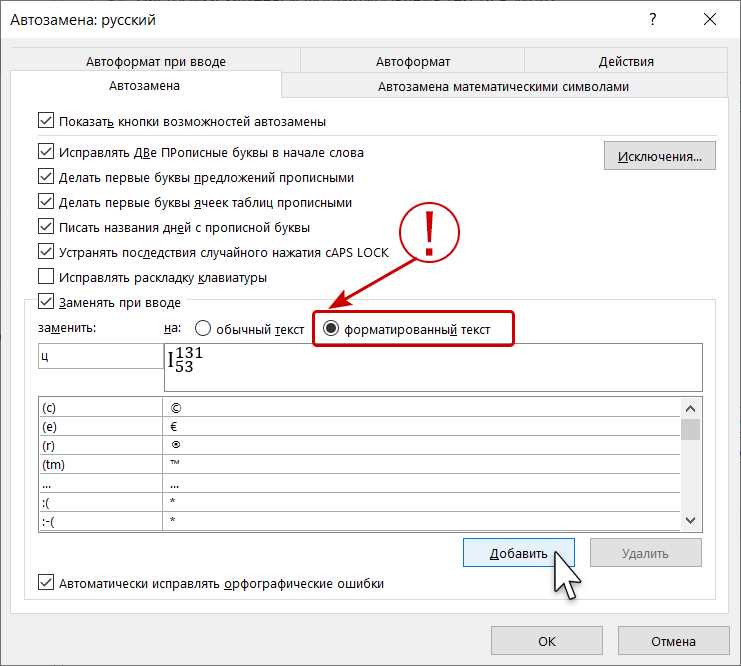
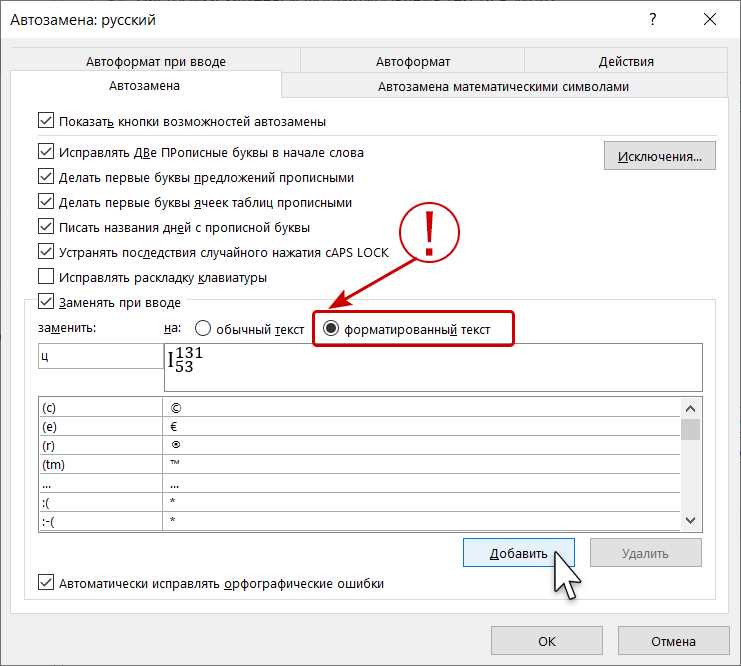
Microsoft Word — одно из самых популярных приложений для работы с текстом, и многие пользователи сталкиваются с необходимостью частой замены определенных слов или фраз. Вместо того, чтобы исправлять каждый случай вручную, можно воспользоваться функцией автозамены, которая значительно упрощает процесс редактирования и экономит время.
Автозамена в Microsoft Word позволяет заменять определенные слова или фразы на заданные вами. Вы можете создать собственный список автозамен, который будет применяться к документу при его редактировании. Это особенно полезно, если вы часто вводите одни и те же термины или нужно исправить ошибку в оформлении.
Настройка автозамены в Microsoft Word — простой процесс, который можно выполнить всего за несколько шагов. В этом полном руководстве мы покажем вам, как включить автозамену, добавить новые правила и настроить их параметры. Благодаря этому вы сможете значительно увеличить свою производительность и работать более эффективно в Microsoft Word.
Что такое автозамена и зачем она нужна в Microsoft Word?
Автозамена часто используется для исправления опечаток и ошибок во время набора текста. Например, если часто набираешь слово «тхе» вместо «the», можно настроить автозамену, чтобы программа автоматически исправляла эту опечатку при наборе. Таким образом, можно избежать лишних исправлений вручную и сэкономить время.
Кроме исправления опечаток, автозамена также может быть использована для замены сокращений на полные слова или фразы. Например, можно настроить автозамену, чтобы программа автоматически заменяла аббревиатуру «тов.» на слово «товар» или сокращение «др.» на «друг». Это особенно полезно, если часто набираешь определенные термины или фразы, которые можно заменить одним нажатием клавиши.
Кроме того, автозамена может быть использована для добавления форматирования к определенным словам или фразам. Например, можно настроить автозамену, чтобы программа автоматически превращала слово или фразу в полужирный или курсивный текст при наборе. Это может быть полезно при создании документов, где требуется выделить определенные слова или фразы.
В целом, автозамена является удобной функцией в Microsoft Word, которая помогает улучшить эффективность и точность набора текста. Она позволяет избежать опечаток, автоматически заменять сокращения и добавлять форматирование с помощью нескольких нажатий клавиш. Настройка автозамены занимает всего несколько минут, но может сэкономить много времени и усилий в процессе создания и редактирования документов.
Определение автозамены
Microsoft Word позволяет пользователю настроить автозамену по своему усмотрению. Вы можете добавить свои собственные замены или изменить существующие. С помощью автозамены можно сохранять время и улучшить эффективность работы с текстом, особенно если использовать ее для часто повторяющихся фраз, терминов или орфографических исправлений.
Примеры использования автозамены включают в себя замену формальных слов на их сокращенные аналоги, исправление часто допускаемых опечаток и замену сложных или плохо запоминающихся фраз на более простые. Это может сэкономить время и предотвратить возможные ошибки или несогласованности в тексте.
Автозамена в Microsoft Word также может быть настроена для разных языков или стилей форматирования. Она работает в реальном времени, что означает, что каждый раз, когда вы вводите заданное слово или фразу, оно автоматически заменяется на желаемое значение. Это делает процесс редактирования и форматирования текста более эффективным и позволяет сосредоточиться на содержании, а не на мелких деталях.
Преимущества использования автозамены в Microsoft Word
Первым преимуществом использования автозамены является экономия времени. Вместо того чтобы печатать одни и те же фразы или слова повторно, достаточно настроить автозамену один раз, и программа сама будет заменять эти комбинации символов при наборе текста. Это особенно полезно, когда нужно работать с большими объемами информации или повторять однотипные фразы.
Другим преимуществом автозамены является увеличение точности и снижение вероятности ошибок при наборе текста. Благодаря автоматической замене, можно избежать опечаток, сократить количество исправлений и повысить качество финального документа. Кроме того, автозамена позволяет стандартизировать определенные выражения или термины, что особенно полезно при работе с технической или специализированной документацией.
Использование автозамены также позволяет повысить эффективность работы над повторяющимися задачами. Вместо траты времени на набор однотипной информации, можно лишь ввести несколько символов и программа автоматически подставит нужное предложение или фразу, что особенно удобно при создании шаблонов документов или писем.
Таким образом, использование автозамены в Microsoft Word является отличным способом упростить и ускорить процесс набора текста, снизить вероятность ошибок и повысить качество финального документа. Этот инструмент может быть полезен как для индивидуальных пользователей, так и для организаций, занимающихся созданием и редактированием текстовых документов.
Настройка автозамены в Microsoft Word: подробная инструкция
Чтобы настроить автозамену в Microsoft Word, вам необходимо выполнить несколько простых действий:
- Откройте программу Microsoft Word и выберите вкладку «Файл» в верхнем левом углу экрана.
- В открывшемся меню выберите «Параметры», а затем перейдите на вкладку «Правописание».
- На вкладке «Правописание» найдите секцию «Автозамена» и нажмите на кнопку «Опции автозамены».
- В появившемся окне вы сможете добавить новые правила автозамены. Нажмите кнопку «Добавить» и введите сочетание символов, которое вы хотите заменить, и соответствующее ему слово или фразу, на которую оно должно быть заменено.
- После того, как вы добавите все нужные правила автозамены, нажмите кнопку «OK», чтобы сохранить изменения.
Теперь автозамена настроена в Microsoft Word и будет автоматически заменять сочетания символов, указанные вами, на указанные слова или фразы. Это очень удобно при работе с часто используемыми терминами, аббревиатурами и другими повторяющимися элементами текста.
Не забывайте, что настройки автозамены будут действовать только в рамках программы Microsoft Word. Если вы хотите настроить автозамену для других приложений, вам придется выполнить аналогичные шаги в этих приложениях.
Открытие панели автозамены
При работе в Microsoft Word, автоматическая замена текста может быть полезным инструментом, который сэкономит ваше время и упростит набор. Для настройки автозамены в Word вам необходимо открыть панель автозамены.
Чтобы открыть панель автозамены, вам следует выполнить следующие шаги:
- Перейдите во вкладку «Файл» в верхнем левом углу окна приложения Word.
- Выберите «Параметры» в меню, чтобы открыть окно настроек Word.
- В окне настроек выберите «Дополнительно» и прокрутите вниз до раздела «Автозамена».
- Щелкните на кнопке «Автозамена…», чтобы открыть панель автозамены.
Панель автозамены предоставляет вам возможность добавлять и удалять автоматические замены для определенных слов и фраз. Вы можете указать слово или фразу, которую хотите автоматически заменять, и соответствующую замену. Вы также можете включить функцию «Автозамена текста при вводе» для автоматической замены текста во время его набора.
Добавление новых правил автозамены
Чтобы добавить новые правила автозамены, необходимо выполнить следующие шаги:
- Откройте раздел «Файл» в верхнем меню и выберите «Параметры».
- Выберите вкладку «Дополнительно».
- Найдите секцию «Автозамена» и нажмите кнопку «Автозамена».
- Нажмите кнопку «Добавить» в верхней части окна «Автозамена».
- В поле «Заменять» введите символ или слово, которое вы хотите автоматически заменять.
- В поле «На» введите символ или слово, на которое вы хотите заменять.
- Нажмите «Ок», чтобы сохранить правило автозамены.
После добавления нового правила автозамены, Word будет автоматически применять его во время печати или редактирования документов. Это удобно, когда вам часто приходится писать определенные термины или комбинации символов.
Добавление новых правил автозамены позволяет настроить Word так, чтобы он лучше соответствовал вашим потребностям и упростил вашу работу с текстом. С помощью этой функции вы можете значительно ускорить процесс написания и редактирования документов, так как больше не придется вводить одни и те же слова или фразы вручную.
Настройка автозамены для удобного использования часто встречающихся фраз
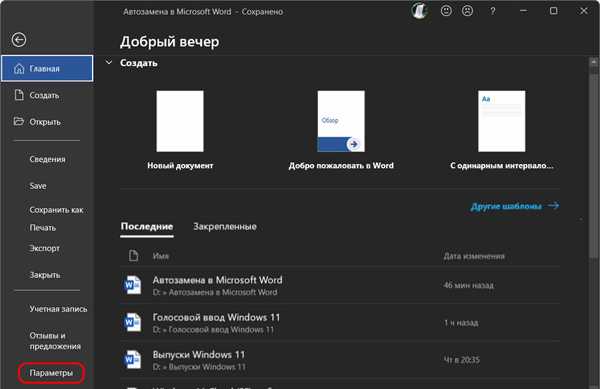
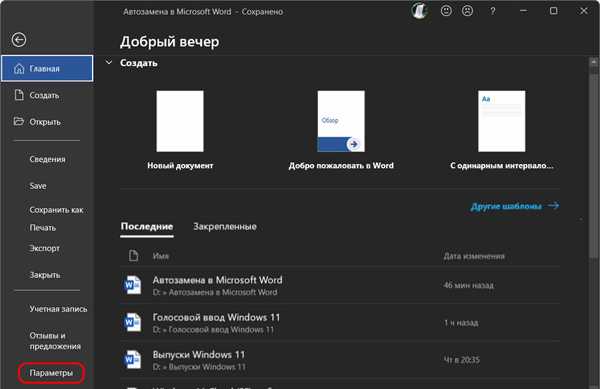
Для настройки автозамены в Microsoft Word необходимо выполнить несколько простых шагов. Во-первых, откройте программу Word и выберите «Файл» в верхнем левом углу экрана. Затем выберите «Параметры» в выпадающем меню. В открывшемся окне выберите раздел «Дополнительно», где вы найдете вкладку «Автозамена».
Шаг 1: Создайте список фраз для автозамены
Чтобы создать список фраз для автозамены, вам нужно нажать на кнопку «Заменить текст на», которая находится внизу окна «Автозамена». Далее введите фразу, которую вы хотите заменить, в поле «Заменить». В поле «На» введите фразу, которую вы хотите использовать вместо первой фразы. После этого нажмите кнопку «Добавить», чтобы добавить автозамену в список.
Шаг 2: Добавьте исключения (если необходимо)
В некоторых случаях вы захотите исключить некоторые ситуации из автозамены. Чтобы добавить исключение, вам нужно нажать кнопку «Добавить исключение» внизу окна «Автозамена». В появившемся окне введите слово или фразу, которую вы хотите исключить из автозамены, и нажмите кнопку «ОК».
Шаг 3: Примените настройки
После того, как вы добавили все нужные фразы для автозамены и указали исключения, нажмите кнопку «ОК», чтобы применить настройки. Теперь вы можете приступить к набору текста и использовать автозамену для удобного использования часто встречающихся фраз. Когда вы вводите фразу, которую вы добавили в список автозамены, она будет автоматически заменена на фразу, которую вы указали в поле «На».
Настройка автозамены в Microsoft Word для часто используемых фраз является простым и эффективным способом сэкономить время и избежать повторения одних и тех же выражений. Попробуйте настроить автозамену сегодня и убедитесь, насколько удобно это может быть!
Вопрос-ответ:
Как настроить автозамену для часто используемых фраз в текстовом редакторе?
Для настройки автозамены в текстовом редакторе пройдите в меню «Настройки» или «Параметры», затем найдите раздел «Автозамена» или «Сочетания клавиш». Введите необходимую фразу в поле «Замена» и соответствующую комбинацию клавиш в поле «Вызов». Нажмите «Применить» или «ОК» для сохранения изменений.
Как добавить новую фразу для автозамены в мессенджере?
Чтобы добавить новую фразу для автозамены в мессенджере, откройте настройки приложения или установите соответствующую расширение/плагин. В разделе «Автозамена» или «Сокращения» найдите возможность добавления новой фразы. Введите фразу, которую хотите заменить, и текст, на который она должна быть заменена. Сохраните изменения и используйте добавленную автозамену в чате или при написании сообщений.
Можно ли настроить автозамену для часто используемых фраз на мобильном устройстве?
Да, на мобильных устройствах также можно настроить автозамену для часто используемых фраз. В настройках клавиатуры или приложения для текстового ввода найдите раздел «Автозамена» или «Сокращения текста». Добавьте нужные фразы и их замены, сохраните изменения и теперь при наборе этих фраз они будут автоматически заменяться на заданный текст.
Как удалить или изменить автозамену для фразы?
Чтобы удалить или изменить автозамену для фразы, откройте настройки соответствующего приложения или текстового редактора. В разделе «Автозамена» или «Сочетания клавиш» найдите нужную фразу и ее замену. Возможно, вам придется выбрать опцию редактирования или удаления для внесения изменений. Сохраните изменения и используйте обновленные настройки автозамены.
Можно ли настроить автозамену фраз в браузере?
Да, в большинстве современных браузеров есть возможность настройки автозамены фраз. Откройте настройки или параметры браузера и найдите раздел «Автозамена» или «Сочетания клавиш». Введите нужную фразу и ее замену в соответствующие поля. Сохраните изменения и теперь при наборе этой фразы в браузере она будет автоматически заменяться заданным текстом.