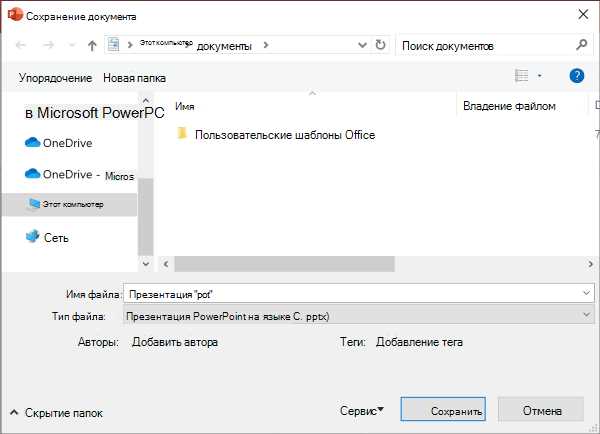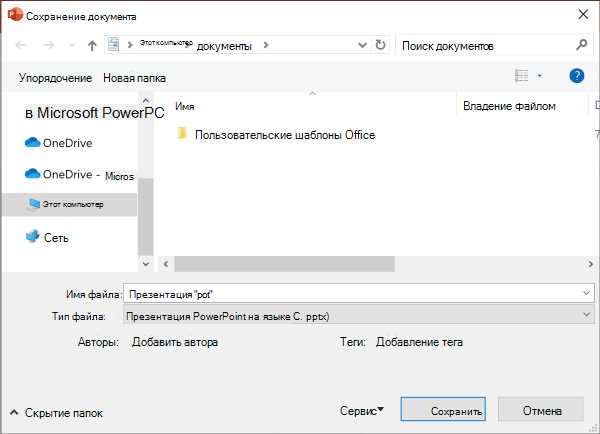
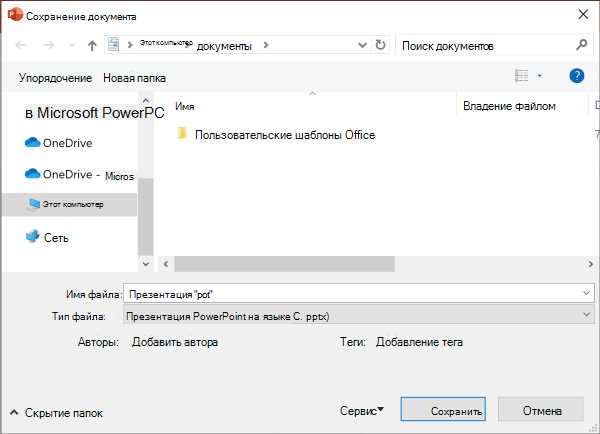
С течением времени все больше людей предпочитают работать с документами в электронном формате. И для многих пользователей Microsoft Word является основным инструментом при создании и редактировании текстовых документов. Как сохранить документ в облаке, чтобы иметь к нему доступ с любого устройства — вопрос, который волнует многих.
Решением этой проблемы стало использование облачных сервисов, которые позволяют хранить и редактировать документы в интернете. Одним из наиболее популярных таких сервисов является Microsoft OneDrive. С его помощью вы можете сохранить свой документ в облаке и получить к нему доступ с любого устройства, подключенного к интернету.
Для сохранения документа в облаке вам потребуется аккаунт Microsoft, который вы можете создать бесплатно. После этого вам нужно открыть свой документ в Microsoft Word и выбрать опцию «Сохранить как». В появившемся окне выберите пункт «OneDrive» и укажите путь к папке, в которой хотите сохранить файл. После этого документ будет загружен на серверы Microsoft и станет доступным для работы в облаке.
Теперь, когда ваш документ сохранен в облаке, вы можете открыть его с любого устройства, установив приложение OneDrive или просто войдя в свой аккаунт через веб-браузер. Вы сможете редактировать документ, делиться им с коллегами и сохранять все изменения автоматически. Это удобное и надежное решение для хранения и работы с документами.
Не забывайте сохранять свои документы в облаке, чтобы иметь к ним доступ в любое время и с любого устройства!
Как сохранить документ в облачном хранилище Microsoft Word?
В настоящее время, сохранение документов в облаке становится все более популярным и удобным способом хранения и доступа к файлам. Microsoft Word предоставляет возможность сохранять документы в облачном хранилище, что позволяет вам сохранить свои файлы на серверах компании, а затем получить к ним доступ с любого устройства и из любой точки мира, где есть доступ к интернету.
Чтобы сохранить свой документ в облаке, вам необходимо выполнить несколько простых шагов. Сначала откройте документ в Microsoft Word. Затем нажмите на кнопку «Сохранить как» в верхнем меню программы. В появившемся меню выберите вкладку «Облако». Нажмите на кнопку «Просмотреть в Облаке» и введите свои учетные данные для входа в свою учетную запись Microsoft. После успешного входа, выберите место для сохранения документа в облачном хранилище, например, в OneDrive или SharePoint.
Когда вы выбрали место для сохранения документа, нажмите на кнопку «Сохранить». Ваш документ будет сохранен в облачном хранилище Microsoft Word и доступен для просмотра и редактирования с любого устройства, подключенного к интернету. Вы также можете поделиться ссылкой на сохраненный документ с другими пользователями для совместной работы. Это очень удобно, особенно если вам нужно работать над проектом вместе с коллегами или дать доступ к документу клиентам или партнерам.
Создание нового документа в Microsoft Word
Для создания нового документа в Microsoft Word пользователю необходимо выполнить несколько простых шагов. Сначала откройте программу Microsoft Word, а затем выберите в меню «Файл» пункт «Создать». В открывшемся окне выберите тип документа, который вы хотите создать, например, «Пустой документ» или «Шаблон».
После того, как вы выбрали тип документа, новый документ откроется на экране, и вы сможете начать работу. Вы можете вводить текст, добавлять изображения, таблицы и другие элементы, а также форматировать документ с помощью различных инструментов, предоставляемых программой Microsoft Word.
При создании нового документа в Microsoft Word вы также можете использовать предустановленные шаблоны, которые предлагаются программой. Шаблоны позволяют быстро создавать документы различных типов, например, резюме, бизнес-планы или приглашения. Вы можете выбрать подходящий шаблон, заполнить необходимую информацию и настроить его по своему усмотрению.
Открытие меню сохранения
В программе Microsoft Word есть возможность сохранить документ в облачном сервисе. Для этого нужно открыть меню сохранения, которое предоставляет несколько опций для сохранения документа в облаке.
1. Нажмите на кнопку «Файл»


Для открытия меню сохранения вам нужно найти и нажать на кнопку «Файл» в верхней левой части экрана. Это откроет выпадающее меню, где вы найдете различные функции и опции для работы с документом.
2. Выберите «Сохранить как» или иконку облака
В выпадающем меню выберите опцию «Сохранить как», чтобы открыть окно сохранения документа. Также вы можете найти иконку облака, которая обозначает возможность сохранения в облаке.
3. Выберите облачный сервис
В окне сохранения документа вы увидите список доступных облачных сервисов, таких как OneDrive, Dropbox или Google Диск. Выберите один из них, чтобы сохранить свой документ в облаке.
4. Введите имя файла и выберите папку
После выбора облачного сервиса вам нужно ввести имя файла и выбрать папку, в которой хотите сохранить документ. Вы также можете настроить другие параметры сохранения, такие как формат файла или разрешения доступа.
После завершения этих шагов ваш документ будет сохранен в облачном сервисе, и вы сможете получить к нему доступ с любого устройства с подключением к интернету.
Выбор облачного хранилища
В настоящее время многие пользователи используют облачные хранилища для сохранения своих документов и файлов. Однако, при выборе облачного хранилища следует учитывать несколько ключевых факторов, чтобы быть уверенными в безопасности своих данных и удобстве использования.
Первым и самым важным фактором является безопасность. Пользователи должны убедиться, что выбранное облачное хранилище обеспечивает высокий уровень безопасности и защиты данных. Это может включать в себя шифрование информации, использование двухфакторной аутентификации и регулярные резервные копии.
Вторым фактором является доступность и удобство использования. Пользователи должны выбрать облачное хранилище, которое позволяет легко загружать, скачивать и редактировать свои документы. Это может включать в себя поддержку различных форматов файлов, интеграцию с другими программами и удобный веб-интерфейс.
Третьим фактором является стоимость. Пользователи должны оценить стоимость использования облачного хранилища, включая платные планы и дополнительные услуги. Необходимо убедиться, что стоимость соответствует предлагаемым возможностям и требованиям пользователя.
Итак, при выборе облачного хранилища следует обратить внимание на безопасность, доступность и стоимость. Эти факторы помогут пользователям сохранить свои документы в надежном и удобном облачном хранилище.
Вход в личный кабинет
Для доступа к своей учетной записи необходимо пройти процедуру входа в личный кабинет. Это позволяет обеспечить безопасность и конфиденциальность ваших данных.
Чтобы войти в свою учетную запись, вам потребуется ввести свои учетные данные, такие как имя пользователя и пароль. При этом важно помнить о безопасности своего пароля, чтобы не допустить несанкционированного доступа к вашему аккаунту.
После успешного входа в личный кабинет вы сможете управлять своими документами и файлами, сохраненными в облаке. Вы сможете создавать новые документы, редактировать их, делиться ими с другими пользователями и получать доступ к ним с любого устройства с подключением к интернету.
В случае, если вы забыли свои учетные данные или у вас возникли проблемы с входом в учетную запись, вы можете воспользоваться функцией восстановления пароля или обратиться в службу поддержки для получения помощи.
Указание имени и места сохранения документа
При сохранении документа в Microsoft Word в облаке необходимо указать имя и место сохранения файла. Это позволяет организовать удобное хранение и быстрый доступ к документам.
При выборе имени файла следует использовать информативные и легко понятные названия. Это поможет быстро находить нужные документы и предотвращает возможные ошибки при открытии неправильного файла. Рекомендуется включать в имя документа ключевые слова, отражающие его содержание и цель, что упростит ориентирование в большом объеме информации.
Касательно выбора места для сохранения документа, важно учитывать его принадлежность к определенной папке или каталогу. Создание специальных папок для различных категорий документов или проектов поможет сохранить порядок и избежать потери файлов.
Рациональным решением является сохранение документов в специальных облачных хранилищах, таких как OneDrive или Google Drive. Это позволяет иметь доступ к документам с любого устройства и из любой точки мира. Доступность облачных хранилищ значительно облегчает обмен файлами и совместную работу над документами. При сохранении в облаке также важно указывать точку назначения, чтобы легко находить и организовывать файлы внутри облачного хранилища.
Для удобства ориентации и быстрого доступа к документам часто используется систематизация с помощью папок и подпапок. Отведение отдельной папки для каждого проекта или документа помогает сохранить порядок и облегчить навигацию. Также можно использовать категории и теги для классификации документов и быстрого поиска нужных файлов в больших объемах информации.
Завершение сохранения документа в облаке
Уведомление о завершении сохранения может предоставляться в различных форматах, таких как всплывающее окно, оповещение на рабочем столе или электронное письмо. Это позволяет пользователям получать мгновенные уведомления о состоянии сохранения и быть уверенными в том, что их документы находятся в безопасности и доступны в любое время.
После завершения сохранения документа в облаке, пользователь может приступить к различным операциям с файлом, таким как редактирование, совместная работа с коллегами или публикация документа в интернете. Благодаря облачному хранению, пользователи имеют свободу выбора в работе с файлами и могут легко обмениваться ими с другими пользователями.
В целом, завершение сохранения документа в облаке дает пользователям уверенность в сохранности и доступности их файлов. Это открывает широкие возможности для эффективной организации работы и улучшения проектной активности пользователя.
Вопрос-ответ:
Как завершить сохранение документа в облаке на компьютере?
Для завершения сохранения документа в облаке на компьютере необходимо дождаться окончания процесса загрузки и закрыть программу или веб-страницу, через которую производилось сохранение.
Что произойдет, если я прерву сохранение документа в облаке на компьютере?
Если вы прервёте сохранение документа в облаке на компьютере, то некоторые изменения документа могут быть не сохранены, и вы потеряете последние внесённые изменения.
Могу ли я завершить сохранение документа в облаке на мобильном устройстве?
Да, вы можете завершить сохранение документа в облаке на мобильном устройстве, закрыв соответствующее приложение или вкладку интернет-браузера, через которую производилось сохранение.
Можно ли завершить сохранение документа в облаке, если у меня пропал интернет?
Если у вас пропал интернет, то сохранение документа в облаке может быть завершено только после восстановления интернет-соединения.
Как узнать, что сохранение документа в облаке завершено?
Вы можете узнать, что сохранение документа в облаке завершено, если увидите соответствующее сообщение или индикатор на экране устройства, через которое происходило сохранение.
Что такое завершение сохранения документа в облаке?
Завершение сохранения документа в облаке — это процесс, при котором все изменения, сделанные в документе, сохраняются и становятся доступными для других пользователей, которые имеют доступ к этому облаку.