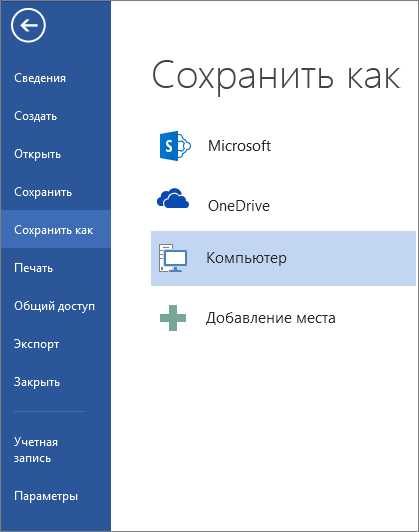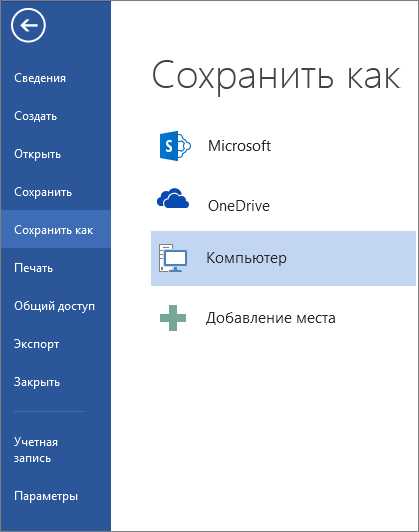
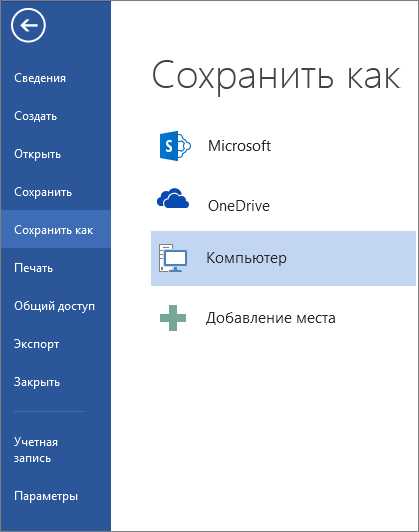
Microsoft Word является одним из самых популярных текстовых редакторов, который предоставляет возможность создания профессиональных документов. Одной из особенностей этого редактора является наличие множества доступных шаблонов и тем оформления, которые позволяют быстро и эффективно создавать и форматировать тексты.
Настроить доступные шаблоны и темы оформления в Microsoft Word позволяет пользователям создавать документы в соответствии с их предпочтениями и стилем. Они могут выбрать шаблон или тему, которые наилучшим образом соответствуют задачам и целям документа.
Настройка шаблонов и тем оформления в Microsoft Word открывает двери к многообразию дизайна документов. Пользователи могут выбрать из широкого спектра шаблонов, предоставляемых программой, или скачать дополнительные шаблоны из Интернета. Кроме того, пользователи могут изменять темы оформления, чтобы подстроить их под свои предпочтения в цветовых схемах и шрифтах.
Как изменить доступные шаблоны и темы оформления в Microsoft Word
Microsoft Word предлагает широкий выбор шаблонов и тем оформления, которые могут помочь вам создавать профессиональные документы. Однако, иногда может потребоваться настроить список доступных шаблонов и тем под свои потребности.
Для изменения доступных шаблонов и тем в Microsoft Word вы можете воспользоваться следующими шагами:
Шаг 1: Открыть настройки Word
Первым шагом необходимо открыть настройки Word. Для этого вы можете нажать на кнопку «Файл» в верхнем левом углу окна программы, затем выбрать пункт «Параметры».
Шаг 2: Изменить доступные шаблоны
В открывшемся окне «Параметры» выберите вкладку «Расширенные». Затем прокрутите страницу вниз и найдите раздел «Шаблоны». В этом разделе вы можете добавлять новые шаблоны и удалять уже существующие. Чтобы добавить новый шаблон, нажмите кнопку «Добавить» и выберите нужный файл с шаблоном на вашем компьютере. Чтобы удалить шаблон, выберите его из списка и нажмите кнопку «Удалить».
Шаг 3: Изменить доступные темы оформления
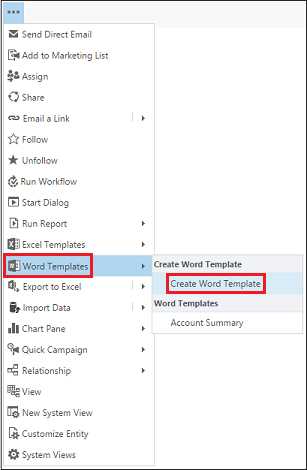
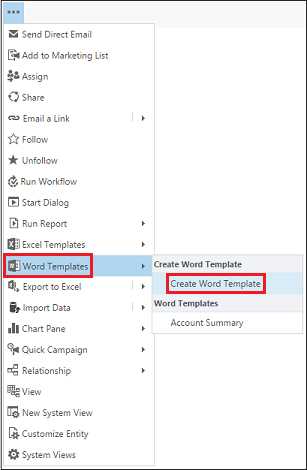
Чтобы изменить доступные темы оформления в Microsoft Word, вернитесь во вкладку «Расширенные» в окне «Параметры». Прокрутите страницу вниз до раздела «Темы оформления» и нажмите на кнопку «Изменить». В открывшемся окне вы можете добавлять новые темы оформления, удалять существующие и изменять порядок их отображения. Чтобы добавить новую тему оформления, нажмите кнопку «Добавить» и выберите файл с темой на вашем компьютере. Чтобы удалить тему оформления или изменить порядок их отображения, выберите нужную тему и используйте кнопки «Удалить» и «Переместить вверх»/»Переместить вниз».
После завершения настройки доступных шаблонов и тем оформления вам потребуется закрыть окно «Параметры» для сохранения изменений. Теперь вы сможете использовать только те шаблоны и темы, которые вы выбрали.
Выбор доступных шаблонов
При работе в Microsoft Word пользователи имеют доступ к различным шаблонам, которые помогают им создавать профессионально оформленные документы. Шаблоны Word предлагают разнообразные варианты оформления, структуры и дизайна, чтобы соответствовать потребностям пользователей разного профиля.
Одна из возможностей выбора доступных шаблонов в Word — использование базовых шаблонов, предлагаемых при создании нового документа. Пользователь может выбрать один из предлагаемых шаблонов, включающих в себя различные типы документов, такие как письма, отчеты, резюме и другие. Затем пользователь может отредактировать выбранный шаблон под свои нужды, внести коррекции в текст, добавить свои изображения и таблицы.
Кроме базовых шаблонов, пользователи могут загружать дополнительные шаблоны из Интернета или получать их от других пользователей. Microsoft Word предоставляет официальный магазин шаблонов, где пользователь может выбрать нужный шаблон из большого количества предложений. Также пользователи могут создавать свои собственные шаблоны с помощью функционала Word и сохранять их для дальнейшего использования.
Установка новых шаблонов
Чтобы настроить доступные шаблоны в Microsoft Word, можно установить новые шаблоны, которые будут доступны для использования при создании новых документов.
Существует несколько способов установки новых шаблонов в Word. Один из них — скачать шаблон с веб-сайта или получить его от коллеги, затем установить его в Word.
Чтобы установить новый шаблон из файла, нужно выбрать «Файл» в верхнем меню Word, затем «Открыть» и найти файл шаблона на компьютере. После открытия файла, Word предложит установить шаблон. Нажмите «Установить», чтобы добавить шаблон в список доступных.
Теперь новый шаблон будет доступен при создании нового документа. Для выбора шаблона, откройте вкладку «Файл» в верхнем меню, выберите «Новый» и найдите установленные шаблоны в списке. Выберите нужный шаблон, чтобы начать работу над новым документом.
Установка новых шаблонов позволяет настроить Word по своим потребностям и упростить процесс создания документов.
Изменение темы оформления
Microsoft Word предлагает широкий выбор тем оформления, которые позволяют изменить внешний вид документа в соответствии с вашими предпочтениями. Чтобы изменить тему оформления, вам потребуется выполнить несколько простых шагов.
В первую очередь, откройте документ в Microsoft Word и перейдите на вкладку «Оформление» в верхней панели инструментов. На этой вкладке вы найдете различные параметры оформления, включая темы. Нажав на кнопку «Темы», откроется диалоговое окно с доступными темами оформления.
В окне выбора темы вы увидите различные варианты тем оформления, от светлых и классических до ярких и современных. Щелкните на теме, которая вам понравилась, чтобы применить ее к документу.
Кроме того, вы можете настроить дополнительные параметры темы оформления, такие как шрифты, цвета и стили элементов документа. Для этого выберите опцию «Настроить тему» в окне выбора темы. В открывшемся окне вы сможете внести необходимые изменения и сохранить новую тему.
Помните, что изменение темы оформления не влияет на содержимое документа, только на его внешний вид. Вы можете легко изменять темы оформления в любой момент, чтобы подчеркнуть стиль и настроение вашего документа.
Настройка шрифтов и цветов
В Word имеется широкий выбор шрифтов различных стилей и размеров, чтобы соответствовать вашим потребностям и предпочтениям. Вы можете выбрать шрифт для всего документа или для отдельных частей, чтобы подчеркнуть их важность или выделить ключевые моменты.
Кроме того, вы также можете настроить цвета текста, фона и других элементов документа, чтобы создать согласованный стиль и усилить визуальный эффект. Цвета могут помочь вам выделить заголовки, ключевые слова или различные разделы документа, сделав их более заметными и привлекательными.
Создание индивидуальных шаблонов в Microsoft Word
Создание собственного шаблона в Microsoft Word может быть выполнено несколькими способами. Один из самых распространенных способов — это использование уже созданного документа и сохранение его как шаблон. Для этого нужно открыть документ, который вы хотите использовать в качестве шаблона, затем выбрать «Сохранить как» в меню «Файл» и выбрать «Шаблон Word» в выпадающем меню «Тип файла». Затем нужно указать имя шаблона и нажать «Сохранить».
Также можно создать новый шаблон прямо из программы Microsoft Word. Для этого нужно открыть программу и выбрать «Шаблон» на экране «Начало». Затем нужно выбрать «Создать» и выбрать пустой шаблон или шаблон из галереи предложенных вариантов. Далее нужно настроить документ по своему усмотрению, добавить необходимые стили, заголовки, таблицы и другие элементы. После завершения настройки нужно сохранить шаблон.
Создать собственный шаблон в Microsoft Word позволяет пользователям более гибко и эффективно использовать программу и создавать документы, соответствующие им. Он позволяет сохранить настройки форматирования, шрифты и другие элементы для дальнейшего использования, экономя время и упрощая процесс создания новых документов.
Импорт и экспорт шаблонов
Импорт шаблона позволяет пользователю принять шаблон, созданный другим пользователем, и использовать его в своем текущем проекте. Для этого необходимо выбрать опцию «Импортировать шаблон» в меню настроек Word и указать расположение файла шаблона. После этого шаблон становится доступным для использования в программе.
Экспорт шаблона, с другой стороны, позволяет пользователю поделиться своим настроенным шаблоном с другими пользователями или сохранить его как резервную копию. Чтобы экспортировать шаблон, пользователю нужно выбрать опцию «Экспортировать шаблон» в меню настроек Word, выбрать расположение для сохранения файла и указать имя файла. Затем пользователь может отправить этот файл другому пользователю для импорта.
Импорт и экспорт шаблонов делают процесс обмена настроенными шаблонами более удобным и эффективным.
Важно помнить, что при экспорте или импорте шаблонов, необходимо быть осторожным и проверить файлы на наличие вирусов или вредоносного кода.
Вопрос-ответ:
Что такое импорт и экспорт шаблонов?
Импорт и экспорт шаблонов — это процесс обмена шаблонами (готовыми структурами документов) между различными программами или платформами. Это позволяет пользователям использовать готовые шаблоны документов, созданные в одной программе, в других приложениях.
Каким образом осуществляется импорт и экспорт шаблонов?
Импорт и экспорт шаблонов может осуществляться различными способами, в зависимости от программы или платформы, в которой это выполняется. Это может быть процесс загрузки и сохранения файлов на компьютере, использование специальных команд или функций программы, а также с помощью облачных сервисов.
Для чего используют импорт и экспорт шаблонов?
Импорт и экспорт шаблонов позволяют пользователям удобным способом обмениваться готовыми структурами документов. Это позволяет экономить время и усилия при создании новых документов, так как можно использовать уже готовые шаблоны, а также делиться своими шаблонами с другими пользователями.
Какие программы и платформы поддерживают импорт и экспорт шаблонов?
Множество программ и платформ поддерживают импорт и экспорт шаблонов. Это включает текстовые редакторы, электронные таблицы, программы для создания презентаций, программы для работы с графикой, а также различные онлайн-сервисы и облачные платформы.
Какие преимущества имеют импорт и экспорт шаблонов?
Импорт и экспорт шаблонов предоставляют несколько преимуществ. Они позволяют экономить время и усилия при создании документов, обеспечивают удобный способ обмена готовыми шаблонами между пользователями, а также способствуют единообразию и стандартизации документов.
Как импортировать шаблоны?
Для импорта шаблонов нужно открыть программу, которую вы используете для составления шаблонов, затем выбрать опцию «Импорт» и указать путь к файлу с шаблонами. При успешном импорте шаблоны будут добавлены в список доступных шаблонов.
Как экспортировать шаблоны?
Чтобы экспортировать шаблоны, нужно открыть программу, в которой они хранятся, выбрать нужные шаблоны и выбрать опцию «Экспорт». Затем нужно указать путь, куда сохранить файл с экспортированными шаблонами. После этого шаблоны будут сохранены в выбранном месте и могут быть импортированы в другую программу или на другом устройстве.