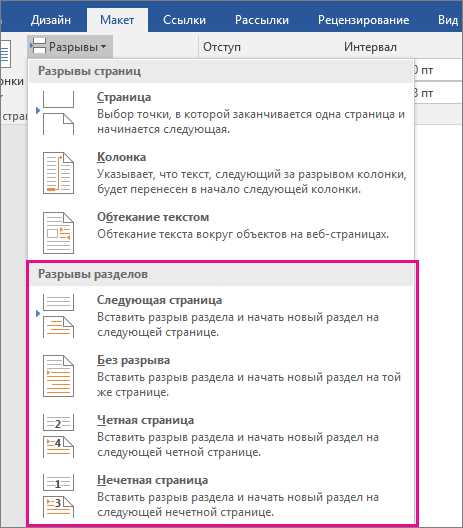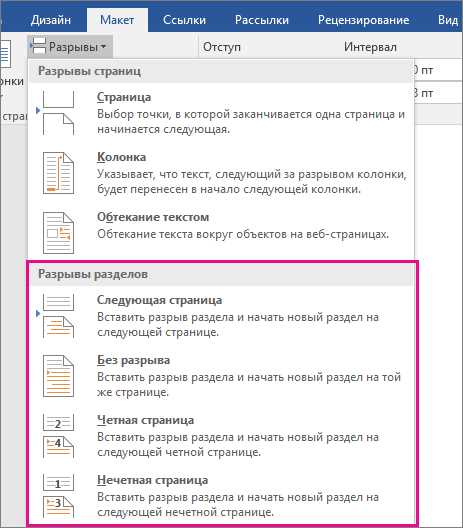
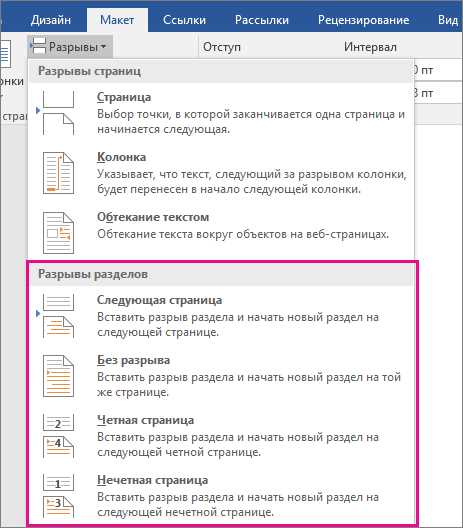
Microsoft Word предоставляет множество инструментов, которые могут сделать вашу работу с документами более структурированной и профессиональной. Одним из таких инструментов являются разделы — функциональные блоки, которые позволяют создавать отдельные страницы с диаграммами и графиками.
Создание разделов в Microsoft Word позволяет вам группировать содержимое вашего документа, чтобы иметь возможность работать с этим содержимым по отдельности. Например, вы можете создать разделы для каждой из страниц с диаграммами и графиками, чтобы легко проводить редактирование и форматирование только этих страниц без вмешательства в остальной текст.
Чтобы создать раздел в Microsoft Word, вы можете использовать функцию «Создать раздел» во вкладке «Разметка страницы». После этого вы сможете выбрать тип раздела, например «Следующая страница» или «Непрерывный», а также установить различные параметры форматирования для каждого раздела.
Использование разделов в Microsoft Word может быть особенно полезным при создании отчетов, презентаций и других документов, в которых требуется вставка отдельных страниц с диаграммами и графиками. Это позволяет легко управлять структурой и содержимым документа, а также обеспечивает удобство редактирования и форматирования в разных частях документа.
Определение и назначение разделов в Microsoft Word
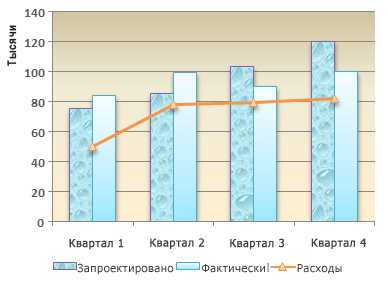
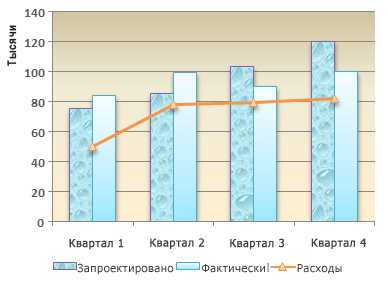
Разделы в Microsoft Word представляют собой функциональные блоки, которые можно использовать для создания отдельных страниц с диаграммами и графиками. Эти разделы позволяют пользователю группировать информацию и представлять ее в виде логически связанных единиц.
Одним из основных назначений разделов является упорядочение больших документов, содержащих много различных элементов: тексты, таблицы, изображения и другие визуальные материалы. Разделы позволяют создавать структуру документа, разделять его на логически завершенные части и упрощать навигацию по нему.
Каждый раздел может иметь свой собственный набор настроек форматирования, таких как размер и ориентация страницы, шапка и подвал, номера страниц и другие параметры. Это позволяет создавать профессионально выглядящие документы с различными разделами, каждый из которых может иметь свой уникальный дизайн и структуру.
Разделы также позволяют добавлять автоматические содержания и список таблиц, рисунков и других элементов документа, что упрощает навигацию и обеспечивает более удобное использование документа.
- Разделы в Microsoft Word позволяют пользователю группировать информацию и представлять ее в виде логически связанных единиц.
- Основное назначение разделов — упорядочение и структурирование больших документов.
- Каждый раздел может иметь свои настройки форматирования и дизайна.
- Разделы упрощают навигацию и обеспечивают более удобное использование документа.
Что такое разделы в Microsoft Word?
С помощью разделов вы можете создавать отдельные страницы, содержащие конкретную информацию или представление данных. Например, вы можете создать раздел для представления графиков и диаграмм, чтобы они были отдельно от основного текста документа. Также разделы полезны, когда вы хотите изменить ориентацию страницы, добавить разные колонтитулы или нумерацию для разных частей документа.
Чтобы создать раздел в Microsoft Word, вы можете использовать вкладку «Разметка страницы» и соответствующие инструменты. Вам нужно выбрать место в документе, где вы хотите добавить раздел, и щелкнуть на соответствующую опцию, например, «Разрыв раздела» или «Ориентация страницы». После этого вы можете настроить параметры раздела, такие как шаблоны и стили, а также добавить необходимые элементы, такие как диаграммы и графики.
Разделы в Microsoft Word предоставляют удобный способ организовывать информацию и представлять данные на страницах документа. Они позволяют вам создавать отдельные секции с разными элементами и настройками, что помогает сделать документ более структурированным и профессиональным. Используйте функцию разделов, чтобы улучшить оформление и презентацию своих документов в Microsoft Word.
Для чего нужны разделы в Microsoft Word?
Основная цель разделов — предоставить возможность организации документа на разные части с разными настройками и структурой. Каждый раздел может иметь свои отдельные настройки страницы, заголовки, оглавления и другие элементы форматирования. Это помогает создавать документы с ненужными переносами и разделением на страницы.
Дополнительная функциональность разделов в Word включает возможность добавления разных шаблонов страниц для каждого раздела, редактирование нумерации страниц, различные стили заголовков и текстов, а также добавление различных типов страниц, таких как обложка, содержание и приложения. Разделы также полезны для создания сложных документов с разными форматированиями страниц, таких как отчеты с графиками или подробные проекты с разными разделами.
Создание раздела в Microsoft Word
Добавление разделов в документ Microsoft Word позволяет структурировать содержимое и создавать отдельные страницы с диаграммами и графиками. Разделы помогают упорядочить информацию и легко навигировать по документу.
Для создания раздела в Microsoft Word необходимо выбрать вкладку «Разметка страницы» и найти раздел «Разделы». Здесь можно выбрать, где начать новый раздел: с новой страницы или в текущем месте документа. Также можно настроить разделы с помощью дополнительных опций, например, задать номер последней страницы или изменить ориентацию страницы.
После создания раздела можно добавить в него контент, такой как текст, таблицы, изображения, диаграммы и графики. Это особенно полезно, если требуется представить различные данные в виде графических элементов или разделить информацию на несколько страниц.
Благодаря встроенным возможностям Microsoft Word можно также изменять стиль и форматирование каждого раздела, например, изменить шрифт, цвет фона или добавить заголовки и подзаголовки. Это помогает создать документ, который выглядит профессионально и легко читается.
Добавление отдельной страницы в разделе
- Перейдите в нужный раздел документа, где вы хотите добавить новую страницу.
- Кликните на вкладку «Вставка» в верхней панели инструментов Word.
- Выберите «Страница» в разделе «Разрывы».
- В выпадающем меню, выберите «Следующая страница».
- Теперь у вас появится новая страница в выбранном разделе.
Добавление отдельной страницы в разделе может быть полезным, если вы хотите создать специальную страницу с графиками и диаграммами, которые не будут повторяться на других страницах документа. Вы можете добавить несколько разделов в документ, каждый с собственными уникальными страницами.
Вставка диаграмм и графиков в раздел
Для вставки диаграмм и графиков в раздел в Microsoft Word необходимо следовать нескольким простым шагам. Сначала необходимо создать раздел, нажав на кнопку «Вставить раздел» во вкладке «Разделы» на панели инструментов.
После создания раздела можно приступить к добавлению диаграмм и графиков. Для этого нужно выбрать место, где будет размещаться диаграмма или график, и нажать на кнопку «Вставить диаграмму» или «Вставить график» во вкладке «Вставить» на панели инструментов.
После нажатия на кнопку откроется диалоговое окно, в котором можно выбрать тип диаграммы или графика из предложенных вариантов. Также можно настроить параметры и внешний вид диаграммы или графика, используя доступные функции и инструменты.
Когда диаграмма или график будет готова, они автоматически вставятся в выбранный раздел. Далее можно продолжать работу с документом, добавляя другие элементы или изменяя структуру разделов по необходимости.
Вставка диаграмм и графиков в раздел в Microsoft Word позволяет улучшить визуальное представление информации и сделать документ более наглядным и понятным.
Редактирование и форматирование диаграмм и графиков в разделе
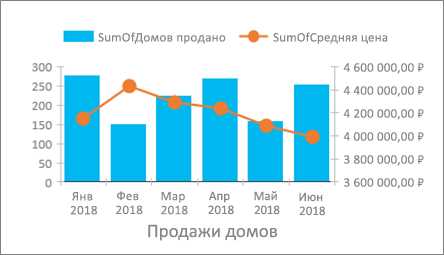
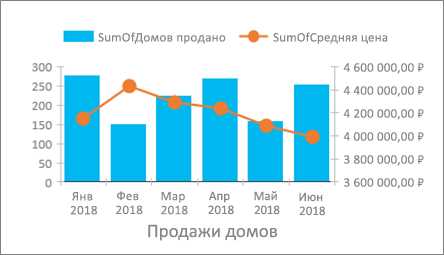
При работе с разделами в Microsoft Word, вы можете добавлять отдельные страницы с диаграммами и графиками, что значительно облегчает организацию и визуальное представление данных. Однако, чтобы достичь наилучшего эффекта, необходимо уметь редактировать и форматировать эти диаграммы и графики.
Во-первых, важно разобраться в основных инструментах редактирования диаграмм. Вы можете изменять их размер, перемещать, добавлять или удалять элементы, такие как легенды или названия осей. Кроме того, вы можете управлять стилем и цветом диаграммы или графика, подобно тому, как вы форматируете текст в документе Word.
Во-вторых, вы можете добавлять дополнительные элементы к диаграммам и графикам, чтобы сделать их более информативными и наглядными. Например, вы можете включить подписи к точкам данных, стрелки для обозначения трендов, или линии среднего значения. Эти инструменты позволяют вам передать свои идеи и результаты исследования с большей ясностью и удобством.
Наконец, не забывайте о важности выбора правильного типа диаграммы или графика для представления ваших данных. В Microsoft Word есть широкий выбор различных стилей и видов диаграмм, включая столбчатые, круговые, линейные и т. д. Выберите тот, который наилучшим образом отображает вашу информацию и подходит для вашей цели презентации.
Вопрос-ответ:
Как отредактировать цвета в диаграмме?
Чтобы изменить цвета в диаграмме, выберите ее и используйте инструменты форматирования, предоставленные в вашем редакторе. Вы можете изменить цвет заливки, цвет линий и т. д. в соответствии с вашими предпочтениями.
Как изменить тип диаграммы?
Чтобы изменить тип диаграммы, выберите ее и используйте инструменты форматирования, предоставленные в вашем редакторе. Вы можете изменить тип на столбчатую, круговую, линейную и множество других предложенных типов диаграмм.
Как изменить масштаб осей на графике?
Для изменения масштаба осей на графике выберите его и найдите опцию «Масштабирование осей» в инструментах редактирования. Затем вы можете изменить значения, деления и внешний вид осей в соответствии с вашими потребностями.
Как добавить заголовок к диаграмме?
Чтобы добавить заголовок к диаграмме, выберите ее и найдите опцию «Заголовок» в инструментах форматирования. Вы можете ввести свой текст для заголовка и настроить его по размеру и шрифту.
Как изменить легенду на диаграмме?
Чтобы изменить легенду на диаграмме, выберите ее и найдите опцию «Легенда» в инструментах форматирования. Вы можете изменять позицию, размер и шрифт легенды, а также добавить или удалить элементы легенды по своему усмотрению.