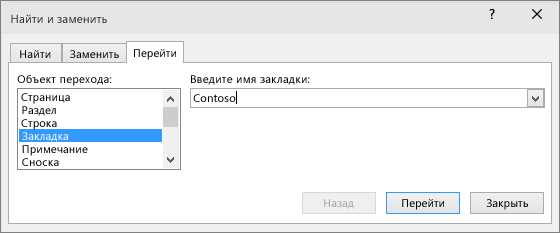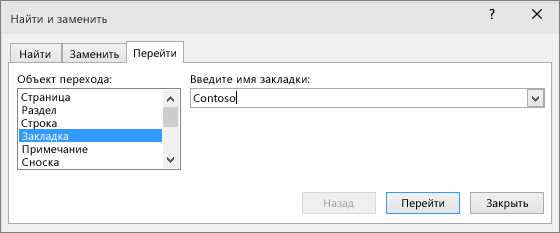
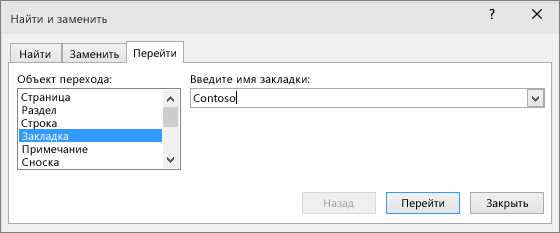
Microsoft Word — это один из самых популярных текстовых редакторов, который широко используется для создания и форматирования документов. Одной из важных техник работы с текстом в Word является возможность использовать закладки и вставлять контент в заданные места документа.
Закладки в Word позволяют быстро перемещаться по документу и находить нужные фрагменты текста. Для создания закладки нужно выбрать интересующее место в документе, затем перейти во вкладку «Вставка» и выбрать опцию «Закладка». После этого необходимо указать название закладки и нажать кнопку «Добавить». Созданная закладка будет сохранена, и вы сможете в любой момент быстро перейти к ней.
Вставка контента в заданные места документа — это еще одна полезная функция Word. Это может быть полезно, когда вы хотите использовать готовые фрагменты текста или шаблоны документов. Для вставки контента нужно установить курсор в нужном месте, затем перейти на вкладку «Вставка» и выбрать опцию «Вставить текст». После этого можно выбрать текст из другого документа или скопировать его из другого источника, чтобы вставить его в текущий документ. Это удобно, когда нужно добавить информацию из другого документа без необходимости ее перепечатывать или переформатировать.
Техники работы с текстом в Microsoft Word, такие как использование закладок и вставка контента, значительно упрощают и ускоряют процесс создания и форматирования документов. Эти функции позволяют легко находить нужные фрагменты текста и вставлять готовые контенты, что повышает эффективность работы с текстом в Word.
Техники работы с текстом в Microsoft Word: закладка и вставка контента
Закладки в Word представляют собой специальные метки, которые можно размещать внутри текста для последующей навигации по документу. Закладки полезны в случаях, когда в документе присутствует большое количество разделов или ссылок, и нужно быстро перейти к нужному месту. Для создания закладки необходимо выбрать нужное слово или фразу, затем перейти на вкладку «Вставка» в меню Word и нажать кнопку «Закладка». Далее нужно ввести название закладки и нажать «Добавить».
Видимость закладок можно настраивать, устанавливая переключатели «Показать закладки» и «Скрыть закладки» в меню Word. Также можно изменить или удалить существующую закладку при помощи соответствующих опций.
Вставка контента — еще одна полезная техника работы с текстом в Microsoft Word. Она позволяет быстро и легко вставлять текст, таблицы, изображения и другой контент в текущем документе. Для вставки контента нужно выбрать место, где он должен быть вставлен, затем перейти на вкладку «Вставка» в меню Word и выбрать нужную опцию: «Вставить текст», «Вставить таблицу», «Вставить изображение» и т. д.
Вставка текста осуществляется путем копирования его из другого места или документа, а затем вставки в текущий документ. При этом можно выбрать различные опции форматирования текста, чтобы он соответствовал оформлению документа.
Таким образом, использование закладок и вставка контента в Microsoft Word помогают ускорить и упростить работу с текстом. Закладки позволяют быстро найти нужное место в документе, а вставка контента — быстро добавить нужный текст или другой элемент. Знание этих техник поможет работать более эффективно с программой Word и повысит продуктивность в работе.
Закладки: их назначение и методы использования
Для использования закладок в Word необходимо выделить нужный текст или место, затем перейти на вкладку «Вставка» и выбрать «Закладки» вкладку в группе «Ссылки». После этого появится диалоговое окно, где можно задать имя для закладки.
Закладки также можно использовать при вставке контента в документ. Например, при создании шаблона документа с повторяющимися элементами, можно создать закладки на эти элементы, после чего при вставке контента вместо закладок автоматически подставится необходимый текст или данные. Это очень удобно при создании отчетов, бланков или других типов документов, где нужна повторяющаяся структура.
Для вставки текста вместо закладок необходимо выделить закладку, затем выбрать вкладку «Вставка» на панели инструментов и выбрать «Закладки» в группе «Ссылки». В появившемся диалоговом окне нужно выбрать закладку и нажать на кнопку «Вставить». Таким образом, текст будет вставлен на место закладки, сохраняя форматирование и оригинальный стиль документа.
Преимущества использования закладок в Microsoft Word:
- Упрощение навигации по документу;
- Быстрый доступ к важным разделам и пунктам;
- Удобство редактирования документа;
- Возможность использования закладок при создании шаблонов документов.
Таким образом, закладки в Microsoft Word представляют собой полезный инструмент, который позволяет организовать и структурировать документ, а также упрощает его редактирование и навигацию.
Создание закладки в Microsoft Word
Чтобы создать закладку в Word, необходимо выделить текст или место в документе, к которому вы хотите добавить закладку. Затем перейдите во вкладку «Вставка» и нажмите на кнопку «Закладка» в группе «Гиперссылки».
В открывшемся окне вам нужно указать название закладки — это имя, по которому вы будете ее идентифицировать. Название закладки должно быть легким для запоминания и связано с содержимым документа. После ввода имени закладки нажмите на кнопку «Добавить».
Теперь, когда у вас есть закладка, вы можете легко перемещаться по документу, щелкая по названию закладки в специальной панели навигации. Вы также можете вставить ссылку на закладку в другую часть документа, чтобы создать перекрестные ссылки.
Закладки становятся особенно полезными при работе с длинными документами, такими как отчеты, руководства или исследования. Они позволяют быстро переходить к нужным местам в документе и упрощают навигацию.
Переход к закладкам в документе
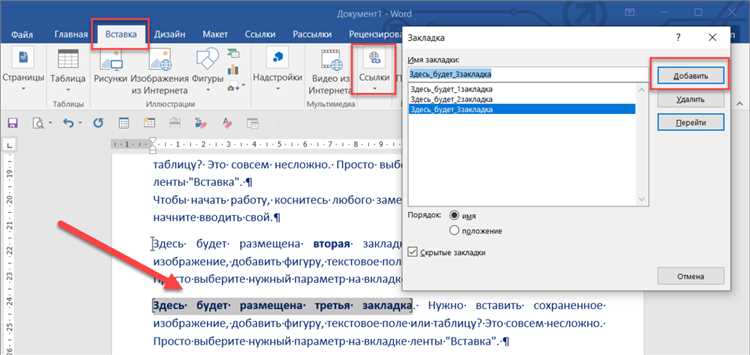
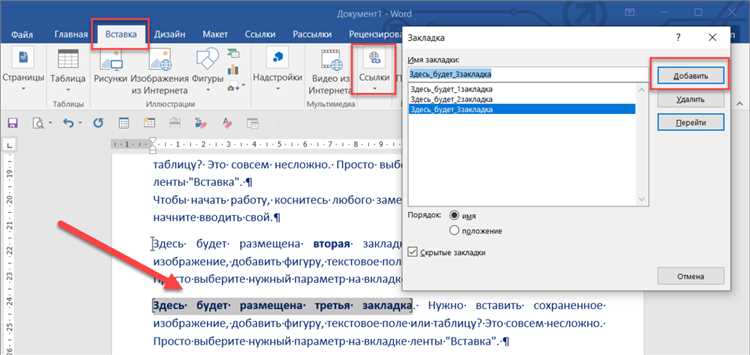
Перейти к закладкам в документе можно несколькими способами. Один из способов — это использование гиперссылок. Вы можете создать гиперссылку на закладку, чтобы сразу переходить к нужному месту. Для этого выберите текст или объект, к которому хотите создать закладку, затем вставьте гиперссылку и выберите нужную закладку из списка.
Еще один способ — это использование закладок панели навигации. Откройте панель навигации, выберите вкладку «Закладки» и укажите нужную закладку, чтобы мгновенно перейти к ней. Вы также можете создавать и удалять закладки прямо из панели навигации, что делает навигацию по документу еще более удобной и быстрой.
Использование закладок в Microsoft Word поможет вам сократить время на поиск нужных мест в документе и сосредоточиться на самой работе. Не забывайте устанавливать закладки важных мест в документе, чтобы всегда быть в курсе и иметь быстрый доступ к нужной информации.
Использование закладок для быстрого доступа к нужному месту в тексте
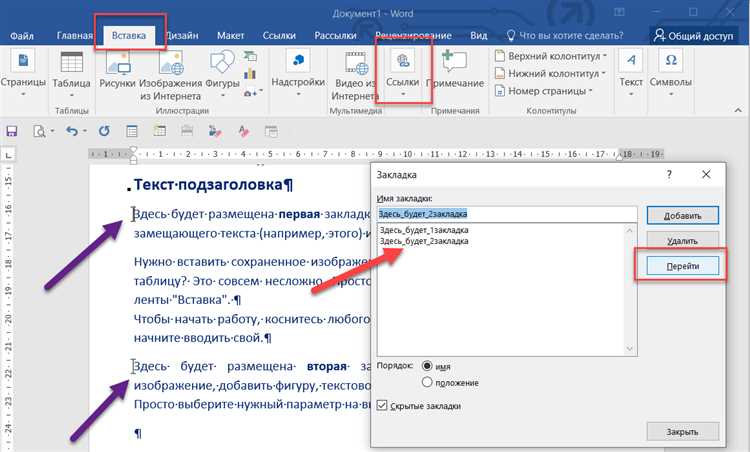
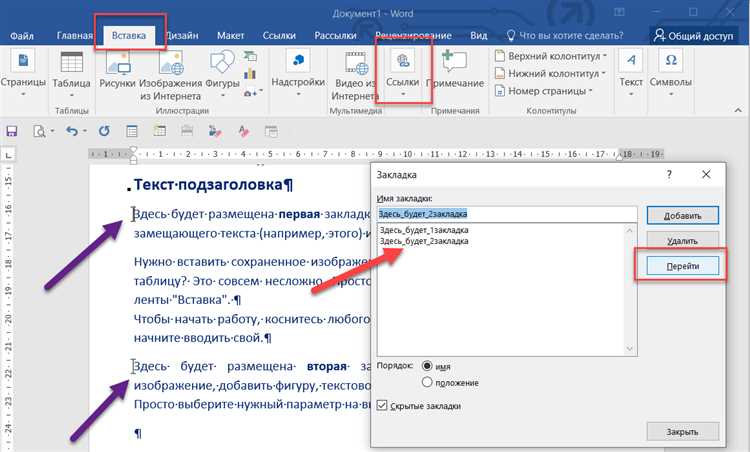
Закладки в Microsoft Word позволяют быстро перемещаться по документу и находить нужные фрагменты с минимальными усилиями. Закладки можно добавлять как к отдельным абзацам, так и к разделам текста, позволяя с легкостью перемещаться по документу без необходимости прокручивать страницы. Польза от использования закладок велика, особенно в случае больших объемов текста или научных работ.
Для добавления закладки в нужное место документа необходимо выделить этот участок текста и затем щелкнуть правой кнопкой мыши. В контекстном меню выберите пункт «Добавить закладку». После этого вам будет предложено ввести название закладки. Рекомендуется выбирать информативное и лаконичное название, чтобы сразу понятно было, что именно хранится в закладке.
Для того чтобы перейти к закладке, необходимо выбрать раздел «Вставка» в верхнем меню и перейти к пункту «Закладка». Откроется окно со списком доступных закладок. Достаточно выбрать нужную из списка и нажать кнопку «Перейти». Вы мгновенно переместитесь к месту в документе, где находится выбранная закладка. Это очень удобно в случае, когда вам необходимо часто возвращаться к определенному фрагменту или делать переключение между разными частями документа.
Также можно добавить на панели быстрого доступа кнопку для перехода к закладкам. Для этого нужно выбрать пункт «Настройка панели быстрого доступа» в верхнем левом углу экрана и выбрать там «Закладку». После этого кнопка для перехода к закладкам будет всегда видна на панели быстрого доступа, что значительно упростит работу с документом и сэкономит время.
Таким образом, использование закладок в Microsoft Word позволяет существенно повысить эффективность работы с текстом. Это удобный инструмент для быстрого доступа к нужным местам в документе, что особенно актуально при работе с большими объемами информации или сложными научными статьями.
Вставка контента из других документов
Все чаще в работе с текстом возникает необходимость вставить в текущий документ контент из других файлов. Например, при создании отчета может потребоваться взять данные из таблицы Excel или вставить цитаты из исследовательской статьи.
В Microsoft Word есть удобные инструменты, позволяющие вставить контент из других документов без необходимости копирования и вставки вручную. Одной из таких техник является использование функции «Вставить текст».
Шаг 1: Откройте документ, в который вы хотите вставить контент.
Шаг 2: Нажмите на вкладку «Вставка» в верхней части окна программы.
Шаг 3: В разделе «Текст» выберите опцию «Вставить текст».
Шаг 4: В появившемся диалоговом окне выберите файл, из которого вы хотите вставить контент.
Шаг 5: Нажмите на кнопку «Вставить».
В результате, контент из выбранного файла будет вставлен в текущий документ. Вы сможете отформатировать его по своему усмотрению и продолжить работу над текстом.
Также в Microsoft Word доступны и другие техники вставки контента из других документов, например, использование закладок. С их помощью можно определить определенную область документа, содержимое которой будет вставляться в другие документы.
Вставка контента из других документов позволяет значительно ускорить и упростить работу с текстом, облегчая процесс сбора и оформления информации. Примените эту технику в своей работе и получите более эффективный результат!
Вопрос-ответ:
Как вставить контент из других документов в мой документ?
Для вставки контента из других документов в ваш документ вы можете воспользоваться функцией «Вставить» или «Копировать и вставить» в редакторе программы, которую вы используете для работы с документами.
Какой формат контента можно вставлять из других документов?
Вы можете вставлять контент из других документов в различных форматах, таких как текстовые файлы, изображения, таблицы, графики и т. д. Формат контента будет зависеть от документа, из которого вы копируете и вставляете данные.
Как сохранить форматирование контента при вставке из других документов?
Чтобы сохранить форматирование контента при вставке из других документов, рекомендуется использовать функцию «Сохранить форматирование» или аналогичную опцию в программе, которую вы используете для работы с документами. Это позволит сохранить шрифты, размеры текста, цвета и другие атрибуты контента.
Могу ли я вставить только определенную часть контента из других документов?
Да, вы можете вставить только определенную часть контента из других документов. Для этого выделите нужную часть контента в исходном документе, скопируйте ее и затем вставьте в целевой документ. Таким образом, вы сможете выбрать только ту информацию, которая вам необходима.
Есть ли специальные программы или инструменты для вставки контента из других документов?
Да, существуют различные программы и инструменты, которые предоставляют возможность вставлять контент из других документов более удобным способом. Например, инструмент «Копировать формат» позволяет копировать стиль и форматирование контента из одного документа в другой. Также существуют специальные программы для управления контентом, которые обеспечивают более гибкую и эффективную работу с вставкой и управлением контента в разных форматах.
Как вставить контент из других документов?
Для вставки контента из других документов в текстовый документ, вы можете использовать команду «Вставить» или сочетание клавиш Ctrl+V. Если вы хотите вставить контент из другого файла, вы можете открыть его в отдельном окне и скопировать нужный текст. После этого вернитесь в ваш текстовый документ и вставьте скопированный контент. Убедитесь, что форматирование и структура контента были сохранены.
Какая программа позволяет вставлять контент из других документов?
Многие программы для работы с текстом, такие как Microsoft Word, Google Документы и LibreOffice Writer, позволяют вставлять контент из других документов. Для этого вы можете использовать команду «Вставить» или сочетание клавиш Ctrl+V. Некоторые программы также позволяют вставлять контент изображений и таблиц из других документов.