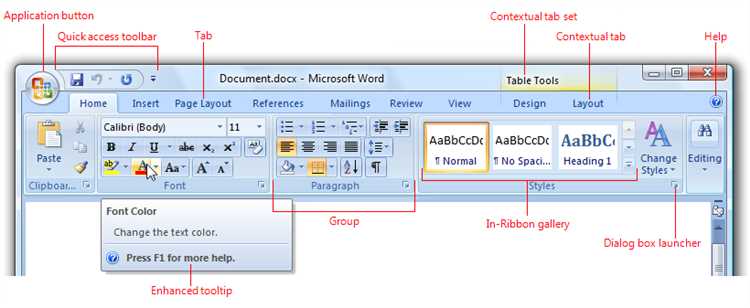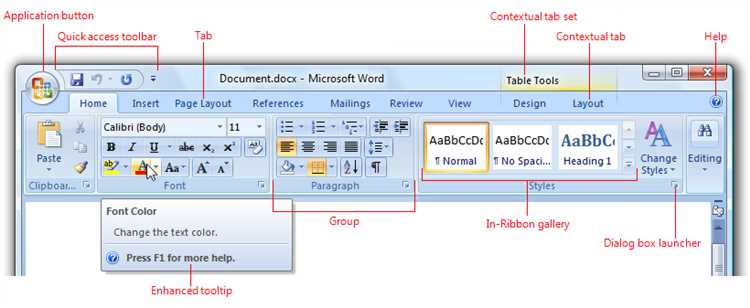
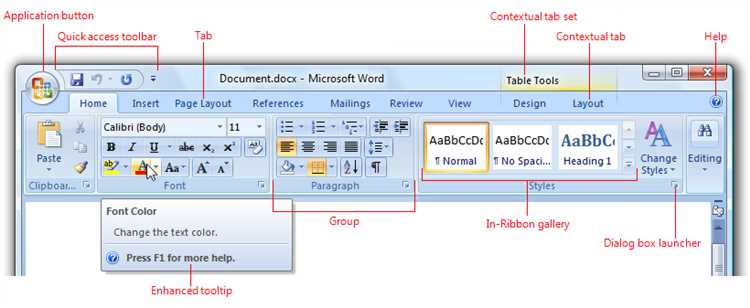
В Microsoft Word есть множество возможностей для работы с изображениями, включая изменение их размера, обрезку и применение различных эффектов. Один из таких эффектов — «фокусировка», который может сделать ваше изображение более выразительным и привлекательным.
Для создания эффекта «фокусировки» в Microsoft Word вы можете использовать инструменты форматирования изображений. Один из способов — использование «Эффектов фильтрации изображений». Здесь вы можете выбрать различные фильтры, которые применят эффект размытия к вашему изображению, создавая эффект «фокусировки».
Другой способ создания эффекта «фокусировки» — это использование функции «Обтекание текстом». Вы можете выбрать опцию «Обтекание текстом» для вашего изображения и регулировать его положение и размер на странице. Это позволит вам создать эффект глубины и фокусировки на вашем изображении.
Какой бы способ создания эффекта «фокусировки» вы ни выбрали, помните, что его цель — улучшить визуальное воздействие вашего изображения и сделать его более привлекательным для читателя. Это мощный инструмент, который можно использовать для создания профессионально выглядящих документов в Microsoft Word.
Создание эффекта «фокусировки» на изображении в Word: пошаговая инструкция
Создание эффекта «фокусировки» на изображении в Microsoft Word позволяет улучшить визуальное впечатление и сделать фотографии более привлекательными для читателей. Данный эффект можно достичь путем изменения размытости фона изображения и оставления в фокусе только главного объекта. В этой пошаговой инструкции будет описано, как создать такой эффект в Word.
Шаг 1: Вставка изображения в документ Word.
- Нажмите на место в документе, где хотите вставить изображение;
- Выберите вкладку «Вставка» в верхней панели меню Word;
- Нажмите на кнопку «Изображение» и выберите нужное изображение на компьютере;
- Нажмите на кнопку «Вставить».
Шаг 2: Применение эффекта «фокусировки» к изображению.
- Выделите вставленное изображение, щелкнув на нем один раз;
- Выберите вкладку «Формат» в верхней панели меню Word;
- В открывшемся меню выберите «Формат фигуры»;
- В появившемся диалоговом окне перейдите на вкладку «Контур и заливка»;
- Измените значение «Размытие фона» на нужную величину для создания эффекта фокусировки;
- Нажмите на кнопку «ОК».
После выполнения этих шагов вы увидите, что фон изображения стал размытым, а главный объект остался в фокусе, создавая эффект «фокусировки». Вы можете продолжить форматирование изображения и документа в целом, добавлять подписи, рамки, и т.д. Сохраните документ, чтобы сохранить настройки форматирования изображения.
Обзор функций Microsoft Word для редактирования изображений
Microsoft Word предлагает широкий набор инструментов для редактирования изображений, что делает его универсальным инструментом для создания и форматирования документов. Встроенные функции для работы с изображениями позволяют пользователю обрабатывать и настраивать изображения прямо в текстовом редакторе без необходимости использования сторонних программ. Давайте рассмотрим некоторые из основных возможностей, которые предоставляет Microsoft Word для редактирования изображений.
1. Форматирование изображений
Microsoft Word позволяет изменять размер, обрезать и поворачивать изображения, чтобы лучше соответствовать контексту вашего документа. Вы также можете применять различные эффекты, такие как тени и рамки, чтобы сделать изображение более выразительным. Настройте яркость, контрастность и насыщенность изображения, чтобы достичь желаемого эффекта.
2. Расположение изображений
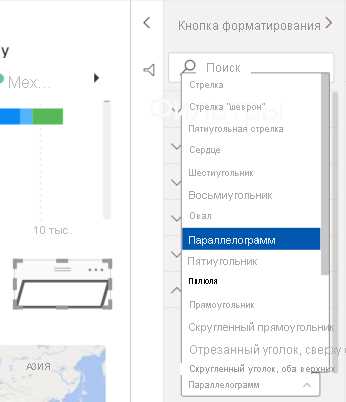
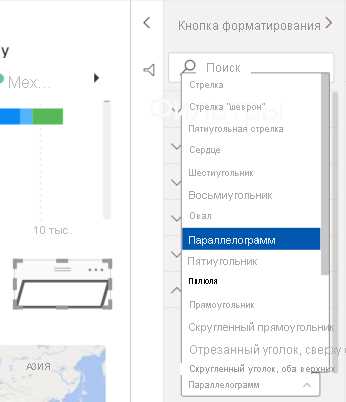
Microsoft Word предлагает различные опции для расположения изображений в документе. Вы можете выровнять изображения по левому, правому, центральному или равномерному краю страницы. Пользователи также имеют возможность изменить обтекание текстом, чтобы изображение вписывалось гармонично в контекст документа. Word позволяет пользователю размещать изображения как перед, так и за текстом.
3. Обрезка изображений
Если вам необходимо выделить конкретную часть изображения, Microsoft Word предлагает функцию обрезки. Вы можете обрезать изображение, удаляя не нужные элементы или выделяя только нужную область. Это полезно, когда вы хотите убрать ненужный фон или подчеркнуть определенные детали на фотографии.
4. Оформление изображений
Для создания эффекта «фокусировки» на изображении в Microsoft Word можно использовать различные инструменты. Вы можете добавить эффекты размытия к определенным областям изображения, чтобы привлечь внимание к главному объекту. Также вы можете изменить яркость или насыщенность вокруг объекта, чтобы он выделялся на фоне. Это особенно полезно при создании презентаций или документов, где изображения важны для передачи информации.
5. Регулирование цвета и контрастности
Microsoft Word позволяет вам регулировать цвет и контрастность изображения, чтобы достичь нужного эффекта. Вы можете изменить яркость, контрастность, насыщенность и оттенок изображения, чтобы сделать его более ярким и выразительным или, наоборот, придать ему более мягкий и теплый оттенок. Это полезно, когда вы хотите подчеркнуть определенную атмосферу или настроение в вашем документе.
В целом Microsoft Word предлагает широкий набор инструментов и функций, которые позволяют пользователям редактировать изображения в текстовом редакторе без необходимости использования сторонних программ. Это удобно и экономит время, особенно при создании документов, в которых изображения имеют большое значение. Воспользуйтесь этими функциями, чтобы сделать ваши документы более привлекательными и информативными.
Шаг 1: Добавление изображения в документ Word
- Открыть документ: Запустите программу Microsoft Word и откройте нужный вам документ, в который вы хотите добавить изображение.
- Выбрать место вставки: Переместитесь к месту в документе, где вы хотите разместить изображение. Вы можете использовать функцию «Вставка» в верхней панели инструментов для создания нового абзаца или перемещения в нужное место в тексте.
- Вставить изображение: Нажмите на кнопку «Вставить изображение» в верхней панели инструментов или воспользуйтесь комбинацией клавиш Ctrl+V, чтобы вставить выбранное вами изображение на выбранное место в документе.
После выполнения этих шагов, изображение будет успешно вставлено в ваш документ Word, и вы будете готовы перейти к следующему шагу для создания эффекта «фокусировки» на изображении.
Выбор подходящего изображения для создания эффекта «фокусировки»
Создание эффекта «фокусировки» на изображении в Microsoft Word может значительно улучшить внешний вид и визуальное воздействие документа. Однако, чтобы достичь максимального эффекта и привлечь внимание читателей, важно выбрать подходящее изображение.
Первым шагом при выборе изображения является определение темы или сообщения, которое вы хотите передать своим документом. Например, если ваш документ посвящен природе, подбирайте изображения, связанные с природой, такие как лес, озеро или горы. Если ваш документ представляет собой презентацию о бизнес-проекте, стоит выбрать изображения, отражающие успех, целеустремленность и профессионализм.
Следующим шагом является проверка качества и разрешения изображения. Изображение должно быть достаточно четким и иметь высокое разрешение, чтобы оно было отображено ярко и детально на экране или напечатано в высоком качестве. Помните, что при увеличении размера изображения, его качество может ухудшиться, поэтому выбирайте изначально большие изображения.
Кроме того, важно убедиться, что выбранное изображение соответствует размеру документа и его макету. При оформлении документа, рекомендуется также учесть, какое место будет занимать изображение в тексте и как оно будет сочетаться с остальными элементами документа.
Имейте в виду, что изображение должно быть релевантно и поддерживать контекст вашего документа. Также стоит обратить внимание на настроение и эмоциональное воздействие изображения на читателя. Оно должно соответствовать вашим целям и передавать нужные эмоции, чтобы создать впечатление и заинтересовать читателей.
В итоге, правильный выбор изображения для создания эффекта «фокусировки» в Microsoft Word — это основополагающий фактор для создания профессионального и визуально привлекательного документа. Соединение подходящего изображения с эффектом «фокусировки» может значительно усилить его эффект и воздействие на аудиторию.
Шаг 2: Применение эффекта «фокусировки» в Microsoft Word
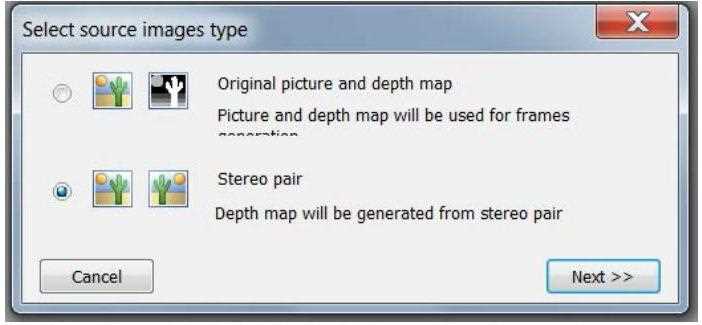
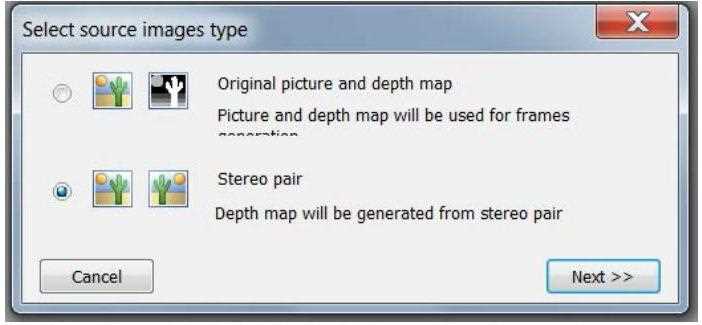
После того, как вы выбрали изображение, с которым хотите создать эффект «фокусировки» в Microsoft Word, следующим шагом будет его форматирование. Для этого вам потребуется открыть вкладку «Формат» в панели инструментов.
На вкладке «Формат» найдите раздел «Форматирование изображения» и перейдите в него. В этом разделе вы сможете настроить различные параметры изображения, включая применение эффекта «фокусировки».
Для применения эффекта «фокусировки», выделите изображение, на котором хотите его применить. Затем нажмите правой кнопкой мыши на выделенное изображение и выберите пункт «Форматирование изображения» в контекстном меню.
В окне «Форматирование изображения» перейдите на вкладку «Фокусировка». Здесь вы сможете выбрать один из предустановленных эффектов фокусировки или настроить его параметры вручную.
При выборе предустановленного эффекта фокусировки, просто нажмите на него, и эффект будет применен к выбранному изображению. Если вы хотите настроить параметры эффекта вручную, вы сможете регулировать такие параметры, как радиус размытия, интенсивность размытия и направление фокуса.
Подобным образом можно применять эффект «фокусировки» к нескольким изображениям одновременно. Просто выделите все нужные изображения, затем откройте окно «Форматирование изображения» и настройте эффект «фокусировки» по своему усмотрению.
Вопрос-ответ:
Как применить эффект «фокусировки» в Microsoft Word?
Для применения эффекта «фокусировки» в Microsoft Word нужно выделить текст или объект, на который вы хотите сделать фокус, затем нажать правую кнопку мыши и выбрать в контекстном меню пункт «Фокусировка».
Как отменить эффект «фокусировки» в Microsoft Word?
Чтобы отменить эффект «фокусировки» в Microsoft Word, нужно снова выделить текст или объект с эффектом фокуса, затем нажать правую кнопку мыши и выбрать в контекстном меню пункт «Фокусировка», чтобы снять галочку рядом с ним.
Можно ли настроить эффект «фокусировки» в Microsoft Word?
Да, можно настроить эффект «фокусировки» в Microsoft Word. После применения эффекта, выделите текст или объект с фокусом, затем нажмите на вкладку «Форматирование» в верхней части окна программы и в разделе «Стили» выберите пункт «Фокусировка», где можно настроить различные параметры эффекта.
Как определить, применен ли эффект «фокусировки» к тексту или объекту в Microsoft Word?
Чтобы определить, применен ли эффект «фокусировки» к тексту или объекту в Microsoft Word, нужно выделить его и проверить, есть ли рядом с пунктом «Фокусировка» галочка в контекстном меню при нажатии правой кнопки мыши. Если галочка есть, значит эффект «фокусировки» применен.
Можно ли применить эффект «фокусировки» к нескольким текстам или объектам одновременно в Microsoft Word?
Да, можно применить эффект «фокусировки» к нескольким текстам или объектам одновременно в Microsoft Word. Для этого нужно выделить все нужные тексты или объекты, затем нажать правую кнопку мыши и выбрать в контекстном меню пункт «Фокусировка». Эффект будет применен ко всем выделенным элементам одновременно.