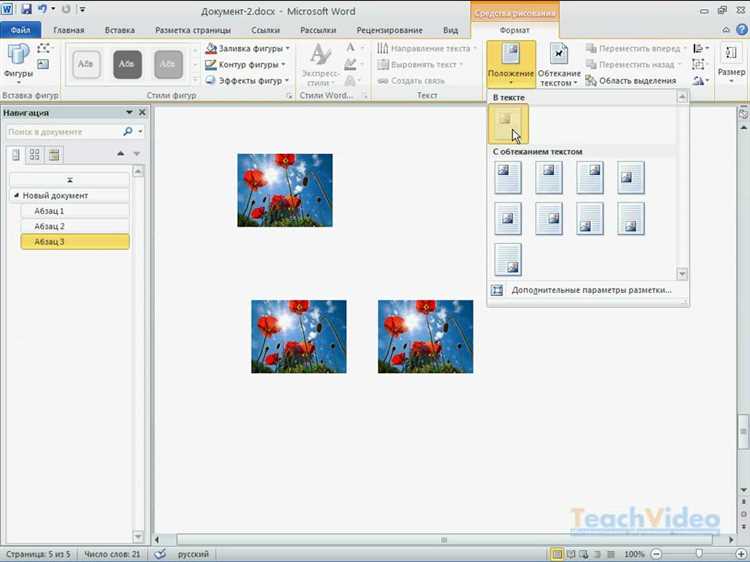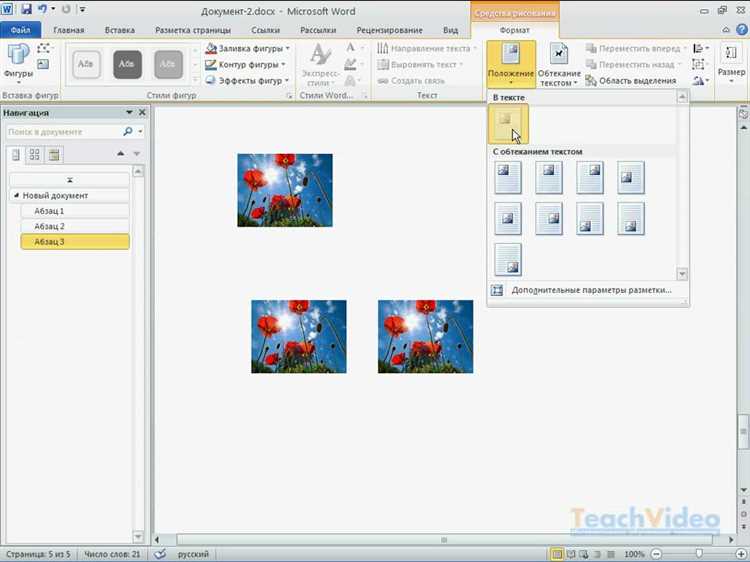
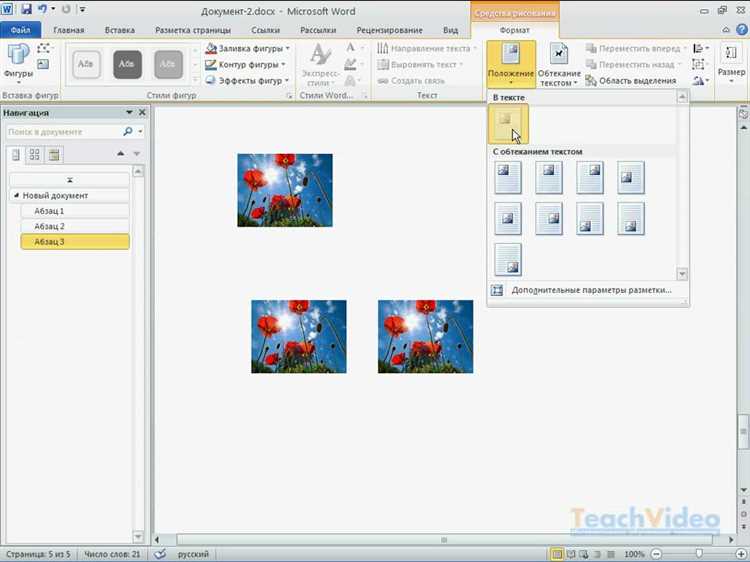
В современном мире обработка изображений стала неотъемлемой частью нашей повседневной деятельности. Однако, многие из нас предпочитают работать с изображениями прямо в текстовых редакторах, вроде Microsoft Word. Но возможности редактирования изображений в этом программном продукте иногда кажутся недостаточными.
Однако, мало кто знает, что Word скрывает в себе некоторые секретные хаки для редактирования изображений. Эти фишки позволяют выполнять различные операции с изображениями непосредственно в рамках редактора, без необходимости использовать специализированные программы.
Итак, давайте рассмотрим несколько способов, которые позволят нам редактировать изображения напрямую в Word. С их помощью вы сможете изменять размеры, обрезать, поворачивать изображения, применять эффекты и фильтры, корректировать яркость и контрастность и многое другое прямо в своем любимом текстовом редакторе.
Как редактировать изображение в Word: полезные советы
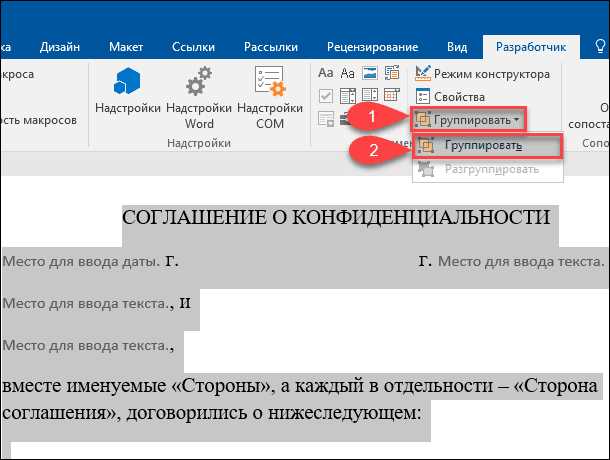
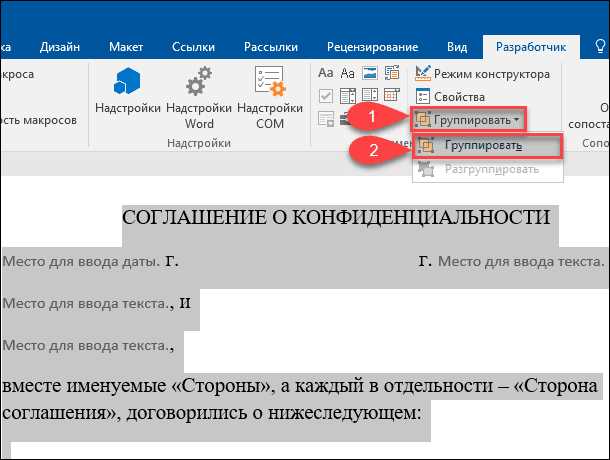
Microsoft Word предоставляет множество удобных функций для редактирования изображений прямо в документе. Вместо того чтобы импортировать изображение в отдельный редактор, вы можете использовать инструменты Word для быстрого и эффективного редактирования графики. В этой статье мы рассмотрим несколько полезных советов, которые помогут вам в редактировании изображений в Word.
1. Изменение размера изображения: Чтобы изменить размер изображения в Word, щелкните на нем правой кнопкой мыши и выберите пункт «Изменить размер». Затем вы можете изменить размер изображения, указав нужные значения в диалоговом окне.
- 2. Изменение контрастности и яркости: Для изменения контрастности и яркости изображения в Word, выделите его и выберите вкладку «Формат» в верхнем меню. Затем нажмите на кнопку «Исправить изображение» и используйте ползунки для настройки контрастности и яркости.
3. Обрезка и группировка элементов: Чтобы обрезать изображение в Word, выберите его и нажмите на кнопку «Обрезать» во вкладке «Формат». Вы можете обрезать изображение, удаляя ненужные части. Также вы можете группировать различные элементы, включая изображения, чтобы легко перемещать их по документу.
- 4. Применение эффектов и фильтров: Word предлагает различные эффекты и фильтры, которые можно применять к изображениям. Чтобы добавить эффективность и стиль к вашим изображениям, выберите нужное изображение, перейдите на вкладку «Формат» и нажмите на кнопку «Коррекция изображения». Затем вы можете добавить эффекты, применить фильтры и настроить насыщенность цвета и другие параметры.
5. Работа со связанными изображениями: В Word вы можете использовать связанные изображения, которые автоматически обновляются при изменении исходного файла. Чтобы добавить связанное изображение, выберите вкладку «Вставка» и нажмите на кнопку «Изображение». Выберите нужный файл изображения и установите флажок «Связать с файлом». Теперь любые изменения в исходном файле будут автоматически обновляться в вашем документе Word.
С помощью этих полезных советов вы сможете эффективно редактировать изображения непосредственно в документе Word, экономя время и улучшая качество ваших документов.
Основные инструменты редактирования изображений в Word
Редактирование изображений в Word позволяет вносить различные изменения в графические файлы, чтобы они соответствовали нуждам автора документа. Для этого программное обеспечение предоставляет набор основных инструментов, которые обеспечивают широкий спектр возможностей для работы с изображениями.
Обрезка и изменение размера: Одним из основных инструментов редактирования изображений в Word является возможность обрезки и изменения размера. Это позволяет пользователю выделить только нужную область изображения или изменить его размер для лучшей вписывания в документ.
Изменение яркости и контраста: Word также предоставляет возможность настройки яркости и контраста изображения. Пользователь может увеличить или уменьшить яркость, чтобы изменить воспринимаемую освещенность, а также настроить контрастность для более четкого отображения деталей.
Добавление эффектов: Пользователи могут добавлять различные эффекты к изображениям в Word, чтобы придать им дополнительный стиль или атмосферу. Некоторые из популярных эффектов включают сепию, черно-белый, негатив и размытость.
Вставка форм и рисунков: Word предоставляет возможность не только редактировать существующие изображения, но и создавать новые с помощью вставки форм и рисунков. Это позволяет пользователям создавать собственные графические элементы внутри документа.
Поворот и переворот: Если изображение имеет неправильную ориентацию, пользователь может легко повернуть или перевернуть его в Word. Это полезно, если требуется исправить неправильно расположенное изображение или изменить его направление.
Фоновая удаление: Word предоставляет инструменты для удаления фона из изображений. Это может быть полезно, если требуется выделить объект на изображении и удалить ненужные детали.
Изменение размера изображения в Word
Когда редактируете документ в Word и вам необходимо изменить размер изображения, есть несколько простых способов, которые помогут вам сделать это без особых сложностей.
Один из способов — это использование функции редактирования изображений, которая доступна непосредственно в Word. Для этого вы должны выбрать изображение, щелкнуть правой кнопкой мыши и выбрать опцию «Размер и положение». Затем откроется окно, в котором вы сможете изменить размер изображения, указав новые значения в полях «Ширина» и «Высота». Помимо этого, вы можете применить изменения к изображению, касающиеся его положения и ориентации.
Если вам необходимо пропорционально изменить размер изображения, вы можете использовать другой метод. Выберите изображение, затем перейдите во вкладку «Форматирование», найдите раздел «Изменить размер» и введите новые значения в поля «Ширина» и «Высота». Для того чтобы сохранить пропорции изображения, убедитесь, что флажок «Запретить изменение пропорций» не установлен.
- Выберите изображение
- Щелкните правой кнопкой мыши и выберите опцию «Размер и положение»
- Измените размер изображения в соответствии с требованиями
Теперь вы знаете, как изменить размер изображения в Word, используя простые доступные инструменты. Это поможет вам более точно управлять расположением и пропорциями изображений в вашем документе.
Как обрезать изображение в Word
Для того чтобы обрезать изображение в Word, необходимо выполнить следующие шаги:
- Щелкните на изображении, которое вы хотите обрезать, чтобы выделить его.
- На верхней панели инструментов выберите вкладку «Формат», чтобы открыть панель форматирования изображения.
- На панели инструментов найдите кнопку «Обрезать» и щелкните на ней. Появится рамка с черными квадратами на углах и посередине каждой стороны изображения.
- Перетаскивайте эти квадраты, чтобы выделить область изображения, которую вы хотите сохранить.
- Когда вы закончите обрезку, нажмите на любое место за пределами изображения, чтобы снять выделение.
Как изменить границы и фон изображения в Word
При работе с изображениями в Microsoft Word, возникает необходимость изменить их границы и фон. Эти функции позволяют придать изображению более привлекательный и профессиональный вид. Следующие инструкции помогут вам в этом.
Изменение границ изображения:
- Выделите изображение в Word, на которое хотите добавить границу.
- Откройте вкладку «Формат» в верхней части редактора Word.
- В разделе «Стили изображения» выберите опцию «Обводка изображения».
- Выберите желаемый стиль границы из предложенных вариантов либо настройте её вручную.
- Измените размер границы, выбрав нужное значение в меню «Размер обводки».
Изменение фона изображения:
- Выделите изображение в Word, на которое хотите изменить фон.
- Откройте вкладку «Формат» в верхней части редактора Word.
- В разделе «Стили изображения» выберите опцию «Заливка фона изображения».
- Выберите желаемый цвет фона или настройте его вручную, выбрав «Дополнительные цвета».
- При необходимости, установите прозрачность фона с помощью ползунка «Прозрачность».
Теперь вы знаете, как изменить границы и фон изображения в Word. Эти простые инструкции помогут вам сделать ваши документы более красочными и профессиональными.
Как добавить эффекты к изображению в Word
Для добавления эффектов к изображению в Word, вы можете воспользоваться встроенным инструментом «Формат изображения». Когда вы выделяете изображение, появляется меню «Формат» на панели инструментов. В этом меню вы найдете различные вкладки с инструментами для редактирования и форматирования изображения.
1. Вкладка «Основное»
На вкладке «Основное» вы найдете инструменты для изменения размера и обрезки изображения, а также основные настройки яркости, контрастности и цвета. С помощью этих инструментов вы можете легко привести изображение в нужную форму и внести небольшие корректировки в его внешний вид.
2. Вкладка «Обтекание текстом»
Вкладка «Обтекание текстом» предлагает инструменты для настройки способа обтекания текстом вокруг изображения. Вы можете выбрать различные варианты обтекания, такие как «Вокруг», «По границе» или «Внутри», что позволит вам создавать интересные макеты документов и улучшать визуальное восприятие содержимого.
3. Вкладка «Стиль изображения»
Вкладка «Стиль изображения» содержит множество предустановленных стилей и эффектов. Вы можете выбрать стиль, который лучше всего подходит для вашего документа, и он автоматически применится к изображению. Кроме того, вы можете настроить различные эффекты, такие как тени, отражение и подсветка, чтобы сделать ваше изображение более ярким и выразительным.
Используя эти инструменты «Формат изображения» в Word, вы можете создавать уникальные и интересные документы с эффектами, которые подчеркнут важность и визуальное впечатление вашего изображения.