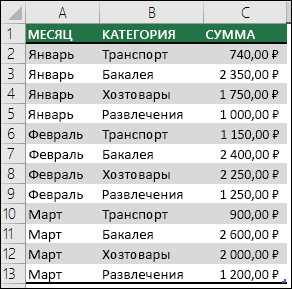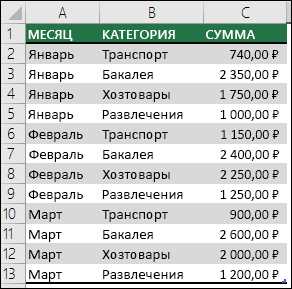
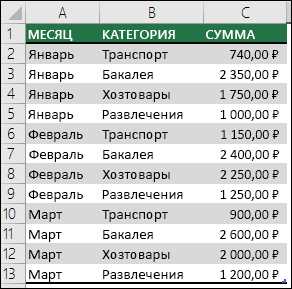
Сводная таблица — это мощный инструмент, который позволяет легко обобщить и анализировать большие объемы данных. Если вы работаете с Microsoft Word, то создание сводной таблицы — это простой и эффективный способ организовать и представить информацию.
Создание сводной таблицы в Microsoft Word позволяет сгруппировать данные по определенным критериям и выполнить различные операции с числовыми значениями, такими как суммирование, подсчет, нахождение среднего и т.д. Это особенно полезно, когда требуется проанализировать большие наборы данных или представить результаты исследования в удобной и понятной форме.
Создание сводной таблицы в Microsoft Word может быть выполнено с помощью встроенных инструментов программы. Вы можете легко указать источник данных, определить категории для группировки, применить необходимые функции к числовым значениям и настроить отображение таблицы в соответствии с вашими предпочтениями. Благодаря гибким настройкам и возможности изменять расположение и содержание таблицы, вы сможете создать сводную таблицу, идеально подходящую для вашего конкретного случая.
В этой статье мы рассмотрим шаги по созданию сводной таблицы в Microsoft Word и предоставим полезные советы, которые помогут вам максимально эффективно использовать этот функционал. Вы узнаете, как указывать источник данных, определять категории и применять функции, а также как настраивать отображение и манипулировать данными в сводной таблице. Приступим к созданию сводной таблицы в Microsoft Word и расширим возможности вашей работы с данными!
Как создать сводную таблицу в Microsoft Word
Шаг 1: Подготовка данных
Прежде чем начать создавать сводную таблицу, необходимо подготовить данные. Разместите данные в виде таблицы, где каждая строка представляет набор значений для каждого атрибута, а каждый столбец — это атрибут данных.
Удостоверьтесь, что ваша таблица содержит заголовки столбцов и что все данные правильно оформлены и выровнены. Это обеспечит более точные результаты при создании сводной таблицы.
Шаг 2: Выбор диапазона данных
Выберите диапазон данных, который вы хотите использовать для создания сводной таблицы. Это может быть весь диапазон данных или только определенные столбцы и строки.
Чтобы выбрать диапазон данных, щелкните мышью в левом верхнем углу ячейки, где находится первое значение диапазона, затем, не отпуская кнопку мыши, перетащите курсор до правого нижнего угла ячейки, где находится последнее значение диапазона.
Шаг 3: Создание сводной таблицы
Выберите вкладку «Вставка» в верхней панели инструментов Microsoft Word. Затем нажмите кнопку «Таблица» и выберите «Вставить таблицу».
В появившемся диалоговом окне укажите количество столбцов и строк, которые вам нужны для сводной таблицы, и нажмите «ОК».
После создания таблицы, выделите диапазон данных, который вы выбрали на шаге 2, и скопируйте его в буфер обмена.
Затем щелкните правой кнопкой мыши на первой ячейке сводной таблицы и выберите опцию «Вставить весь круговой диапазон». Данные будут вставлены в таблицу.
Шаг 4: Форматирование сводной таблицы
После создания сводной таблицы вы можете отформатировать ее в соответствии с вашими потребностями. Измените стиль шрифта, цвет фона, добавьте границы и т. д.
Чтобы добавить границы к сводной таблице, выделите таблицу, затем выберите вкладку «Таблица» в верхней панели инструментов и задайте нужный стиль и толщину границ.
Шаг 5: Анализ и сравнение данных
Теперь, когда сводная таблица создана, вы можете начать анализировать и сравнивать данные. Сводная таблица автоматически сгруппирует данные и выполнит суммирование или другие операции, которые вы выберете.
Для выполнения операций с данными в сводной таблице, вы можете использовать вкладку «Расчеты» в верхней панели инструментов, чтобы добавить суммы, средние значения, максимальные или минимальные значения и другие операции.
Таким образом, создание сводной таблицы в Microsoft Word позволяет вам упростить анализ и сравнение данных, делая их более наглядными и понятными.
Как создать сводную таблицу в Microsoft Word?
1. В первую очередь запустите Microsoft Word, откройте вкладку «Файл» и выберите «Создать новый документ».
2. Выберите шаблон «Пустой документ» или «Пустой документ с разметкой». Это позволит вам создать таблицу с нуля или с использованием предварительно заданной разметки.
3. После открытия нового документа перейдите на вкладку «Вставка» и выберите «Таблица».
4. В контекстном меню выберите «Вставить таблицу» и задайте количество строк и столбцов в таблице.
5. После создания таблицы вставьте в нее данные, которые будут использоваться для создания сводной таблицы.
Теперь вы готовы создать сводную таблицу в Microsoft Word для анализа и обработки данных. Это отличный инструмент, позволяющий выделить ключевую информацию из больших объемов данных и упростить их визуализацию и анализ.
Шаг 2: Определение данных для составления сводной таблицы
Перед тем, как приступить к созданию сводной таблицы в Microsoft Word, необходимо определить данные, которые будут включены в таблицу. Для этого важно продумать, какая информация вам нужна для анализа и исследования, и какие параметры или переменные влияют на результаты.
Перед составлением сводной таблицы рекомендуется провести исследование или анализ данных, чтобы выявить ключевые факторы, которые будут использоваться в таблице. Необходимо определить, какие переменные будут использоваться в строках, столбцах и значении таблицы.
Например, если вы работаете с данными о продажах в разных регионах, возможные переменные для сводной таблицы могут быть следующими: год, квартал, регион, категория товара, продажи.
Определение данных для сводной таблицы позволит вам более точно сформулировать вопросы и гипотезы, а также выбрать наиболее подходящий тип сводной таблицы для анализа и визуализации результатов.
Подводя итоги, определение данных для сводной таблицы является важным шагом, который поможет вам создать структурированную и информативную таблицу для анализа и визуализации данных.
Шаг 3: Процедура вставки сводной таблицы
После завершения предыдущих шагов, мы переходим к третьему этапу создания сводной таблицы в Microsoft Word. Чтобы выполнить этот шаг, вам потребуется выбрать определенные вкладки в программе и нажать на соответствующие кнопки.
1. Начните с выбора вкладки «Вставка» в верхней части программы Word. Эта вкладка содержит все инструменты, необходимые для вставки различных объектов и элементов в документ.
2. После выбора вкладки «Вставка», обратите внимание на раздел «Таблица». В этом разделе вы найдете кнопку «Сводная таблица». Щелкните на этой кнопке, чтобы начать процесс создания сводной таблицы.
Теперь вы готовы перейти к следующему шагу, чтобы настроить параметры сводной таблицы и добавить необходимые данные. Важно следовать инструкциям и ориентироваться по интерфейсу программы Word, чтобы успешно вставить сводную таблицу и дополнить ее содержимым.
Шаг 4: Определение источника данных для создания сводной таблицы
Перед началом работы с таблицей, необходимо определить, откуда будет производиться выборка данных. Источником данных может быть другая таблица в том же документе, или внешний источник, такой как база данных, электронная таблица или текстовый файл. Определение корректного источника данных обеспечит точность и актуальность сводной таблицы.
При выборе таблицы в текущем документе, необходимо указать ее расположение и размеры. Если источником данных является внешний источник, то следует указать путь к файлу, параметры доступа, такие как имя пользователя и пароль, и другие настройки, необходимые для подключения к данному источнику.
Кроме того, важно убедиться, что источник данных содержит нужные столбцы и строки, которые будут использоваться при создании сводной таблицы. Есть возможность выбрать конкретные столбцы и строки из источника данных или же использовать все доступные данные.
Шаг 5: Настройка полей сводной таблицы
В этом шаге мы будем настраивать поля сводной таблицы, чтобы получить именно те данные, которые нам нужны для анализа.
Во-первых, мы выберем источник данных, из которого будут браться значения для сводной таблицы. Возможные источники могут быть различными, от других таблиц в документе до внешних баз данных.
Далее, необходимо выбрать поля, которые будут являться строками и столбцами в сводной таблице. Мы можем выбрать несколько полей для группировки данных по определенным категориям.
После того, как мы выбрали поля для строк и столбцов, можно определить значения, которые будут отображаться в ячейках сводной таблицы. Мы можем выбрать различные функции агрегации для вычисления значений, такие как сумма, среднее, минимум или максимум.
Наконец, можно добавить фильтры, чтобы показывать только те данные, которые соответствуют определенным условиям. Это полезно, если мы хотим анализировать данные только для определенного диапазона или категории.
После завершения настройки полей сводной таблицы, мы можем приступить к анализу данных и получить ценную информацию о трендах, сравнении и общих суммах.
Шаг 6: Оформить и настроить сводную таблицу
После того, как вы создали сводную таблицу в Microsoft Word, вам необходимо оформить ее и настроить под свои нужды. Возможности оформления и настройки сводной таблицы в Word позволяют выделить важные данные, изменить внешний вид таблицы и добавить дополнительные элементы.
Один из основных способов оформления сводной таблицы — это изменение форматирования данных. Вы можете выбрать шрифт, цвет, размер текста и другие параметры для ячеек таблицы. Это позволит сделать таблицу более удобочитаемой и привлекательной для ваших читателей.
Кроме того, вы можете настроить стиль и цвет границ таблицы. Это поможет выделить группы данных и увеличить понятность таблицы. Вы можете изменить толщину границ, выбрать способ отображения границ между ячейками и настроить стиль линий.
Еще одной полезной функцией является возможность добавления итоговых строк или столбцов в сводную таблицу. Вы можете выбрать, какие данные следует подвести и какие операции следует выполнить для их агрегации. Например, вы можете добавить итоговую строку, которая будет показывать общую сумму или среднее значение в столбцах таблицы.
Не забывайте, что вы всегда можете вернуться к шагу 5 и изменять исходные данные сводной таблицы. Это поможет вам актуализировать таблицу и отобразить последние изменения в вашем документе. Также помните, что оформление и настройка сводной таблицы — это процесс, который требует определенного времени и опыта. Не стесняйтесь экспериментировать с различными параметрами и настройками, чтобы найти наиболее удобный и эффективный способ представления ваших данных.
Вопрос-ответ:
Как оформить сводную таблицу в Excel?
Чтобы оформить сводную таблицу в Excel, следует выбрать данные, которые необходимо анализировать, затем вкладка «Вставка» — «Сводная таблица». Далее, нужно выбрать источник данных, задать необходимые поля для анализа, а также указать расположение сводной таблицы. После этого можно настроить ее внешний вид и стиль в соответствии с требованиями.
Как добавить данные в сводную таблицу в Excel?
Чтобы добавить данные в сводную таблицу в Excel, следует иметь исходные данные в таблице и включить их в источник данных сводной таблицы. Если исходные данные обновляются, можно обновить сводную таблицу, нажав правой кнопкой мыши в любом месте сводной таблицы и выбрав «Обновить».
Можно ли настроить сводную таблицу на нескольких листах в Excel?
Да, в Excel можно настроить сводную таблицу на нескольких листах. Для этого следует создать сводную таблицу на одном листе, а затем выбрать вкладку «Анализ данных» — «Сводные таблицы» — «Свернуть». После этого можно перемещать и копировать сводную таблицу на другие листы.
Как добавить подитоги в сводную таблицу в Excel?
Для добавления подитогов в сводную таблицу в Excel нужно выделить необходимые поля в источнике данных и перетащить их в раздел «Ценности». Затем выбрать нужные поля (компоненты) и добавить их в сводную таблицу с помощью кнопки «Добавить поле» в разделе «Подитоги по». После этого можно настроить вид и формат отображения подитогов.
Как настроить фильтры в сводной таблице в Excel?
Чтобы настроить фильтры в сводной таблице в Excel, следует выбрать желаемые поля, которые необходимо отфильтровать, и перетащить их в раздел «Фильтры». После этого можно выбрать значения, которые нужно отобразить или скрыть, а также применить дополнительные фильтры, если необходимо.