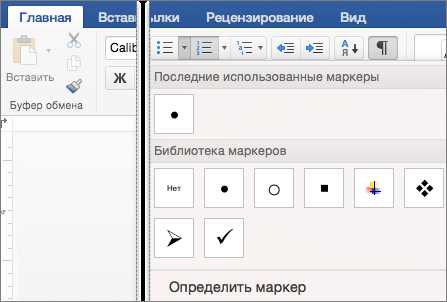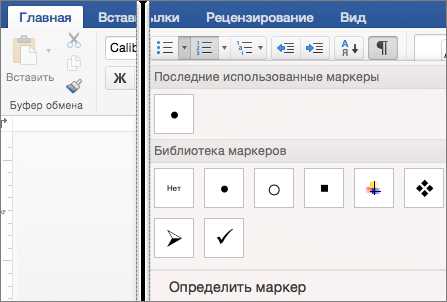
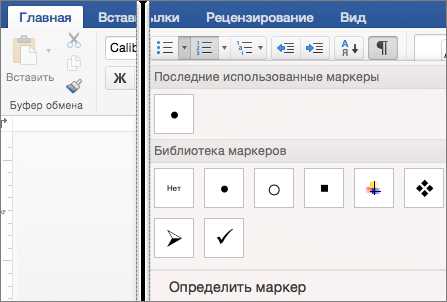
Microsoft Word — один из самых популярных текстовых редакторов, используемый миллионами людей по всему миру. Удобный и мощный инструмент, этот редактор предлагает различные функции и возможности для создания профессионально оформленных документов. Одна из таких функций — настройка многоуровневой нумерации, которая позволяет создавать структурированные списки и организовывать информацию.
Настройка многоуровневой нумерации в Microsoft Word может быть полезна в различных ситуациях. Независимо от того, нужно ли вам создать структурированный список для вашего научного исследования, организовать содержание вашего бизнес-плана или создать список задач, Word предоставляет инструменты для работы с многоуровневой нумерацией.
Однако настройка этой функции может быть немного сложной, особенно для новичков и неопытных пользователей. В этой статье мы рассмотрим, как настроить многоуровневую нумерацию в Microsoft Word с помощью функций шаблонов и стилей. Мы покажем вам, как создать свой собственный шаблон списка, добавить или изменить уровни нумерации и настроить его в соответствии с вашими нуждами.
Как создать и настроить многоуровневую нумерацию в Microsoft Word
1. Создайте список из нескольких уровней
Начните с создания списка, в котором будут присутствовать несколько уровней нумерации. Вы можете сделать это, выбрав пункт меню «Многоуровневый список» во вкладке «Главная».
2. Настройте стили абзацев
После создания списка перейдите к настройке стилей абзацев для каждого уровня нумерации. Это можно сделать, щелкнув правой кнопкой мыши на стиле и выбрав пункт «Изменить». Установите желаемые настройки для отступов, отступов перед и после абзацев и других свойств.
3. Примените желаемую нумерацию
После настройки стилей абзацев можно выбрать нужную нумерацию для каждого уровня списка. Нажмите правой кнопкой мыши на стиле, выберите пункт «Многоуровневый список», а затем выберите нужный вариант нумерации из списка.
Используя эти простые шаги, вы сможете легко создать и настроить многоуровневую нумерацию в Microsoft Word. Эта функция поможет вам создавать профессионально оформленные документы с четкими и удобными нумерованными заголовками и подразделами. Не забывайте сохранять свои настройки стилей и иметь их ввиду при создании новых документов.
Как открыть документ в Microsoft Word
Шаг 1: Запустите Microsoft Word
Для начала откройте программу Microsoft Word на вашем компьютере. Вы можете найти ярлык Microsoft Word на рабочем столе или в меню «Пуск». Щелкните дважды по иконке, чтобы запустить программу.
Шаг 2: Выберите способ открытия документа
После запуска Microsoft Word, вам предоставляется несколько способов открыть документ:
- Щелкните на кнопку «Открыть» в верхней панели инструментов. Это откроет диалоговое окно «Открыть файл», где вы можете выбрать документ с помощью проводника файлов.
- Нажмите на значок папки в левом верхнем углу программы. Это также откроет диалоговое окно «Открыть файл», где вы можете выбрать документ.
- Используйте комбинацию клавиш Ctrl + O на клавиатуре. Она также откроет диалоговое окно «Открыть файл».
Шаг 3: Найдите и выберите документ
После открытия диалогового окна «Открыть файл», вы должны найти документ на вашем компьютере и выбрать его. Перейдите в нужную папку с помощью проводника файлов и выберите нужный документ, затем нажмите на кнопку «Открыть».
Теперь выбранный документ должен открыться в Microsoft Word, и вы можете начать его редактирование или просмотр информации. Вы также можете открыть несколько документов одновременно, повторив шаги 2 и 3 для каждого из них.
Как открыть раскрывающийся список «Разметка страницы»
Чтобы открыть меню «Разметка страницы» в Microsoft Word, вам понадобится выполнить несколько простых шагов. Это позволит вам настроить многоуровневую нумерацию в документе и определить различные параметры страницы.
Для того чтобы открыть меню «Разметка страницы», вам нужно сначала открыть свой документ в Microsoft Word. Затем перейдите в верхнюю панель инструментов и найдите вкладку «Макет». Нажмите на эту вкладку и вы увидите различные опции и команды, связанные с форматированием и разметкой страницы.
Найдите среди опций вкладку «Разметка страницы» и щелкните по ней. Это откроет дополнительное меню, где вы сможете настроить различные параметры страницы, такие как ориентация страницы, поля, масштабирование, колонтитулы и т.д.
Теперь у вас есть доступ к различным функциям и настройкам, которые помогут вам лучше контролировать и настраивать расположение и внешний вид содержимого на странице. Не забудьте сохранить ваши изменения, чтобы они применились к документу.
Используя меню «Разметка страницы» вы сможете эффективно настроить и управлять внешним видом вашего документа, сделав его более профессиональным и удобным для чтения.
Новый стиль нумерации
Процесс создания нового стиля нумерации в Microsoft Word позволяет улучшить внешний вид документов и сделать их более профессиональными. Новый стиль нумерации дает возможность более гибкого управления нумерацией разделов, заголовков и списков в документе.
Создание нового стиля нумерации в Word начинается с выбора необходимого элемента, который требуется пронумеровать. Например, это может быть заголовок, параграф, списки или даже таблицы. Затем необходимо указать желаемый формат нумерации и настроить его по своему усмотрению.
Для создания стиля нумерации можно использовать различные опции и настройки, такие как выбор символа или цифры для нумерации, изменение шрифта, размера и стиля текста, а также добавление дополнительных элементов форматирования, например, жирного или курсивного начертания.
После того, как новый стиль нумерации создан, его можно применять к другим элементам документа или сохранить в шаблоне для последующего использования. Это позволяет упростить процесс форматирования документов и обеспечить более единообразный внешний вид при создании новых документов.
Создание нового стиля нумерации в Microsoft Word – это важный шаг в настройке шаблонов и стилей документов, который позволяет повысить профессионализм и эстетическую привлекательность документов, а также улучшить их визуальное представление перед аудиторией.
- Возможности создания нового стиля нумерации в Microsoft Word:
- — Выбор элементов для нумерации
- — Настройка формата нумерации
- — Использование различных опций форматирования
- — Применение стиля нумерации к другим элементам документа
- — Сохранение стиля нумерации для последующего использования
Выбор многоуровневой нумерации в Microsoft Word
Когда вам необходимо настроить многоуровневую нумерацию в Microsoft Word, вы можете воспользоваться функцией «Многоуровневая нумерация». Это позволит вам создавать структурированные списки с различными уровнями.
Чтобы выбрать «Многоуровневая нумерация», вам нужно открыть вкладку «Пуск» в программе Word и найти раздел «Параграф». Затем щелкните на кнопке «Многоуровневая нумерация», чтобы открыть список стилей нумерации.
В списке стилей нумерации вы можете выбрать готовый стиль или создать свой собственный. Вы можете определить количество уровней нумерации, выбрать тип нумерации (арабские цифры, римские цифры, буквы и т.д.) и применить разные форматы символов для каждого уровня.
После выбора стиля нумерации вам нужно применить его к нужным абзацам в документе. Для этого выделяете абзац или несколько абзацев, которым хотите применить нумерацию, и щелкаете на выбранный стиль нумерации в списке стилей.
Таким образом, выбирая «Многоуровневая нумерация» в Microsoft Word, вы можете создавать структурированные списки со своими уровнями нумерации и различными символами для каждого уровня.
Настройка уровней нумерации в Microsoft Word
Настройка уровней нумерации в Microsoft Word может быть полезной при создании документов с многоуровневым списком или оглавлением. Для этого необходимо использовать функцию «Уровни нумерации», которая позволяет настроить и изменить нумерацию в документе.
Первым шагом при настройке уровней нумерации в Word является выбор соответствующего стиля для каждого уровня. Стили главы, заголовка, подзаголовка и абзаца могут быть использованы для определения разных уровней нумерации.
Затем следует открыть диалоговое окно «Многоуровневая нумерация», в котором можно настроить каждый уровень нумерации по отдельности. В этом диалоговом окне можно выбрать формат нумерации (цифры, буквы, римские цифры и другие), а также настроить выравнивание, отступы и другие параметры для каждого уровня.
- Опция «Начать с» позволяет указать с какого числа или буквы начинать нумерацию каждого уровня.
- Опция «Сказать использовать уровень стиля для определения списка» позволяет использовать стиль абзаца для определения уровня нумерации.
- Опция «Добавить уровень» позволяет добавить новый уровень нумерации с заданными настройками.
Когда все уровни нумерации настроены, Apply можно применить эти настройки ко всему документу, на котором они должны быть применены. Теперь список или оглавление многоуровневых нумерованных элементов готовы использоваться в документе.
Настройка уровней нумерации в Microsoft Word может быть полезной при создании различных типов документов, таких как отчеты, исследования или учебные материалы. Она позволяет структурировать информацию и упорядочить ее в виде многоуровневых списков и оглавлений, что делает документ более понятным и удобочитаемым.
Стиль нумерации для уровней в Microsoft Word
При работе с документами в Microsoft Word, важно научиться применять стиль нумерации для различных уровней. Это позволяет создавать профессионально оформленные и структурированные тексты.
Для начала, следует выбрать необходимый стиль нумерации из доступных в программе шаблонов или настроить свой индивидуальный стиль. После этого, можно приступить к применению стиля к тексту.
В Microsoft Word предусмотрены различные уровни нумерации, которые можно использовать в зависимости от особенностей документа. Например, для создания многоуровневых списков можно использовать стандартный стиль «Многоуровневый список» или настроить свой уникальный формат.
Чтобы применить стиль нумерации, необходимо выделить нужный текст или пункты списка и выбрать соответствующую опцию в меню форматирования. В результате, текст будет автоматически отформатирован согласно выбранному стилю.
Для дополнительного уровня сложности, можно использовать комбинацию различных стилей нумерации, чтобы создать более сложные иерархические структуры. Например, можно применить один стиль нумерации для главных заголовков, а другой — для подзаголовков и подпунктов.
Важно учесть, что при настройке многоуровневой нумерации необходимо правильно использовать стандартные макросы и задать правила форматирования для каждого уровня. Это позволит документу выглядеть профессионально и позволит быстро вносить изменения в структуру текста.
Таким образом, использование стилей нумерации в Microsoft Word позволяет создавать структурированные и легко читаемые документы. Зная основные принципы настройки многоуровневой нумерации, можно значительно упростить работу с текстами и повысить их эффективность.
Вопрос-ответ:
Какие бывают стили нумерации?
Существует несколько стилей нумерации, включая десятичный, римский и буквенный. Десятичный стиль использует цифры для нумерации, римский стиль использует римские цифры (I, II, III и т. д.), а буквенный стиль использует буквы (А, Б, В и т. д.)
Как применить стиль нумерации в Microsoft Word?
Чтобы применить стиль нумерации в Microsoft Word, выберите текст, который вы хотите пронумеровать, затем выберите нужный стиль нумерации во вкладке «Начало» и нажмите на кнопку «Нумерация». Также вы можете настроить свой собственный стиль нумерации.
Как применить стиль нумерации в Microsoft Excel?
В Microsoft Excel вы можете применить стиль нумерации к ячейкам, используя функцию «Формат ячейки». Выберите ячейки, которым вы хотите применить стиль нумерации, затем нажмите правой кнопкой мыши на выделенные ячейки и выберите «Формат ячейки». В открывшемся окне выберите вкладку «Число» и выберите нужный стиль нумерации.
Как применить стиль нумерации к списку в HTML?
Чтобы применить стиль нумерации к списку в HTML, вам нужно использовать элементы
- для упорядоченного списка и
- для неупорядоченного списка. Затем задайте нужный стиль нумерации с помощью CSS, используя свойство «list-style-type». Например, для десятичного стиля нумерации используйте значение «decimal», для римского — «lower-roman», а для буквенного — «lower-alpha».
Что такое стиль нумерации?
Стиль нумерации — это способ присвоения номеров элементам списка или перечисления в тексте. Он используется для обозначения порядка или иерархии элементов.