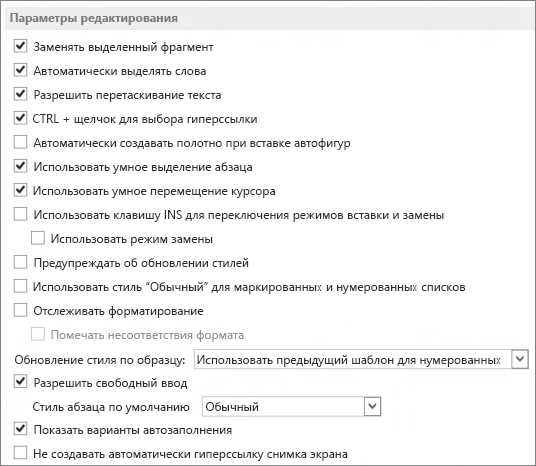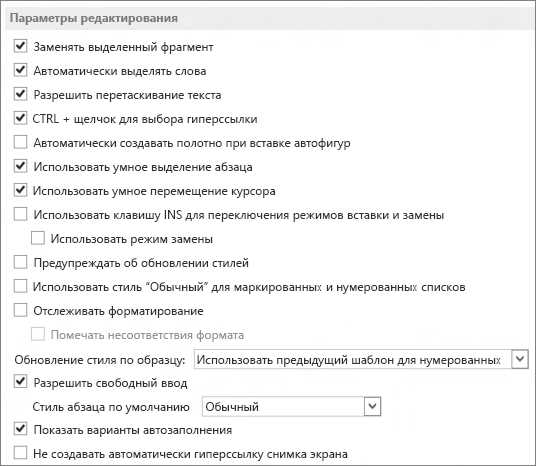
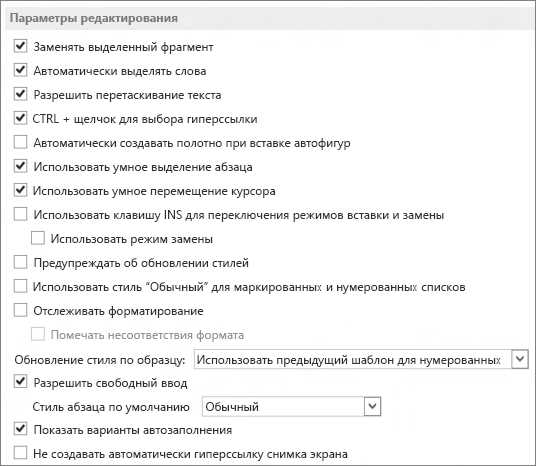
Microsoft Word — это один из самых популярных текстовых процессоров, который используется миллионами людей по всему миру. Он предлагает обширный набор функций и инструментов для создания, редактирования и форматирования документов. Однако не каждый знает, что существует возможность значительно ускорить свою работу с помощью настройки сокращений клавиатуры в Word.
Настройка сокращений клавиатуры позволяет пользователю оптимизировать свой рабочий процесс, сократить время, затрачиваемое на выполнение повторяющихся действий, и упростить доступ к часто используемым функциям. Это особенно полезно для тех, кто работает с Word ежедневно и хочет повысить свою производительность.
Сокращения клавиатуры в Microsoft Word позволяют назначить определенные комбинации клавиш для выполнения различных действий. Например, вы можете создать сокращение для быстрого сохранения документа или открытия определенного меню. Также вы можете настроить сокращения для форматирования текста, вставки таблиц и других элементов, а также для выполнения ряда других функций, что позволит существенно сэкономить время и сделать работу с Word более эффективной.
Настройка сокращений клавиатуры в Microsoft Word — это простой и быстрый способ улучшить ваш опыт работы с этим текстовым процессором. Вам просто нужно ознакомиться с настройками сокращений, которые предлагает Word, и выбрать те, которые наиболее соответствуют вашим потребностям. После этого вы сможете более эффективно выполнять свои задачи в Word, сократив время, затрачиваемое на повторяющиеся действия, и сделав свою работу более удобной и продуктивной.
Упрощение работы в Microsoft Word с помощью сокращений клавиатуры
Одной из первых вещей, которую стоит сделать, является настройка сокращений клавиатуры для самых часто используемых команд. Например, вы можете установить сокращение для открытия нового документа, сохранения файла или печати. Таким образом, вы сможете выполнять эти действия всего одним нажатием клавиши.
Также стоит обратить внимание на возможность установки сокращений для форматирования текста. Например, можно установить сокращение, которое будет применять жирное начертание к выделенному тексту или устанавливать нужный набор стилей одним движением руки. Это значительно сэкономит время и силы при работе над документами.
Еще одна полезная функция – установка сокращений для вставки часто используемых элементов, таких как таблицы, изображения или ссылки. Вместо того чтобы искать нужный элемент в меню, можно просто нажать комбинацию клавиш и элемент будет вставлен автоматически в нужное место.
Наконец, не забывайте о возможности настройки сокращений для навигации по документу. Вы можете установить сочетания клавиш для перехода к следующему заголовку, предыдущему абзацу или скроллирования страницы. Это упростит и ускорит вашу работу при редактировании или чтении текста.
Основные преимущества использования сокращений клавиатуры
Использование сокращений клавиатуры в Microsoft Word значительно упрощает и ускоряет работу с программой. Вот несколько основных преимуществ такого подхода:
- Экономия времени: Вместо нажатия нескольких клавиш и поиска нужного инструмента в меню, можно просто нажать комбинацию клавиш и сразу получить нужный результат. Это позволяет сократить время, затраченное на выполнение повторяющихся действий и увеличить общую продуктивность работы.
- Удобство использования: Сокращения клавиатуры можно настроить под свои потребности и предпочтения. Вы можете выбрать комбинации клавиш, которые легко запоминаются и удобны в использовании. Это помогает снизить нагрузку на руки и позволяет более удобно работать с программой на протяжении всего рабочего дня.
- Повышение эффективности: Использование сокращений клавиатуры позволяет быстро выполнять различные действия, такие как создание нового документа, открытие, сохранение или печать файла, форматирование текста и многое другое. Это особенно полезно для людей, работающих с Microsoft Word на ежедневной основе, так как такие действия становятся автоматическими и не требуют дополнительных усилий.
- Снижение возможности ошибок: Использование сокращений клавиатуры помогает избежать ошибок, связанных с неправильным выбором инструментов или опций в меню. Перейдя на работу с клавиатурой, вы исключаете возможность случайно нажать неправильную кнопку и совершить ошибку. Это особенно важно при работе с большими документами, где любая неправильная операция может привести к потере значительного объема работы.
В целом, использование сокращений клавиатуры в Microsoft Word является эффективным способом повысить производительность и комфорт работы с программой. Оно позволяет сократить время, улучшить удобство использования, повысить эффективность и снизить возможность ошибок.
Настройка сокращений клавиатуры в Microsoft Word
Настройка сокращений клавиатуры в Microsoft Word позволяет пользователю создавать собственные сочетания клавиш для выполнения различных операций. Это особенно полезно, когда некоторые команды выполняются регулярно и требуют множества кликов мышью или многочисленных действий с клавиатурой.
Прежде чем начать настраивать сокращения клавиатуры, необходимо определить, какие команды вы чаще всего используете в Word. Может быть это сохранение документа, выделение текста, копирование или вставка. После того как вы определили список наиболее часто используемых команд, можно приступать к настройке сокращений.
Для настройки сокращений клавиатуры в Microsoft Word необходимо перейти в меню «Файл» и выбрать «Параметры». Затем выберите вкладку «Настраиваемые сокращения клавиатуры». В открывшемся окне вы увидите список всех доступных команд и соответствующих им сокращений, которые уже установлены по умолчанию.
Примеры настройки сокращений клавиатуры:
- Сохранить документ: Выберите команду «Сохранить» и назначьте ей сокращение клавиатуры, например, «Ctrl + S». Теперь вы сможете сохранить документ, нажав всего две клавиши.
- Выделить текст: Выберите команду «Выделить все» и назначьте ей сокращение клавиатуры, например, «Ctrl + A». Теперь вы сможете выделить весь текст в документе всего одним нажатием.
- Копировать текст: Выберите команду «Копировать» и назначьте ей сокращение клавиатуры, например, «Ctrl + C». Теперь вы сможете копировать выделенный текст одним движением руки.
- Вставить текст: Выберите команду «Вставить» и назначьте ей сокращение клавиатуры, например, «Ctrl + V». Теперь вы сможете вставить скопированный текст в нужное место документа одним кликом.
Настройка сокращений клавиатуры в Microsoft Word позволяет значительно упростить работу с программой и сделать ее более удобной. Каждый пользователь может настроить сокращения, исходя из своих потребностей и особенностей работы. Это позволяет значительно сэкономить время и повысить производительность. Так что не стесняйтесь экспериментировать с сокращениями и настраивать их под свои нужды!
Шаг 1: Открытие настроек клавиатуры
Для начала откройте настройки клавиатуры Microsoft Word. Чтобы это сделать, щелкните на вкладке «Файл» в верхнем левом углу окна программы и выберите «Параметры». Затем выберите раздел «Настройки файлов» и перейдите на вкладку «Параметры редактирования».
Здесь вы найдете различные параметры, связанные с редактированием и форматированием текста. Для настройки сокращений клавиатуры выберите опцию «Настройка методов ввода» или «Настройка горячих клавиш» в зависимости от версии Word, которую вы используете.
После выбора этой опции откроется окно, в котором вы сможете назначить сокращения клавиатуры для различных функций и команд Word. Можно назначить сокращения как для стандартных команд, так и для пользовательских макросов, если они у вас есть.
Рекомендуется использовать сокращения клавиатуры, которые легко запомнить, и которые не пересекаются с другими уже назначенными командами. При выборе сокращения, учтите, что оно должно быть удобным для вас и не вызвать трудностей при наборе.
Шаг 2: Назначение сокращений клавиатуры командам и функциям
В Word вы можете назначить сокращение клавиатуры для любой команды или функции в программе. Например, вы можете настроить сокращение для команды «Сохранить», чтобы просто нажать комбинацию клавиш и быстро сохранить ваш документ. Это особенно полезно, если вы часто сохраняете документы или работаете над большими проектами.
Чтобы назначить сокращение клавиатуры, вам нужно перейти в меню «Файл» и выбрать «Параметры». Затем выберите вкладку «Параметры программы» и нажмите на «Назначение сокращений клавиатуры». В открывшемся окне вы можете найти нужную команду или функцию и назначить ей соответствующее сокращение.
Когда вы назначите сокращение клавиатуры для команды или функции, вы можете использовать его в любом месте в программе. Просто нажмите сочетание клавиш, и Word выполнит соответствующую команду или запустит нужную функцию. Это позволяет вам быстро выполнять рутинные задачи и сосредоточиться на самом содержимом документа.
Полезные сокращения клавиатуры в Microsoft Word
Ctrl+S — это, пожалуй, самая важная комбинация клавиш в Word. Она позволяет сохранить текущий документ сразу, без необходимости искать и кликать мышкой по кнопке «Сохранить». Это может быть особенно полезно, когда вы работаете над документом в течение длительного времени и хотите сохранить изменения в режиме реального времени.
Кроме того, существует множество других полезных сокращений клавиатуры в Word. Например, вы можете использовать Ctrl+C для копирования выделенного текста или объекта, а затем Ctrl+V для его вставки в другую часть документа. Также можно использовать Ctrl+X для вырезания выделенного текста или объекта и Ctrl+Z для отмены последнего действия.
- Ctrl+B — выделение текста жирным шрифтом
- Ctrl+U — выделение текста подчеркиванием
- Ctrl+I — выделение текста курсивом
Помимо этого, есть еще множество других полезных сокращений клавиатуры, которые могут значительно упростить вашу работу в Word. Например, Ctrl+P для печати текущего документа, Ctrl+A для выделения всего текста в документе, Ctrl+F для поиска конкретного слова или фразы и многие другие.
Использование полезных сокращений клавиатуры в Microsoft Word — это отличный способ повысить эффективность вашей работы и сэкономить время. Более того, зная их, вы можете работать с документами более сконцентрированно и улучшить свой опыт работы с программой.
Вопрос-ответ:
Какой горячий ключ используется для копирования выбранного текста?
Горячий ключ для копирования выбранного текста — это Ctrl + C.
Какой горячий ключ используется для вставки скопированного текста?
Горячий ключ для вставки скопированного текста — это Ctrl + V.
Какой горячий ключ используется для сохранения документа?
Горячий ключ для сохранения документа — это Ctrl + S.
Какой горячий ключ используется для открытия окна поиска?
Горячий ключ для открытия окна поиска — это Ctrl + F.
Какой горячий ключ используется для отмены последнего действия?
Горячий ключ для отмены последнего действия — это Ctrl + Z.
Как создать новый документ в Word?
Для создания нового документа в Word можно использовать комбинацию клавиш Ctrl + N.
Как сохранить документ в Word?
Для сохранения документа в Word можно использовать комбинацию клавиш Ctrl + S.